Kako očistiti instalaciju macOS Mojave i starije verzije MacOS / OS X-a (09.15.25)
Smatrate li macOS Mojave previše previše i želite li ga unaprijediti? Je li vaš Mac malo spor ili imate problema sa svojim aplikacijama? Ili imate nekih problema sa svojim trenutnim macOS-om? Ponovna instalacija macOS-a često je posljednje sredstvo za rješavanje problema sa softverom na Macu.
Ovaj će članak prikazati korak po korak postupak kako očistiti instalaciju macOS na vašem Macu. Bez obzira trebate li preuzeti i očistiti instalaciju High Sierra , Sierra, El Capitan, Yosemite ili stariju verziju OS X, ovaj vas vodič pokriva. Za početak ćemo vam pokazati kako očistiti instalaciju macOS Mojave, najnoviju verziju macOS-a, prije nego što prijeđemo na složenije poslovanje instaliranja ranije verzije macOS-a ili OS-a X.
Što Trebat će vamDa biste ponovo instalirali macOS , potreban vam je prijenosni flash pogon s najmanje 15 GB besplatne pohrane da biste napravili USB za pokretanje na Macu . Ovdje ćete spremiti instalacijsku datoteku za željenu verziju macOS-a. Pazite da na pogonu nema važnih podataka jer ćemo ih u tu svrhu izbrisati.
Još jedna stvar na koju morate paziti prije ponovne instalacije macOS-a je vaša sigurnosna kopija. U slučaju da nešto krene po zlu, barem ste spremili svoje važne podatke. Kada izrađujete sigurnosne kopije datoteka, prvo očistite smeće pomoću aplikacije kao što je Outbyte MacRepair. Briše sve nepotrebne datoteke tako da ih ne morate prenositi na svježe instalirani macOS.
Da biste stvorili sigurnosnu kopiju podataka pomoću Time Machine-a, slijedite ove korake:- Spojite vanjski tvrdog diska na vaš Mac koristeći USB kabel, FireWire ili Thunderbolt kabel.
- Kliknite ikonu Apple koja se nalazi u gornjem lijevom kutu zaslona.
- Odaberite Postavke sustava & gt; Time Machine.
- Uključite Time Machine pomicanjem klizača na On.
- Kliknite Select Backup Disk i odaberite vanjski pogon koji želite koristiti za sigurnosnu kopiju.
- Vanjski pogon će se formatirati, a postupak izrade sigurnosne kopije započet će za nekoliko minuta.
Preuzimanje i ponovna instalacija vašeg macOS-a jednostavan je postupak, ali imajte na umu da svaki put kad napravite važan promjene na vašem Macu riskirate probleme zbog kojih možete izgubiti podatke. Dakle, prije nego što napravite bilo što drugo, provjerite jesu li vaši podaci zaštićeni. Bolje je biti na sigurnom nego žaliti.
Nakon što sredite USB pogon i sigurnosnu kopiju, spremni ste za čistu instalaciju novog macOS-a.
1. korak: Formatirajte USB pogon .Morate ponovo preuzeti instalacijsku datoteku za odabrani macOS i spremiti je na svoj USB flash pogon. Dakle, prvo što morate učiniti je formatirati pogon kao Mac OS Extended (Journaled) svezak s GUID tablicom particija. Provjerite nema li na pogonu važnih datoteka ili podataka jer će se sve izbrisati.
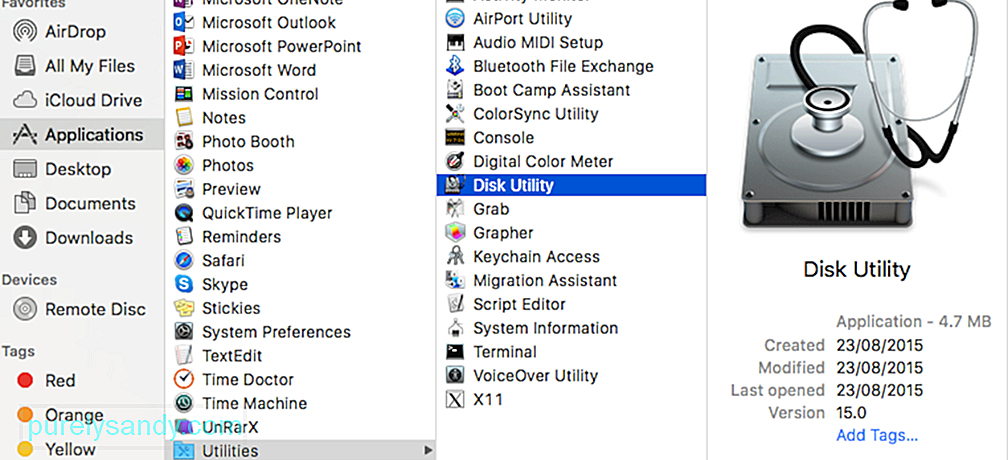
- Idite na Applications & gt; Komunalije & gt; Disk Utility.
- Odaberite svoj USB pogon i kliknite Izbriši.
- Preimenujte svoj USB pogon u Untitled.
- Odaberite Mac OS Extended (Journaled) kao vrstu formata . Za Mace koji izvode High Sierra ili Mojave, odaberite APFS među opcijama.
- Odaberite GUID kartu particija ispod opcija sheme.
- Kliknite Izbriši. To može potrajati nekoliko minuta, ovisno o tome koliko je velika vaša pohrana.
- Kliknite Gotovo.
Ako ponovno instalirate Mojave, sve što trebate jest potražiti ga u Mac App Storeu. Samo kliknite Preuzmi ili Preuzmi, ovisno o verziji Mac App Storea koju koristite. Ako dobijete poruku upozorenja da je ova verzija macOS-a već instalirana na vašem računalu i pitate želite li nastaviti, samo pritisnite Nastavi. Unesite svoj Apple ID i lozinku da biste nastavili. Instalacijski program velika je datoteka, pa bi preuzimanje moglo potrajati. Primjerice, macOS Mojave ima oko 5,7 GB.
Jednom kada instalacijska datoteka završi s preuzimanjem, automatski će se pokrenuti. Ne želimo da se još izvodi, pa pritisnite Command + Q da biste napustili instalacijski program.
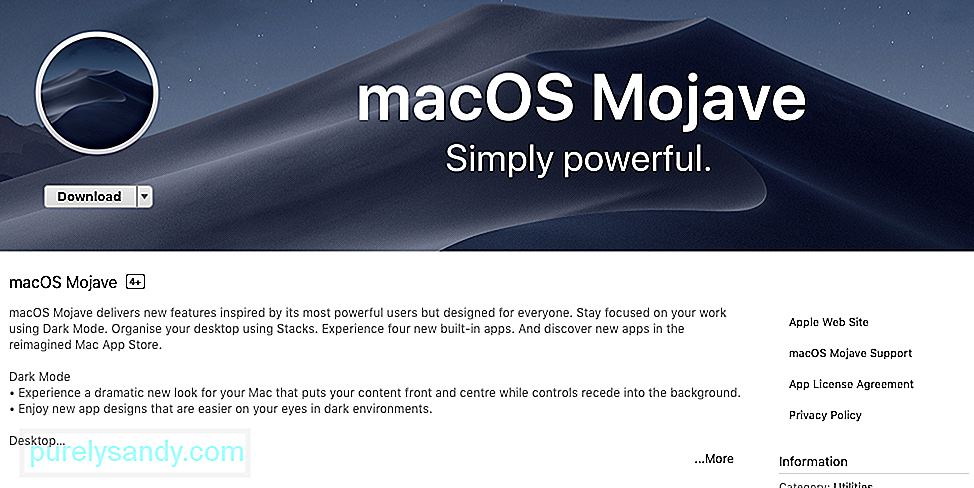
Dobivanje instalacijske datoteke za starije verzije macOS-a zahtijeva više posla jer Apple ne ne nude preuzimanja starih verzija macOS-a na Mac App Storeu, čak i ako ih tražite.
Ako koristite macOS Mojave, nećete moći pronaći starije verzije macOS-a na svojoj App Store-u bez obzira na to što radili. Morate pronaći računalo sa starijom verzijom macOS-a i odatle preuzeti instalacijsku datoteku. Starije verzije macOS-a i OS X-a možete pronaći na kartici Kupljeno u Mac App Storeu. Ove verzije macOS-a i OS-a X moći ćete preuzeti odavde:
- OS X El Capitan
- OS X Yosemite
- OS X Mavericks
- OS X Mountain Lion
- OS X Lion
Primijetit ćete da Sierra i High Sierra nisu na ovom popisu, i to je zato što je Apple uklonio Sierru s popisa Kupljeno kada je 2017. predstavio High Sierru. Srećom, i dalje možete preuzeti Sierru s ove veze ako koristite Mac koji nije Mojave.
Ako želite da biste preuzeli High Sierru, morat ćete ga preuzeti s drugog računala na kojem je pokrenuta starija verzija macOS-a i kopirati od tamo.
3. korak: Stvorite USB za pokretanje na Macu.Sljedeći je korak stvaranje USB diska za pokretanje koji ćete koristiti za instalaciju nove kopije vašeg macOS-a. Morate instalirati macOS s USB-a, pa morate stvoriti pokretački pogon pomoću terminala.
Da biste napravili pokretački pogon za instaliranje macOS-a, slijedite ove upute:- Pokrenite Terminal pritiskom na Command + Space i upišite Terminal u Spotlight. Ili možete otići na Finder & gt; Idi & gt; Komunalije & gt; Terminal.
- Povežite formatirani USB pogon s računalom. Provjerite je li naziv pogona "Bez naziva" da bi ovo uspjelo. Po potrebi preimenujte pogon.
- Kopirajte i zalijepite ovu naredbu u terminal:
sudo / Applications / Install \ macOS \ Mojave.app/Contents/ Reimgs / createinstallmedia –volume / Volumes / Untitled - / Applications / Install \ macOS \ Mojave.app
- Pritisnite Return.
- Upišite svoju lozinku.
- Ovaj postupak može potrajati, zato budite strpljivi. Kada vidite riječ Gotovo, to znači da je pogon za pokretanje stvoren.
Sada kada je vaš instalacijski program spreman, vrijeme je da instalirate novu kopiju odabranog macOS-a, pomoću vašeg pogona za instalaciju. Slijedite ove korake za ponovnu instalaciju macOS s USB pogona:
Povežite pogon za pokretanje s Macom, a zatim uključite Mac ili ponovo pokrenite držeći pritisnutu tipku Alt ili Option. Ovo će otvoriti Upravitelj pokretanja.
Odaberite instaliranje macOS-a s vanjskog pogona.
Kliknite uslužni program za disk, odaberite tvrdi disk vašeg Mac računala, a zatim pritisnite Erase.
Vratite se na Upravitelj pokretanja i kliknite Instaliraj macOS.
Ovim ćete postupkom instalirati odabrani macOS na vaše računalo. Imajte na umu da će se sve aplikacije i podaci izbrisati s vašeg Mac računala, pa provjerite imate li sigurnosnu kopiju datoteka. Instalacija može potrajati, pa pričekajte.
Kada je instalacija završena, možete sigurnosno kopirati svoje aplikacije, datoteke i postavke. Ili ako želite da sve bude kao novo, ponovo preuzmite svoje aplikacije ručno. Ovo se preporučuje ako ste imali problema sa svojim aplikacijama u prethodnom macOS-u.
Youtube video: Kako očistiti instalaciju macOS Mojave i starije verzije MacOS / OS X-a
09, 2025

