Kako izraditi sigurnosnu kopiju Android uređaja (09.14.25)
S telefonom ili tabletom može se dogoditi mnogo stvari zbog kojih biste željeli napraviti sigurnosnu kopiju podataka. Uvijek postoji mogućnost da se vaš telefon izgubi, ukrade ili padne u vodu. Ako se dogodi bilo koji od ovih scenarija, to znači da biste mogli izgubiti sve što imate na telefonu. Srećom, postoji mnogo načina za izradu sigurnosnih kopija Android podataka, osiguravajući da ne izgubite pristup svojim ključnim informacijama čak i ako izgubite ili oštetite svoj telefon. Ali prije nego što napravite sigurnosnu kopiju podataka, prvo očistite sve smeće pomoću alata kao što je aplikacija za čišćenje Androida, tako da u sigurnosnu kopiju ne uvrstite nepotrebne datoteke.
Ovaj će vam članak pokazati nekoliko metode kako napraviti sigurnosnu kopiju Android telefona ili bilo kojeg Android uređaja. Ne trebate brinuti hoće li se stare fotografije ili druge važne datoteke izgubiti.
1. Izrada sigurnosne kopije s GoogleomNajlakši način izrade sigurnosne kopije podataka s Androida je putem Googlea. Android je usko povezan s Googleom, jer većini aplikacija potreban je Google račun za rad. Nedostatak Googlea je taj što nije jednokratna metoda sigurnosne kopije kod koje morate baciti sve u njega i sve su spremljene. Morate proći svaku aplikaciju jednu po jednu i izraditi sigurnosnu kopiju svih podataka. Ali imajte na umu da neće biti pohranjeni svi vaši podaci. Stvari poput SMS-a i postavki aplikacije obično nemaju sigurnosne kopije, ali postoje i drugi načini da ih zadržite. Evo kako sigurnosno kopirati svoj Android uređaj pomoću Googlea:
Fotografije i videozapisiSvaki Android uređaj unaprijed je instaliran s Google fotografijama. To je najbolji način da automatski napravite sigurnosnu kopiju slika i videozapisa na telefonu ili tabletu. Google Photos sigurnosno kopira vaše fotografije i videozapise u oblak, tako da ih ne morate ponovno i ponovno spremati ručno.
Ako na svom uređaju nemate Google fotografije ili ste ga iz nekog razloga onemogućili, možete ponovo preuzeti ažuriranja da biste ga ponovo omogućili. Zatim se prijavite na svoj Gmail račun da biste automatski izradili sigurnosne kopije datoteka. Zatim slijedite ove korake za izradu sigurnosne kopije fotografija i videozapisa na Androidu:
- Otvorite Google fotografije i idite na Postavke.
- Dodirnite Sigurnosna kopija & amp; sinkronizacija.
- Provjerite je li uključena.
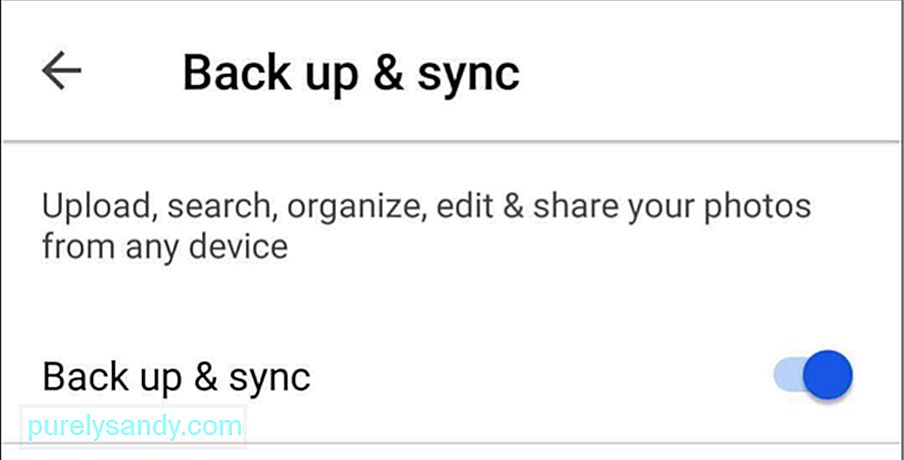
Jedna od prednosti korištenja Google fotografija je ta što je besplatna i možete prenijeti koliko god želite fotografija. Maksimalna kvaliteta koju možete prenijeti je 1080 piksela za opciju besplatne pohrane. Ako na telefonu ili tabletu ne napravite mnogo slika, tada je za izradu sigurnosnih kopija fotografija i videozapisa dovoljna besplatna opcija za pohranu. Međutim, ako svoje fotografije želite prenijeti kvalitetnije, to je moguće, ali nije poželjno jer će pojesti puno prostora za pohranu. Nakon što potrošite besplatnu pohranu, imate mogućnost proširiti svoj prostor za pohranu uz minimalnu naknadu.
Ako želite provjeriti kvalitetu fotografija koje prenesete na Google fotografije, idite na Postavke & gt ; Sigurnosna kopija & amp; sinkronizacija & gt; Veličina prijenosa. Zatim odaberite između dvije prikazane opcije.
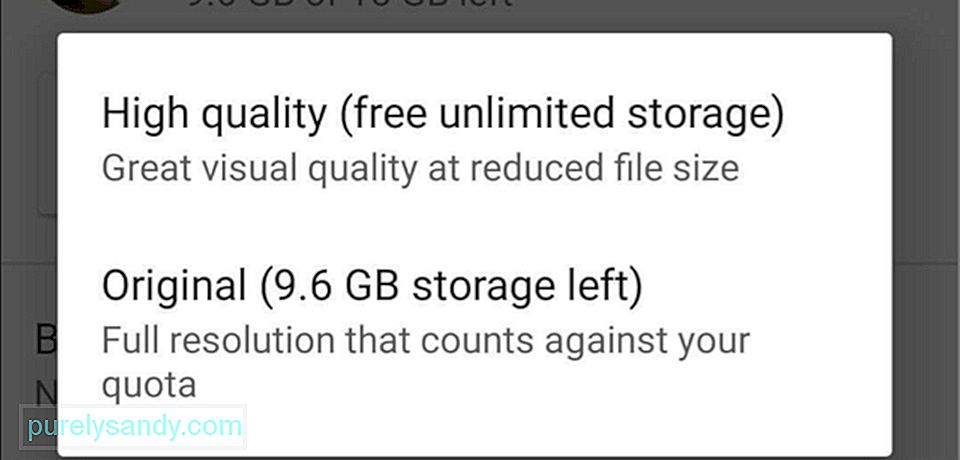
Za sve ostale datoteke na vašem Android uređaju najbolji način izrade sigurnosnih kopija je Google pogon. Korištenje Google pogona olakšava vam izradu sigurnosnih kopija i preuzimanje podataka s diska. Međutim, datoteke koje želite sigurnosno kopirati morate ručno prenijeti na Google disk. Da biste prenijeli mape i datoteke, slijedite ove korake:
- Preuzmite i instalirajte aplikaciju Google pogon.
- Otvorite aplikaciju i dodirnite gumb +.
- Dodirnite Prenesi i odaberite datoteke za koje želite napraviti sigurnosnu kopiju.
Moguće je sigurnosno kopirati postavke i aplikacije uređaja pomoću Android Backup Service-a. Ova usluga izrađuje sigurnosne kopije vaših kritičnih podataka aplikacije u udaljenoj pohrani u oblaku. Kad je usluga Android Backup uključena, automatski se izrađuju sigurnosne kopije podataka svaka 24 sata kada su telefon ili tablet priključeni, neaktivni ili povezani s Wi-Fi mrežom.
Dakle, ako se vaš telefon izgubi, ukrade ili ošteti, sve što trebate jest prijaviti se na svoj Google račun na novom uređaju i Google će učitati sve podatke spremljene pomoću Android Backup Servicea. Slijedite ove upute da biste na uređaju uključili Android Backup Service:
- Otvorite aplikaciju Postavke na uređaju.
- Dodirnite Backup & amp; resetirati.
- Dodirnite Sigurnosni račun i odaberite Gmail račun za koji želite napraviti sigurnosnu kopiju (dodajte račun ako ga još nema).
Za većinu ljudi to je dovoljno za upotrebu Googlea za sigurnosno kopiranje Android podataka. Ali ako ne želite koristiti Google, možete odabrati bilo koji od alternativnih načina u nastavku.
2. Upotrijebite sigurnosne kopije nezavisnih proizvođača 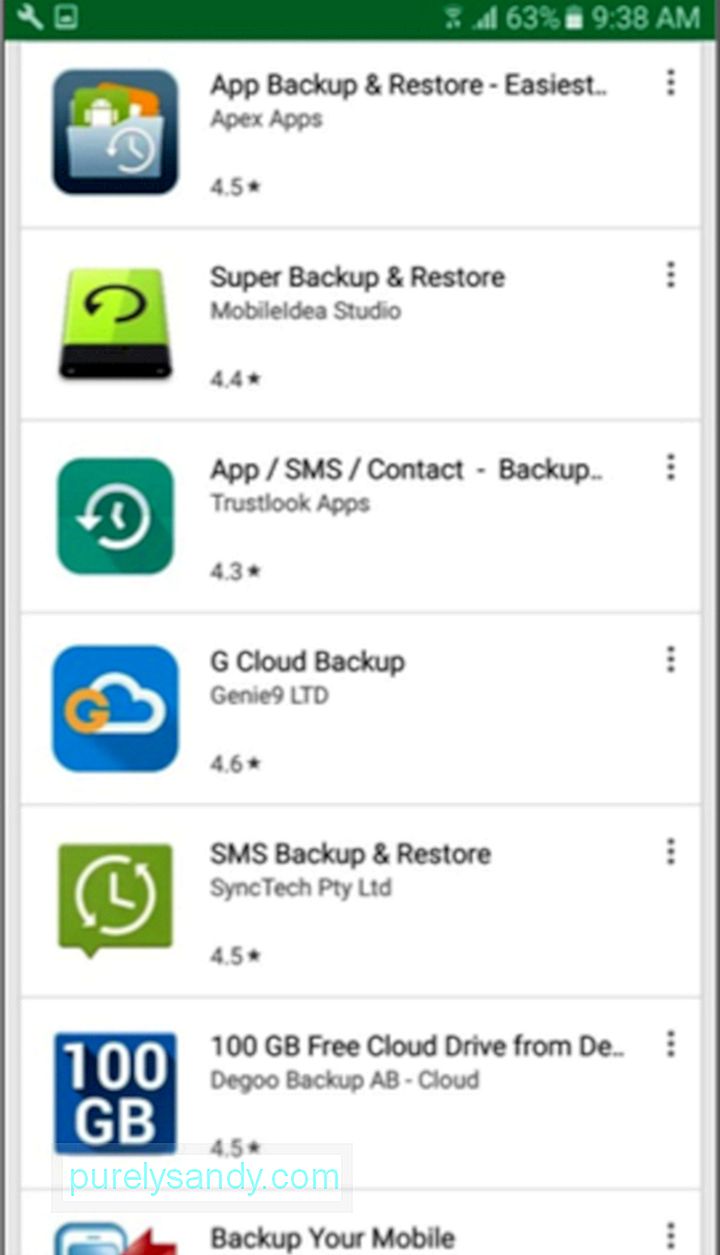
Googleove ugrađene usluge izvrsne su jer su jednostavne za upotrebu i besplatne. Ali ako tražite cjelovito rješenje za sigurnosno kopiranje za svoj Android uređaj, razmislite o upotrebi aplikacije treće strane. U Trgovini Google Play postoji mnogo različitih aplikacija trećih strana koje pomažu u sigurnosnom kopiranju datoteka u jednom potezu, ali te aplikacije imaju razne značajke, zahtjeve i cijene.
Nekorijenjeni telefonJedna od najpopularnijih aplikacija dostupan na tržištu za izradu sigurnosnih kopija podataka je Easy Backup & amp; Vratiti. Jednostavna je i jednostavna aplikacija za izradu sigurnosnih kopija koja izrađuje sigurnosne kopije vaših aplikacija i svih ostalih stvari na vašem uređaju, uključujući SMS, kontakte, zapisnike poziva i oznake.
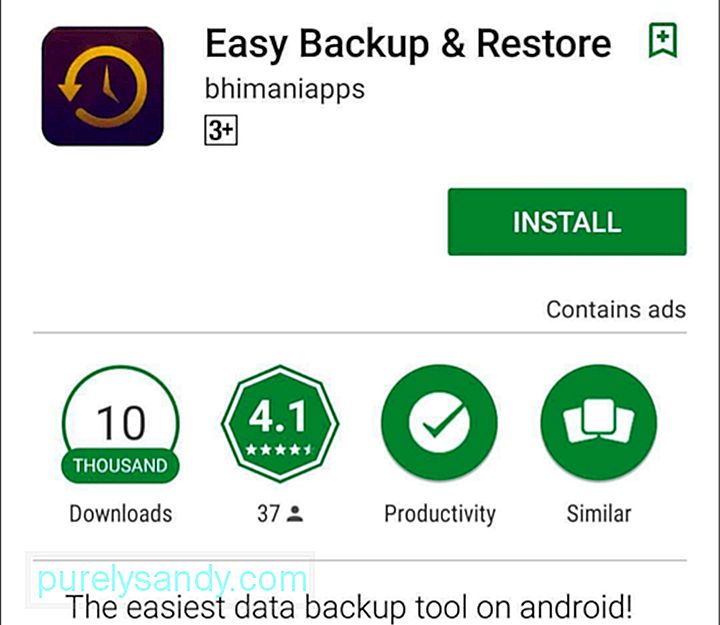
Jednostavnom sigurnosnom kopijom & amp; Vratite, možete birati između nekoliko sigurnosnih kopija, poput Dropboxa, Google diska, OneDrivea, Box.com ili čak na uređaju ili microSD kartici. Za sigurnosnu kopiju podataka pomoću Easy Backup & amp; Obnovite, slijedite ove korake:
- Preuzmite i instalirajte Easy Backup & amp; Vrati.
- Dodirnite Da na pitanje želite li stvoriti sigurnosnu kopiju.
- Odaberite datoteke i stavke za koje želite napraviti sigurnosnu kopiju.
- Odaberite mjesto na kojem želite spremiti sigurnosnu kopiju. datoteke.
- Unesite naziv za sigurnosnu kopiju.
- Pričekajte dok aplikacija sprema vaše podatke.
- Dodirnite U redu.
Vrlo jednostavno, zar ne?
Ukorijenjeni telefoniAko tražite sofisticiranije rješenje za izradu sigurnosnih kopija, trebate iskorijeniti svoj telefon i koristiti aplikaciju treće strane poput Titanium Backup. Postoje besplatna verzija i verzija koja se plaća, ali jedina razlika je način vraćanja podataka (za Pro verziju je to puno jednostavnije i brže). No, svejedno, obje su verzije dovoljno moćne da izrađuju sigurnosne kopije većine stvari koje redovite aplikacije za izradu sigurnosnih kopija ne uključuju. Da biste izradili sigurnosnu kopiju svog ukorijenjenog uređaja, slijedite ove korake:
- Preuzmite i instalirajte aplikaciju.
- Otvorite aplikaciju i kliknite gumb izbornika, a zatim odaberite Skupne radnje.
- Odaberite sve što želite sigurnosno kopirati. Ako prvi put izrađujete sigurnosne kopije uređaja pomoću Titanium Backup-a, odaberite ‘sigurnosnu kopiju svih korisničkih aplikacija’ i ‘sigurnosnu kopiju svih podataka sustava.’
- Odaberite mjesto na kojem želite spremiti sigurnosnu kopiju. Možete odabrati Dropbox ili Google pogon.
- Pričekajte da aplikacija dovrši spremanje vaših podataka.
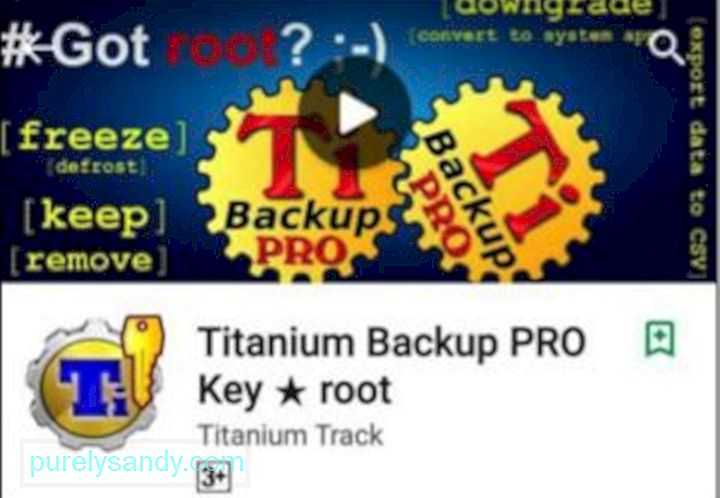
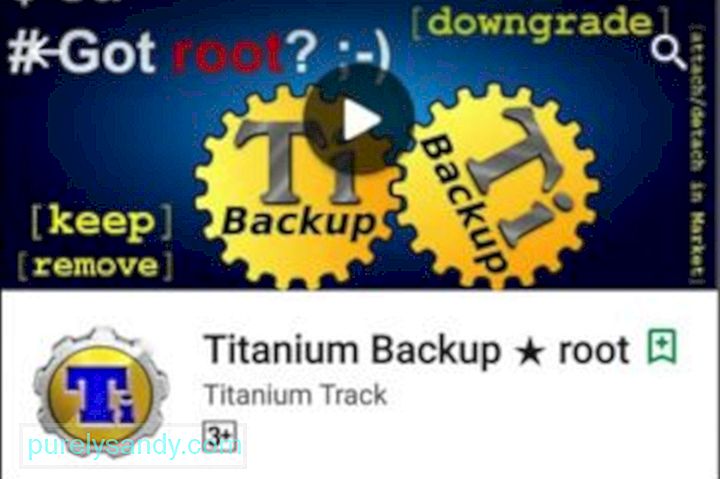
Korištenje treće strane Aplikacija se čini praktičnom ako želite cjelovito rješenje sigurnosnih kopija za svoj uređaj. Sve što trebate je otvoriti aplikaciju, odabrati koje stavke želite sigurnosno kopirati i voila - sigurnosna kopija je dovršena!
3. Napravite sigurnosnu kopiju Android uređaja na računaluAko mrzite instaliranje aplikacija ili petljanje s aplikacijom Postavke na uređaju, sljedeća je opcija ručna izrada sigurnosnih kopija datoteka na računalu. To je jednostavno izvesti, a postupak je gotovo isti i za Mac i za PC. Jedina je razlika u tome što korisnici Maca prije kopiranja datoteka moraju prvo instalirati aplikaciju Android File Transfer. Da biste stvorili sigurnosnu kopiju Android uređaja na računalu, slijedite ove korake:
- Povežite svoj uređaj s računalom putem USB kabela.
- U sustavu Windows otvorite Moje računalo i odaberite pohranu uređaja. Ako koristite Mac, otvorite aplikaciju Android File Transfer.
- Povucite datoteke za koje želite napraviti sigurnosnu kopiju u mapu na vašem Macu ili računalu.
Pomoću savjete i korake koje smo naveli u ovom članku, nećete morati ponovno brinuti o gubitku pristupa podacima ako izgubite ili oštetite svoj Android uređaj.
Youtube video: Kako izraditi sigurnosnu kopiju Android uređaja
09, 2025

