Mac zadane aplikacije Kako ih promijeniti (09.15.25)
MacOS već dolazi s nekim dobro osmišljenim unaprijed instaliranim aplikacijama dizajniranim za upotrebu u različitim funkcijama i uslugama. Ove aplikacije omogućuju vam da svoj Mac upotrebljavate izravno iz kutije. Međutim, iako su macOS-ove ekskluzivne aplikacije do sada neke od najpouzdanijih do danas, svatko od nas nastoji imati osobne preferencije. Na primjer, mogli biste favorizirati upotrebu Chromea preko Safarija za pregledavanje weba. U ovom ćemo članku podijeliti s vama kako promijeniti zadane aplikacije na Macu na one koje preferirate.
Što su zadane Mac aplikacije?Zadane aplikacije su programi koji se automatski pokreću kada izvršite radnju Mac. Na primjer, ako još niste instalirali i postavili drugi preglednik, bilo koja web-veza koju kliknete otvorit će se u Safariju, Appleovom vlasničkom web-pregledniku. Da bismo vam dali ideju, evo nekoliko najosnovnijih unaprijed instaliranih aplikacija koje možete pronaći na svom Macu:
- App Store
- Automator
- Kalkulator
- Kalendar
- Kontakti
- Nadzorna ploča
- FaceTime
- DVD uređaj
- Centar za igre
- iBooks
- iMovie
- iTunes
- Launchpad
- Maps
- Fotografije
- QuickTime Player
- Safari
- Vremenski stroj
Neke od ovih aplikacija su neophodne, poput Automatora i Vremenskog stroja. S druge strane, neki su očito dodaci bez kojih možete živjeti, kao što su Game Center i Launchpad. U međuvremenu, postoje one aplikacije koje su zapravo vrlo korisne, ali ih mogu zamijeniti druge aplikacije koje mogu bolje obaviti posao. Tu se ubrajaju iBooks, QuickTime Player, Mail, Maps i kao što je prethodno primjereno, Safari. Ako želite koristiti drugu aplikaciju umjesto zadanih aplikacija na Macu, imate dvije mogućnosti: privremeno upotrijebiti drugu aplikaciju ili trajno promijeniti zadanu aplikaciju za određene funkcije.
Privremeno korištenje druge aplikacije za izvršavanje zadatka 
Jednostavno je i neće vam trebati na bilo koji način petljati s postavkama vašeg Maca. Da biste to pokušali učiniti, napravite sljedeće korake:
- preuzmite aplikaciju koju želite koristiti. Na primjer, VLC Player za reprodukciju filmova i drugih video datoteka. Ako ga već imate, prijeđite na sljedeći korak.
- Otvorite Finder. Potražite datoteku koju želite reproducirati. Desnom tipkom miša kliknite na nju. Na izborniku odaberite Otvori s. Pojavit će se popis upotrebljivih aplikacija relevantnih za datoteku. Na vrhu popisa vidjet ćete zadanu aplikaciju.
- Odaberite alternativnu aplikaciju koju želite koristiti. Datoteka će se sada otvoriti u toj aplikaciji.
Ako mislite da ćete dugo koristiti alternativne aplikacije, bolje je da ih jednostavno postavite kao zadane aplikacije, umjesto da svaki put radite gore navedenu metodu. Međutim, imajte na umu da zadane postavke aplikacije ne možete promijeniti jednim potezom. Ali, ne brinite. Prebacivanje zadanih aplikacija ne bi trebalo trajati dugo. Ono što je dobro u tome je što uvijek možete promijeniti zadane aplikacije.
Promjena zadanog preglednika 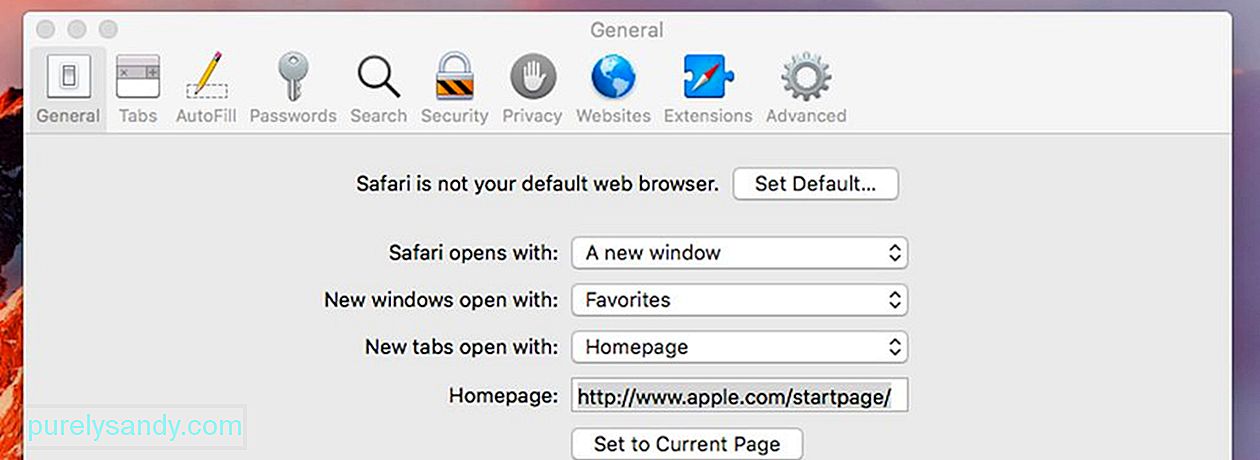
Safari je zadani preglednik za sve Apple uređaje. Ako ste instalirali druge preglednike, poput Chromea, Firefoxa ili Opere, vjerojatno ste dobili poruku koja ih traži da postanu zadani preglednik. Ako ste ranije ignorirali taj zahtjev, bilo koji od njih sada možete postaviti kao zadani preglednik.
- Idite na Postavke sustava & gt; Općenito.
- Pronađite zadani web preglednik.
- Kliknite padajući izbornik da biste vidjeli dostupne preglednike koji se mogu postaviti kao zadani.
- Kliknite svoj preglednik po želji postavite ga kao zadani.
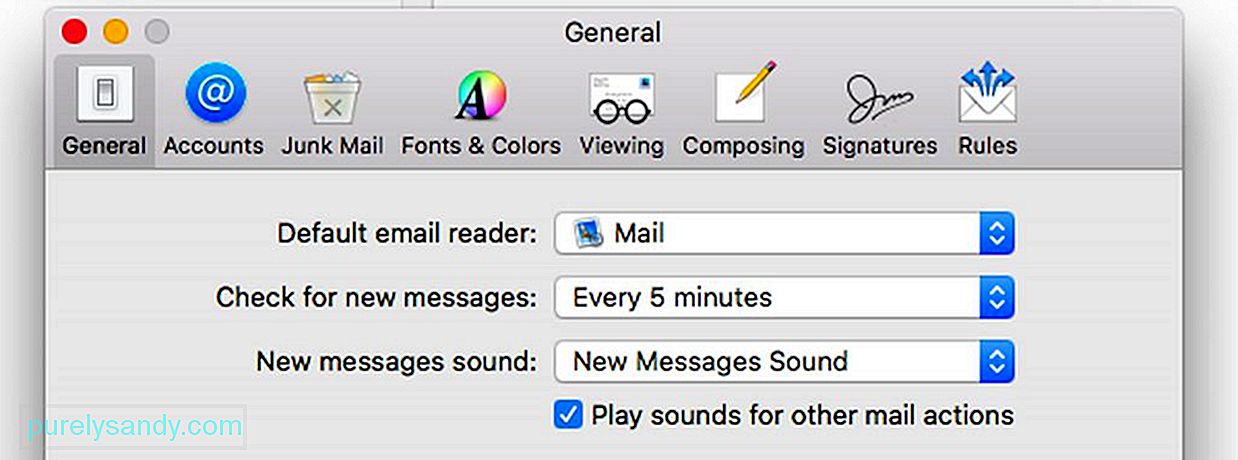
Appleova aplikacija Mail prilično je jednostavna i jednostavna za upotrebu. Međutim, za neke može biti previše iskreno da mu nedostaju neke sjajne značajke koje imaju druge aplikacije e-pošte. Da biste se prebacili s pošte na drugu aplikaciju za e-poštu koju ste preuzeli i instalirali, učinite sljedeće:
- Otvorite aplikaciju Mail. Idite na Mail & gt; Postavke.
- Pronađite zadani čitač e-pošte. Kliknite je da biste otvorili popis ostalih klijenata e-pošte na vašem macu.
- Odaberite aplikaciju za e-poštu koju želite koristiti.
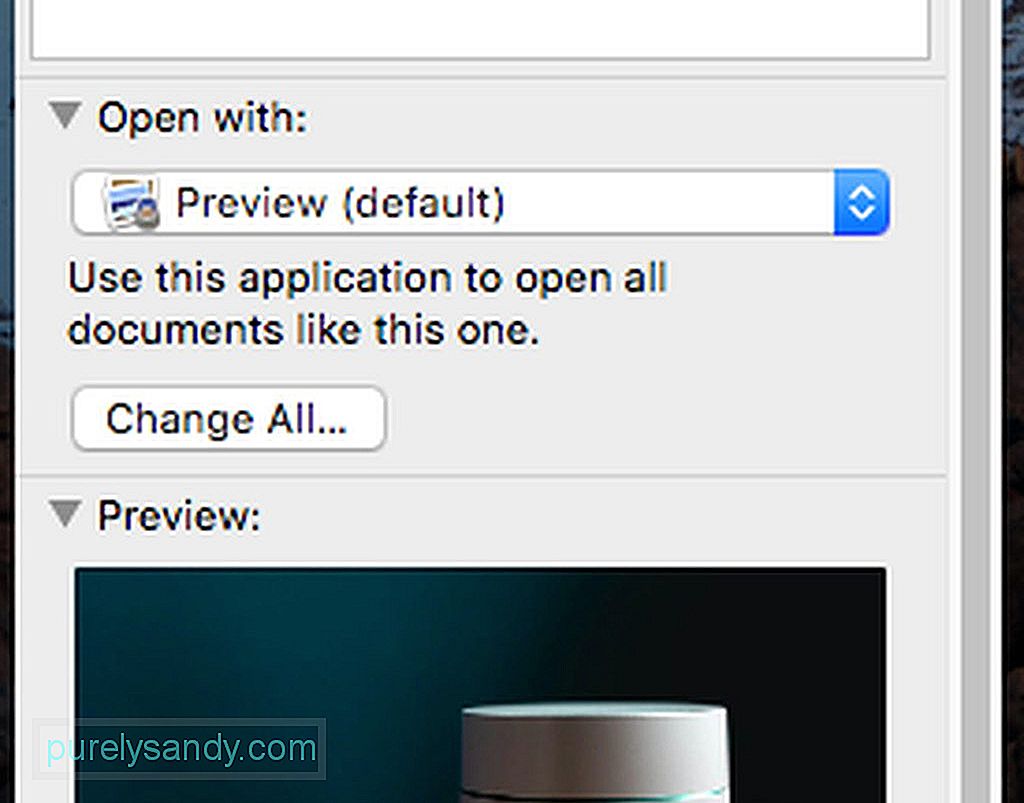
Možete promijeniti i zadanu aplikaciju ili program da biste otvorili određene vrste datoteka, poput fotografija i videozapisa. Evo kako:
- Otvorite Finder. Desnom tipkom miša kliknite datoteku kojom želite otvoriti drugu aplikaciju.
- Na izborniku kliknite Dohvati informacije.
- Pojavit će se okvir. Pronađite "Otvori s:" Kliknite ga.
- Kliknite padajući izbornik da biste odabrali novu zadanu aplikaciju.
- Kliknite Odaberi sve. Sada će se sve datoteke te vrste otvoriti u vašoj novopostavljenoj zadanoj aplikaciji.
Na kraju, bez obzira koje aplikacije postavite kao zadane, bitno je da Mac držite u top-top stanju. U tome vam može pomoći aplikacija za popravak Maca. Brinući se o prostoru za pohranu, RAM-u i bateriji vašeg Mac računala, zasigurno ćete uživati u korištenju svog Mac-a bolje i dulje.
Youtube video: Mac zadane aplikacije Kako ih promijeniti
09, 2025

