Što učiniti kada aplikacija Spotlight ne radi (09.16.25)
Bez obzira tražite li datoteku ili aplikaciju na Macu, to ćete najlakše učiniti putem Spotlight-a. Možete pretraživati ne tako pristupačne aplikacije pomoću Spotlighta da biste ih brzo pokrenuli.
Na primjer, umjesto da kliknete Finder & gt; Idi & gt; Komunalije & gt; Terminal, samo kliknite ikonu povećala za Spotlight, upišite Terminal u okvir za pretraživanje (čak ni ne morate dovršiti tipkanje, jer će Spotlight automatski popuniti okvir za pretraživanje), a zatim pritisnite Enter. Umjesto tri do četiri klika, samo trebate napraviti jedan da biste došli do datoteke ili aplikacije koja vam je potrebna. Aplikacija Spotlight štedi vam puno vremena prilikom pronalaska kontakta, dokumenta ili bilo koje druge stvari na vašem Macu.
Međutim, bilo je nekoliko izvješća o aplikaciji Spotlight koja u posljednje vrijeme ne radi. Iz nekog razloga, Spotlight Search ne daje rezultate kakve bi trebao. Prilikom pretraživanja čini se da se rezultati ne podudaraju s upitom za pretraživanje. U nekim se slučajevima rezultati pretraživanja ne mijenjaju bez obzira na to koji je upit za pretraživanje. Na primjer, rezultati pretraživanja za jedan dokument isti su rezultati pretraživanja koje dobivate prilikom pretraživanja drugih dokumenata.
Neki korisnici uopće ne mogu dobiti rezultate pretraživanja, iako su dokument ili kontakt koji imaju traženje bilo je jasno spremljeno na njihovim računalima Mac. Postoje i korisnici koji su doživjeli pad aplikacije Spotlight odmah nakon upisivanja nekoliko slova.
Zašto aplikacija Spotlight ne radi? 
Jedan od mogućih razloga zašto se aplikacija Spotlight loše ponaša vjerojatno je zbog problema s indeksiranjem. Sve stavke na vašem Macu moraju Spotlight indeksirati prikupljanjem podataka o svakoj od njih, kao što su mjesto, datum izrade, datum zadnje izmjene i drugi.
Drugi razlog povezan je s preferencijama aplikacije Spotlight . Ako je .plist datoteka povezana s aplikacijom oštećena ili oštećena na ovaj ili onaj način, to će dovesti do niza problema s performansama kao što su smrzavanje, često rušenje, neusklađeni rezultati pretraživanja ili nema rezultata pretraživanja.
Ako Spotlight ne radi, trebali biste razmotriti i provjeru diska zbog pogrešaka u odjeljku ili fizičkih oštećenja. Ostali čimbenici koje morate uzeti u obzir uključuju infekciju zlonamjernim softverom, zastarjelu aplikaciju Spotlight ili jednostavnu programsku pogrešku.
Kako ispraviti Spotlight kada ne radiPostoji mnogo mogućih razloga zašto vaša aplikacija Spotlight ne radi ili vam ne daje ispravne rezultate pretraživanja. Pokušaj otkrivanja osnovnog uzroka problema može potrajati zauvijek, pa ćemo ih jednostavno preskočiti i prijeći na rješenja. Ako vaša aplikacija Spotlight ide na bolje, ovo su neka od rješenja koja možete isprobati:
Popravak # 1: Ponovo pokrenite svoj Mac.Ako je vaš problem uzrokovan privremenim kvarovima u operacijskom sustavu, ponovno pokrenite računalo bi trebalo napraviti trik. Nakon podizanja sustava očistite svoj sustav pomoću Mac čišće aplikacije da biste optimizirali svoj Mac. Ovo bi trebalo ukloniti bilo kakvu predmemoriju ili bezvrijednu datoteku koja se petlja s vašom aplikacijom Spotlight.
Popravka # 2: Potražite zlonamjerni softver.Dok ste u tome, preporučuje se i pokretanje antivirusnog ili anti-malware programa za otkrivanje prisutnosti zlonamjernog softvera. Ako ih otkrijete, izbrišite zlonamjerni softver pomoću sigurnosnog softvera i riješite se svih datoteka povezanih s njim. Ne zaboravite ponovo pokrenuti računalo nakon što ste to učinili.
Popravak # 3: Ponovno izradite Spotlight Index.Ako ne tražite dosljedne ili ispravne rezultate prilikom pretraživanja putem Spotlight-a, možda postoji problem postupak indeksiranja u središtu pozornosti. To bi također mogao biti razlog nultim rezultatima pretraživanja.
Postoje dva načina za obnavljanje indeksa Spotlight - putem Postavki sustava i putem Terminala. U nastavku smo naveli korake za svaki postupak:
putem Postavki sustava 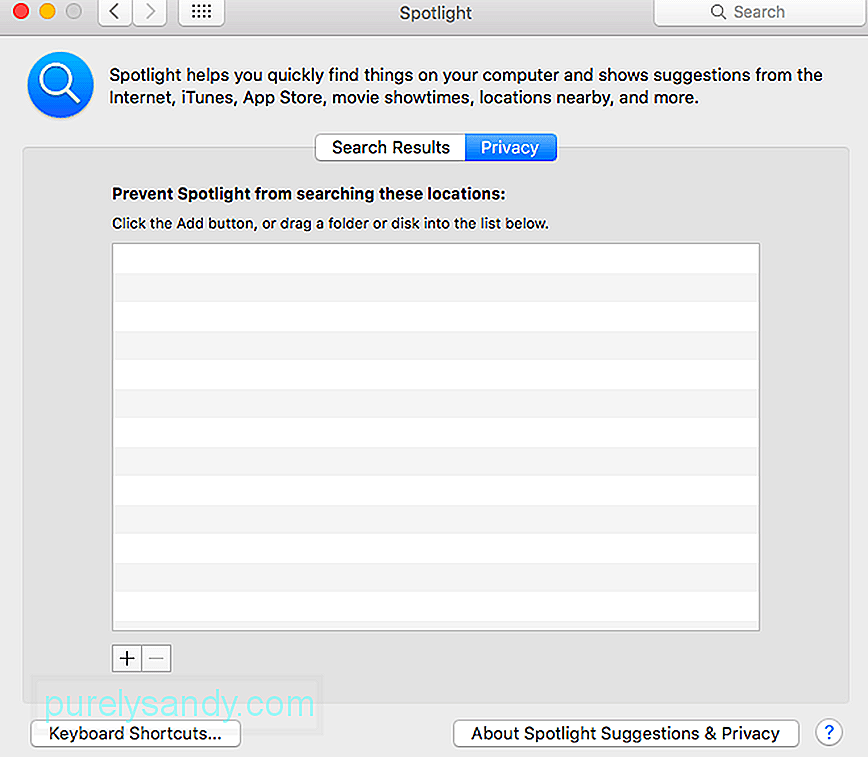 Ovaj bi postupak trebao prisiliti Spotlight da ponovno indeksira sav sadržaj Macintosh HD pogona ili drugih mapa koje ste dodali, a zatim uklonili s popisa.
Ovaj bi postupak trebao prisiliti Spotlight da ponovno indeksira sav sadržaj Macintosh HD pogona ili drugih mapa koje ste dodali, a zatim uklonili s popisa.
SystemUIServer je pozadinski postupak koji kontrolira ili upravlja s nekoliko aspekata macOS-a. Ubijanje procesa SystemUIServer prisilit će ga na ponovno pokretanje i nadamo se da će riješiti vaš problem. Slijedite korake u nastavku za napuštanje postupka SystemUIServer:
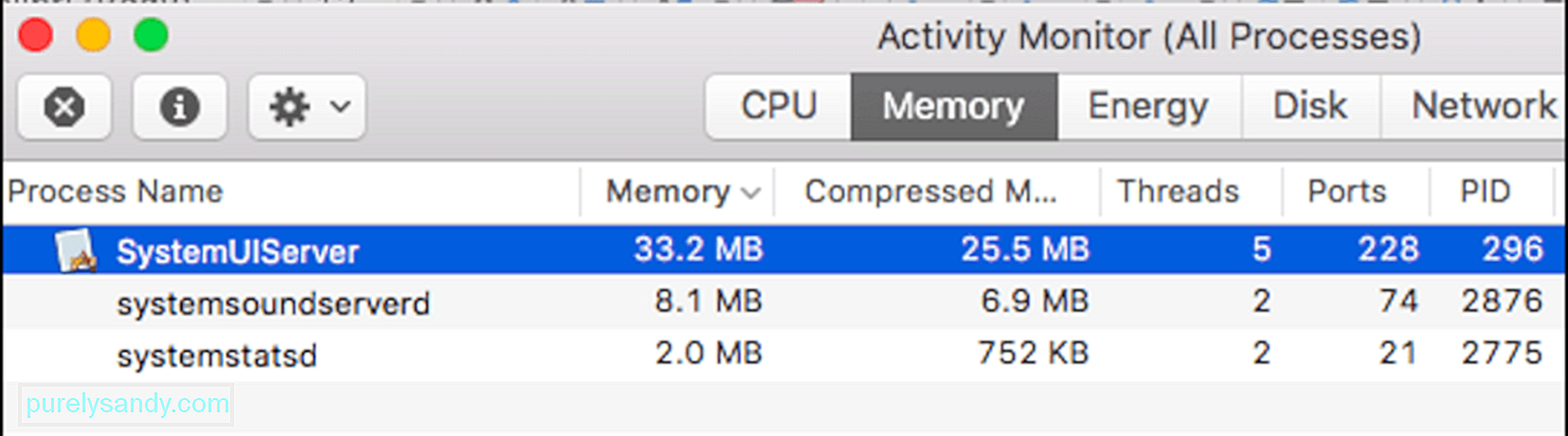
Kada imate problema s upotrebom aplikacije Spotlight i treba joj puno vremena da pretražuje ili ako dobijete netočne rezultate, uklanjanje nekih kategorija rezultata pretraživanja trebalo bi vam pomoći.
učinite to:
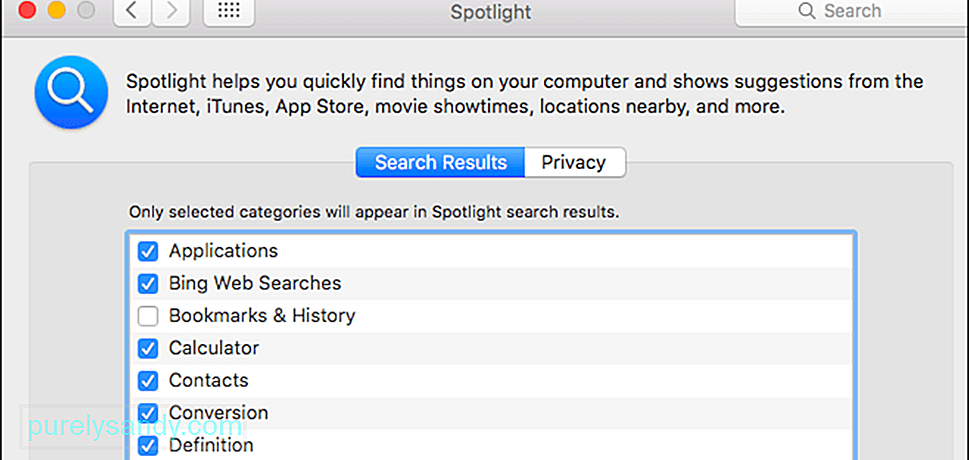
Ako ste pokušali sve gore navedeno popravci i čini se da ništa ne radi, možda ćete trebati pogledati stanje tvrdog diska. Moguće je da vaš tvrdi disk počinje propadati ili postoje neki sektori koji su postali nečitljivi, zbog čega se Spotlight poludio.
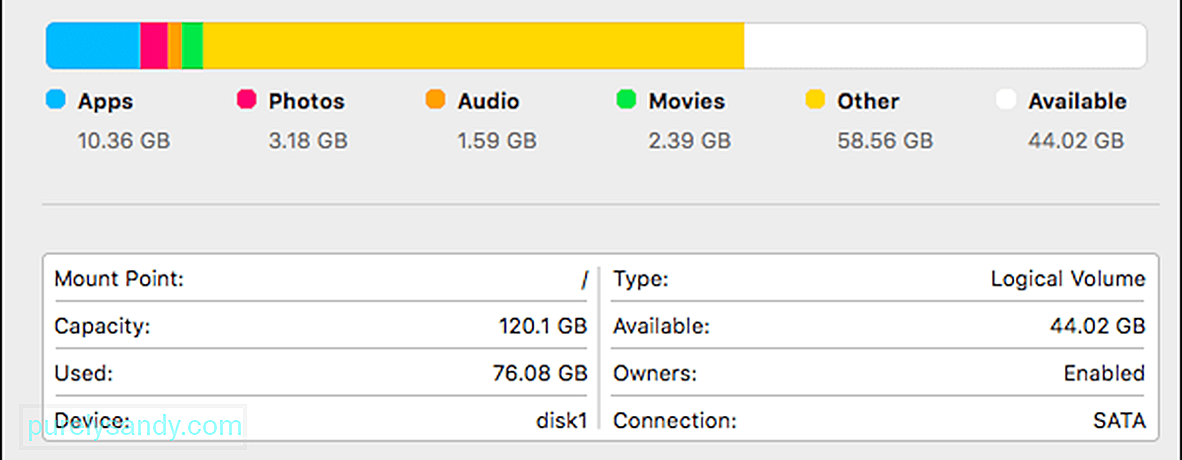
Slijedite korake ovdje da biste provjerili stanje tvrdog diska:
Ovaj postupak trebao bi provjeriti ima li pogrešaka na disku, označenih crvenim tekstom. Ako vidite poruku koja kaže: Čini se da je karta particija u redu, to znači da ne morate brinuti jer je vaš pogon zdrav. Ali ako imate crvenu poruku "Error: Ovaj disk treba popraviti, kliknite gumb Popravi disk da biste započeli postupak popravka. Ako je gumb Popravak diska siv ili ne može kliknuti, popravak morate izvršiti pomoću uslužnog programa Disk.
OmotavanjeMože biti vrlo nezgodno kada ne možete otvoriti aplikaciju Spotlight ili ne možete pronaći dokument, kontakt ili aplikaciju koju tražite na svom Macu. Ako vaša aplikacija Spotlight iz nekog razloga ne radi, ne brinite jer ova pogreška nije nešto ozbiljno. Možda samo trebate obnoviti indeks ili poništiti neke opcije. Dobili smo sva moguća rješenja gore navedenih problema u žarištu. Samo se probijte niz popis i pogledajte koji vam rješava problem.
Youtube video: Što učiniti kada aplikacija Spotlight ne radi
09, 2025

