Windows na Macu: Vodič za instalaciju (09.15.25)
Windows je upravo ono što nam treba za obavljanje određenog posla. Srećom, postoje načini za instaliranje sustava Windows na Mac bez korištenja bilo kakvog čaranja. Prije svega, znajte da ne mogu svi Macovi pokretati Windows operativne sustave, a Mac ne podržava sve verzije sustava Windows. Da biste saznali može li vaš Mac raditi sa sustavom Windows, ovdje možete potražiti dodatne pojedinosti. Evo nekoliko jednostavnih načina za instalaciju sustava Windows na Mac, umanjujući probleme i opasnosti.
1. Boot CampBoot Camp je unaprijed instaliran na operativnom sustavu Mac računala. Ako otvorite Aplikacije - & gt; Mapa uslužnih programa, tamo biste trebali vidjeti pomoćnika za pokretanje kampa. Ova aplikacija stvara drugu particiju na vašem tvrdom disku za instalaciju sustava Windows. Ako je instalacija sustava Windows u Boot Camp uspješna, kad god uključite Mac, morat ćete odabrati operativni sustav koji želite pokretati. To znači da ako želite s Mac OS-a prijeći na Windows, morate ponovno pokrenuti računalo.
Pros Korištenje Boot Camp- Boot Camp je već unaprijed instaliran na vaš Mac OS, uklanjajući teret preuzimanja i instaliranja druge aplikacije na računalo.
- Boot Camp je jednostavan za korištenje. Boot Camp Assistant vodit će vas kroz cijeli postupak instalacije.
- Korištenje Boot Camp-a ne zahtijeva puno upotrebe memorije i procesorske snage.
- Besplatno se koristi i može se ažurirati brzo.
- Da biste se prebacili s jednog sustava na drugi, morate ponovno pokrenuti računalo.
- Nije lako prenositi datoteke i podatke između operativnih sustava.
Kako instalirate Windows s Boot Campom? Iako već postoji Boot Camp Assistant koji će vas voditi kroz postupak instalacije, posjedovanje ovog vodiča osigurat će vam da ste na dobrom putu.
a. Provjerite zahtjeve sustava.Ovisno o verziji sustava Windows koju instalirate, zahtjevi sustava će se razlikovati. Neke verzije sustava Windows zahtijevaju određeni procesor, dok druge trebaju više prostora na tvrdom disku. Stoga, prije nego što nastavite s instaliranjem sustava Windows za Mac, provjerite dokumentaciju koju ste dobili uz kopiju sustava Windows. Osim toga, istražite podržava li vaš Mac verziju sustava Windows koju želite instalirati. Na primjer, ako želite imati Windows 10 za Mac, mogu ga pokretati samo modeli Mac objavljeni 2012. i novije verzije.
b. Oslobodite pogon tvrdog diska.Da biste instalirali Windows na Mac, potrebno je najmanje 55 GB slobodnog prostora na tvrdom disku. Ne brinite Ako vam se ne sviđa da pregledavate datoteke kako biste ručno oslobodili tvrdi disk, možete iskoristiti alate poput Outbyte Mac Repair da biste pronašli i riješili se sve smeće koje popunjava prostor na disku.
Outbyte MacRepair sadrži sve što vam je potrebno za nekoliko sati čišćenja tvrdog diska za manje od 10 minuta. Prvo skenira vaš sustav kako bi pretražio datoteke predmemorije koje generiraju aplikacije i preglednici, kao i nepotrebne datoteke dnevnika i druge vrste smeća koje su se vremenom nakupile.
c. Razmislite o sigurnosnoj kopiji vašeg Mac računala.Imate mogućnost želite li sigurnosnu kopiju Mac-a ili ne. Ali, toplo preporučujemo da napravite sigurnosnu kopiju u slučaju da se dogodi nešto neočekivano. Postoji nekoliko metoda za izradu sigurnosnih kopija Maca. Odaberite onu koja vam je prikladnija i lakša. Jedan softver koji možete koristiti za izradu sigurnosnih kopija Mac-a je Time Machine. Već je unaprijed instaliran na vašem računalu, pa ga ne morate preuzimati. Uz Time Machine možete napraviti sigurnosnu kopiju svih podataka pohranjenih na vašem Macu i oporaviti pojedinačne datoteke i cijeli sustav. Ako želite, možete i sigurnosno kopirati datoteke u iCloudu. Ova internetska usluga pohrane daje vam 5 GB besplatnog prostora za pohranu. Međutim, ako to nije dovoljno, uvijek možete nadograditi uz minimalne troškove.
d. Osigurajte sliku diska sustava Windows.Tu se događa prava instalacija. Kao prvo, morate osigurati i preuzeti sliku diska sustava Windows ili ISO datoteku s Microsoftove službene web stranice.
e. Pokrenite Boot Camp Assistant.Kao što je spomenuto, Boot Camp Assistant vodit će vas tijekom cijelog postupka instalacije. Sve što morate učiniti je slijediti upute koje će se prikazati na vašem zaslonu. Da biste otvorili Boot Camp Assistant, idite na Applications & gt; Uslužni programi & gt; Pomoćnik za pokretanje kampa . Pritisnite Nastavi i vaš će pomoćnik za pokretanje pronaći ISO datoteku koju ste preuzeli.
f. Stvorite novu particiju za Windows.Kad Boss Camp Assistant završi sa svojim dijelom, vaš Mac će se automatski ponovo pokrenuti kako bi se prebacio na instalacijski program Windows. Tada ćete biti upitani gdje instalirati Windows. Odaberite particiju BOOTCAMP. Nastavite klikom na Format. Imajte na umu da je ovaj korak neophodan samo ako za instaliranje sustava Windows na Mac koristite optički pogon ili bljeskalicu. U većini slučajeva ispravna će se particija odabrati i automatski formatirati.
g. Pokrenite postupak instalacije.Da biste nastavili s instalacijom sustava Windows na Mac, morate slijediti upute na zaslonu. Evo prijateljskog podsjetnika: postupak je možda dug, ali lakši je nego što mislite.
- Odaberite ISO datoteku i pritisnite gumb Instaliraj.
- Unesite lozinku i kliknite U REDU. Tada će se pojaviti zaslon za postavljanje sustava Windows.
- Odaberite svoj jezik i kliknite Instaliraj odmah.
- Unesite ključ proizvoda. Ako ga nemate, odaberite Nemam ključ proizvoda.
- Odaberite Windows Home ili Windows 10 Pro. Kliknite Dalje.
- Odaberite Drive 0 Partition X: BOOTCAMP, a zatim kliknite Dalje. Instalacija sustava Windows započet će.
- Kada se prikaže zaslon za postavljanje, odaberite Prilagodi instalaciju ili Express postavke. Preporučuje se odabrati opciju Prilagodi instalaciju i onemogućiti većinu postavki.
- Nakon toga, od vas će se zatražiti da napravite novi račun. Unesite korisničko ime i lozinku. Kliknite Dalje.
- Odlučite želite li koristiti Cortanu, osobnog asistenta sustava Windows, ili ne. Ako ne želite koristiti Cortanu, onemogućite je klikom na Not Now.
- Pričekajte da se Windows potpuno pokrene.
- Otvorit će se okvir Dobrodošli u Boot Camp Installer. Samo kliknite Dalje, a zatim prihvatite uvjete i odredbe ugovora o licenci.
- Nastavite klikom na Instaliraj.
- Kada je instalacija završena, kliknite Završi. Tada će se vaš stroj ponovno pokrenuti.
Vaš Mac će se prema zadanim postavkama obično pokretati s Mac OS-a. Da biste pristupili sustavu Windows, morate isključiti Mac i ponovo ga uključiti držeći tipku Option ili ALT, nakon čega ćete biti upitani da odaberete pogon koji želite pokrenuti.
Kako ukloniti Windows Iz Boot CampaU slučaju da vam više nije potreban Windows na vašem Macu, možete ga trajno ukloniti sa svog računala slijedeći korake u nastavku:
- Pokrenite Mac i pokrenite Boot Camp Assistant.
- Pritisnite Nastavi.
- Odaberite Ukloni Windows 10 ili noviju verziju.
- Kliknite gumb Vrati ako vidite opciju Vrati disk na jedan volumen.
Prije nego što Windows uklonite iz na vašem Macu, imajte na umu da će se izbrisati svi podaci, datoteke i softver na Windows particiji. Pa opet, neka vam postane navika stvarati sigurnosne kopije svih datoteka.
2. Virtualni strojeviAko vam upotreba Boot Camp Assistant-a ne uspije, pokušajte koristiti virtualni stroj. To je jedan od najpopularnijih načina instaliranja i pokretanja sustava Windows i drugih operativnih sustava na Mac radnoj površini. S virtualnim strojem Windows će misliti da je pokrenut na stvarnom računalu, a zapravo se izvodi samo na određenom softveru instaliranom na vašem Macu. Zatim opet, za pokretanje operativnog sustava Windows na virtualnom stroju, i dalje će vam trebati licenca za Windows.
Prednosti upotrebe virtualnog strojaAko se ustručavate koristiti virtualni stroj za pokretanje sustava Windows na Mac, ove bi te prednosti mogle promijeniti mišljenje:
- Korištenjem virtualnog stroja možete istodobno pokretati nekoliko operativnih sustava, što znači da možete pokretati bilo koju Windows aplikaciju na Mac radnoj površini zajedno s izvornim Mac aplikacijama, poput Safarija i Apple Maila.
- Više ne trebate prebacivati se između Windows-a i MacOS-a jer ih možete istodobno koristiti.
- Dostupno je puno virtualnih strojeva za Mac. Stoga imate puno mogućnosti.
Evo nekoliko nedostataka upotrebe virtualnog stroja:
- Trebat će vam više memorije i procesorske snage kako bi se osiguralo da virtualni stroj radi pristojno i učinkovito.
- Virtualni stroj neće biti brz kao stvarno računalo koje ima memoriju i ugrađeni procesor.
- Ovdje preuzmite i instalirajte najnoviju verziju Parallels Desktop 13. Ako ga već imate, nastavite sa sljedećim koracima.
- Pokrenite Parallels Desktop na vašem Macu.
- Preuzmite Windows 10 putem softvera. Kliknite ikonu Parallels koja se nalazi na traci izbornika. Odaberite Novo - & gt; Nabavite Windows 10 od Microsofta - & gt; Preuzmite Windows 10.
- Stvorite novi virtualni stroj za Windows. Idite na Datoteka - & gt; Novi. Odaberite Instaliraj Windows ili drugi OS s DVD-a ili slikovne datoteke. Nastavite klikom na Nastavi.
- Odaberite instalacijski medij. Windows možete instalirati pomoću ISO datoteke, pogona za pokretanje ili DVD-a. Ne brinite jer čarobnjak za instalaciju Parallels može otkriti instalacijski medij koji ćete koristiti za instalaciju sustava Windows.
- Unesite ključ proizvoda za Windows i kliknite Nastavi.
- Odaberite kako želite koristiti Windows. Možete ga koristiti samo za produktivnost ili igre.
- Nazovite svoj virtualni stroj. Iako će biti navedeni zadani naziv i mjesto, uvijek ih možete promijeniti odabirom Prilagodi postavke prije instalacije.
- Kliknite Nastavi da biste započeli instalaciju. Po završetku instalacije kliknite gumb Napajanje na popisu virtualnih strojeva Parallels.
- Ako prvi put pokrećete Windows na Parallels Desktop 13, Parallels Tools će se automatski instalirati kako bi se omogućio nesmetan rad između macOS-a i Windowsima. Tijekom instalacije nemojte otkazivati ili zaustavljati. Nakon instalacije od vas će se zatražiti da ponovo pokrenete Windows.
- Sada možete koristiti Windows na Parallels Desktop 13.
- Pod pretpostavkom da na vašem Macu već imate Windows ISO datoteku i da je VMWare Fusion 10 već instaliran, otvorite VMWare Fusion 10 softver.
- Od vas će se zatražiti da unesete svoje vjerodajnice za prijavu na Mac. Kliknite U redu.
- Povucite Windows 10 ISO datoteku u prozor za instalaciju i kliknite Nastavi.
- Označite okvir za Jednostavno instaliranje. Ako već znate kako izvršiti ručnu instalaciju, možete poništiti okvir.
- Stvorite novo ime i lozinku za Windows račun.
- Unesite ključ proizvoda.
- Odaberite razinu integracije. Ako želite dijeliti svoje Mac datoteke s Windowsom, možete odabrati Više bešavnih. Ako više želite držati podatke odvojeno, u oba operativna sustava odaberite Još izoliranije.
- Kliknite Nastavi - & gt; Završite.
- Kliknite Spremi da biste stvorili i spremili ovaj novi virtualni stroj.
- Nakon što se Windows uspješno instalira u VM, automatski će se pojaviti u novom prozoru. Izgledat će kao novi web preglednik ili novi program, ali to je samo virtualna simulacija drugog operativnog sustava.
- Otvorite Oracle VirtualBox i kliknite Novo da biste stvorili novi virtualni stroj.
- Dajte virtualnom stroju ime lako se možete sjetiti. Na primjer, ako je za operativni sustav Windows 10, možete mu dati naziv Windows 10. Nakon toga kliknite Nastavi.
- Odaberite stvoriti novi virtualni tvrdi disk i ponovno kliknite Nastavi.
- Vratite se na glavni zaslon i kliknite Start za pokretanje novog Windows OS-a.
- Budući da još niste instalirali nijedan operativni sustav, morat ćete odabrati virtualni optički disk. Kliknite ikonu mape i pomaknite se do mjesta preuzete datoteke Windows 10 ISO, a zatim kliknite Start.
- Nakon nekoliko sekundi započet će instalacija. Odaberite željeni jezik i kliknite Dalje.
- Slijedite korake instalacije. U tom procesu od vas će se tražiti da stvorite novi korisnički račun i izvršite neke osnovne konfiguracije sustava Windows.
- Nakon dovršetka instalacije, sada možete pokrenuti Windows 10 na virtualnom stroju.
- Ako želite zatvoriti virtualni Windows 10, jednostavno isključite Oracle VirtualBox. Ako ćete ga ponovno pokrenuti, pokrenite VirtualBox i odaberite Windows 10 kao svoj virtualni stroj. Nakon toga kliknite gumb Start za pokretanje operativnog sustava.
- Ovdje preuzmite klijent udaljene radne površine za Mac.
- Postavite Microsoftovo računalo tako da omogućuje daljinsko povezivanje. Ako zanemarite ovaj korak, ne možete uspostaviti vezu. Na Windows klijentu idite na Postavke & gt; Sustav & gt; Udaljena radna površina . Prebacite klizač da biste omogućili pristup udaljenoj radnoj površini.
- Ako je moguće, držite Microsoftov klijent budnim i dostupnim kako biste omogućili veze.
- Na svojem Mac klijentu stvorite vezu s udaljenom radnom površinom otvaranjem Connection Center , a zatim kliknite + & gt; Desktop.
- Unesite naziv računala sa sustavom Windows koje se može naći u postavkama sustava Windows klijenta, kao i korisnički račun kojim želite pristupiti udaljeni PC.
- Kliknite Spremi.
- Najbolji virtualni strojevi za pokretanje sustava Windows na Macu
Ispod su neki od najpopularnijih i vrlo preporučenih virtualnih strojeva koje možete koristiti za pokretanje sustava Windows na Macu:
a. Parallels Desktop 13 
Zbog redovitih ažuriranja i nevjerojatnih značajki, Parallels Desktop 13 proglašen je jednim od najboljih VM-ova za Mac. Ovim VM softverom možete stvoriti virtualni stroj koji može pokretati Windows OS unutar Maca. Možete čak i cijeli zaslon koristiti samo za Windows.
Baš nedavno, programeri Parallels Desktop 13 objavili su ažuriranje koje korisnicima omogućuje minimaliziranje Windowsa u mali pregled minijatura. Na taj način i dalje možete pripaziti na VM dok radite druge stvari na matičnim Mac aplikacijama. Da biste stvorili novi virtualni stroj za Windows, morate nabaviti kopiju sustava Windows. Ako ga još nemate, ovaj vam softver može pomoći tako što vam omogućuje kupnju sustava Windows unutar samog virtualnog stroja ili preuzimanje drugih besplatnih verzija. Evo kako instalirate i pokrećete Windows s Parallels Desktop 13:
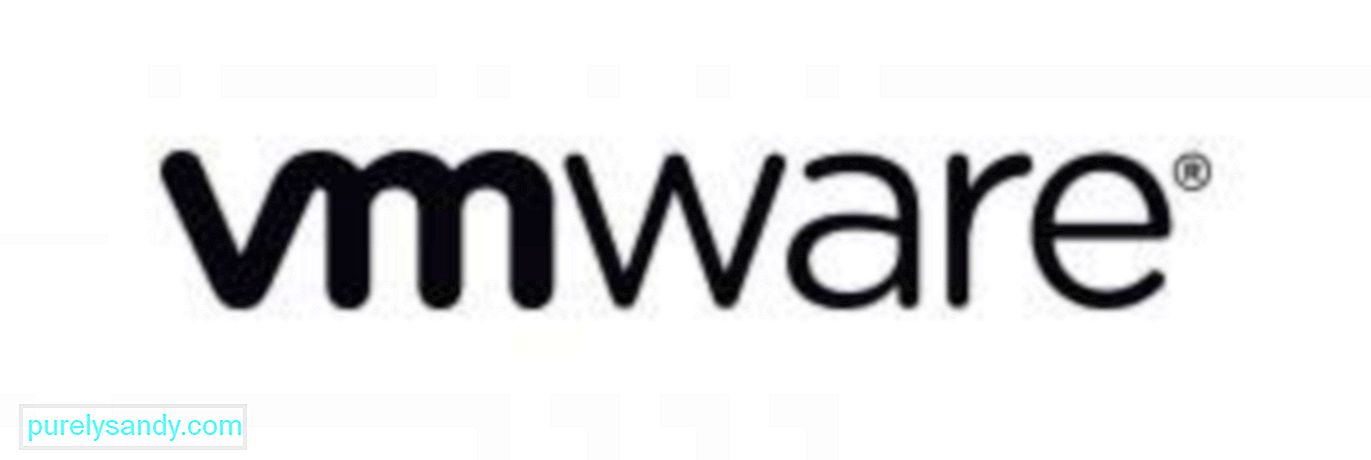
VMWare Fusion 10 je još jedan omiljeni virtualni stroj. Uz redovita ažuriranja i sjajne značajke, ovaj je softver postao impresivan izbor za korisnike Maca koji su željeli pokretati Windows programe na svojim Mac računalima. Poput Parallels Desktop 13, ovaj virtualni stroj omogućuje vam instaliranje drugih operativnih sustava, uključujući Windows, kao i istodobno pokretanje drugih Windows aplikacija i programa uz matične Mac programe.
Iako su njegove značajke i funkcionalnosti namijenjene poslovnim kupcima, programeri ovog softvera pobrinuli su se da podržava OpenGL i DX10 za igrače sa sustavom Windows, kao i tehnologiju metalne grafike za Apple. Ispod su koraci za instaliranje i pokretanje sustava Windows na VMWare Fusion 10:

Oracle VirtualBox je besplatni virtualni stroj. Sve dok je Windows datoteka ISO preuzeta na vaš Mac, možete učinkovito nastaviti s postupkom instalacije. Međutim, da biste koristili ovaj VMWare, morat ćete osloboditi 175 MB prostora na vašem Macu povrh zahtjeva od 32 GB prostora na tvrdom disku u sustavu Windows. Po završetku instalacije možete lako pristupiti ovom softveru iz mape Applications. Slijedite donje upute za pokretanje sustava Windows na Macu s Oracle VirtualBoxom:
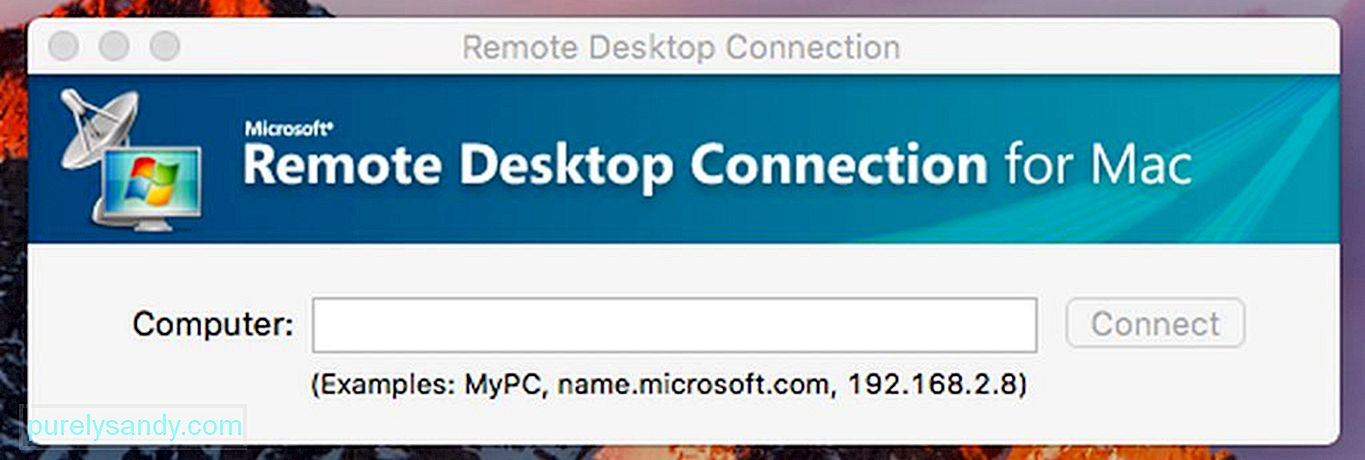
Ako već imate postojeći Windows sustav, možete odlučiti ne instalirati virtualni stroj ili koristiti Boot Camp. Imate mogućnost korištenja softvera za udaljenu radnu površinu za pristup sustavu Windows s Mac računala. Većina organizacija s poslovnim softverom i programima koji se izvode na sustavu Windows hostiraju Windows poslužitelje i većinu svojih aplikacija čine dostupnim Linuxu, Chromebooku, Macu i drugim uređajima. To znači da ako radite kod kuće i koristite Windows računalo, možete konfigurirati svoj stroj i omogućiti ga za daljinski pristup. Imajte na umu da ovo postavljanje nije idealno za vizualno intenzivne aplikacije poput PC igara. Da biste pristupili Windows reimgovima i aplikacijama s Maca, slijedite korake u nastavku.
Istina je da Mac računari imaju širok izbor softvera za različite svrhe, ali moramo priznati da neki programi najbolje rade samo na sustavu Windows. Srećom, gore navedene metode omogućuju nam pokretanje Windows aplikacija ili samog operativnog sustava Windows, bez potrebe za novim računalom posvećenim samo sustavu Windows.
Youtube video: Windows na Macu: Vodič za instalaciju
09, 2025

