Kako pravilno izraditi sigurnosnu kopiju Android uređaja i vratiti ga (09.15.25)
Davno je izrada sigurnosnih kopija Android uređaja bila pothvat koji je izazivao glavobolju. Tada su bile potrebne žičane računalne veze i morale su se instalirati rizične računalne aplikacije da bi se mogle napraviti sigurnosne kopije i vratiti Android telefoni.
Posljednjih su godina napravljene značajne promjene. U današnje vrijeme izrada sigurnosne kopije Android uređaja ne zahtijeva malo ili nimalo napora. Vjerovali ili ne, postupak se može izvesti automatski i neprimjetno, bez ikakvih fizičkih postavki ili sudjelovanja s vaše strane. Samo prijavom na svoj uređaj i svoj Google račun izrada sigurnosnih kopija i vraćanje podataka može se obaviti u trenu.
Osnovne postavke Android uređajaSjećate li se još uvijek vremena kada ste prvi put koristili Android uređaj? Vjerojatno je od vas zatraženo da se prijavite na svoj Google račun. Pa, to je učinjeno s razlogom. Račun koji ste koristili putovnica je za većinu sigurnosnih kopija podataka. Nakon što se prijavite, možete jednostavno kontrolirati i mijenjati postavke podataka za koje želite sigurnosnu kopiju. Evo što biste trebali učiniti:
Iako se postavke mogu malo razlikovati između Android uređaja, postupak je isti. Evo primjera ako koristite Samsung uređaj:
Izrada sigurnosnih kopija s Googleom
Izrada sigurnosnih kopija podataka na Googleu jednostavna je kao pita. Zapravo, posljednjih je godina postalo daleko upravljivije. Nažalost, još uvijek ne postoji jedinstvena metoda sigurnosne kopije za sve vrste podataka putem Googlea. Možda ćete trebati izraditi sigurnosnu kopiju prema vrsti podataka.
Fotografije i videozapisiJeste li ikada koristili Google fotografije? Ako ne, tada biste ga trebali početi koristiti sada. Ova Googleova usluga automatski izrađuje sigurnosne kopije slika i videozapisa koje prenesete u oblak. Na taj način ne morate ponovno izvoditi ručne korake sigurnosne kopije multimedije. Ako nemate aplikaciju na Android uređaju, preuzmite je iz Trgovine Play. Kad ga dobijete, budite sigurni da je Fotografija postavljena na automatsko sigurnosno kopiranje vaših medijskih datoteka. Evo kako:
Osim izrade sigurnosnih kopija fotografija, Google Fotografije mogu se koristiti i za prijenos datoteka. I najbolja stvar u vezi s tim je što je besplatna. Međutim, postoji ograničenje. Dopuštene su samo fotografije i videozapisi koji ne prelaze kvalitetu prijenosa od 1080p. Ako želite zadržati izvornu kvalitetu svojih videozapisa ili slika, možda ćete morati upotrijebiti aplikaciju za pohranu datoteka, poput Google diska. U slučaju da ste željeli provjeriti kvalitetu prijenosa medija za koji želite napraviti sigurnosnu kopiju, evo kako:
Datoteke
U slučaju da ne možete izraditi sigurnosnu kopiju svojih fotografija i videozapisa zbog njihove veličine datoteke imate mogućnost upotrebe Google diska. Budući da vam ova aplikacija za pohranu datoteka omogućuje pohranu slika, videozapisa i drugih vrsta datoteka u oblaku, možete im pristupiti s bilo kojeg povezanog uređaja.
Da biste prenijeli datoteke na Google pogon, slijedite ove korake:
Zanimljivo je da se sve aplikacije koje preuzmete i instalirate s Trgovine Play sinkroniziraju s Googleovim poslužiteljima. To znači da kad god se prijavite na novi Android uređaj, možete u potpunosti vratiti skup aplikacija koje imate na prethodnom uređaju.
Android Backup Service možete koristiti i za izradu sigurnosnih kopija i vraćanje Android telefona aplikacija. Omogućuje vam izradu sigurnosne kopije aplikacija koje trenutno upotrebljavate, kao i njihovih odgovarajućih postavki kako biste ih lakše vratili na novi uređaj. Da biste aktivirali uslugu, slijedite korake u nastavku:
Googleove aplikacije i usluge su korisne, ali ako želite isprobati različita sveobuhvatna i pouzdana rješenja za sigurnosno kopiranje i vraćanje za svoj Android uređaj, možete koristiti treće -party aplikacije.
Jednostavno sigurnosno kopiranje & amp; Vraćanje aplikacije 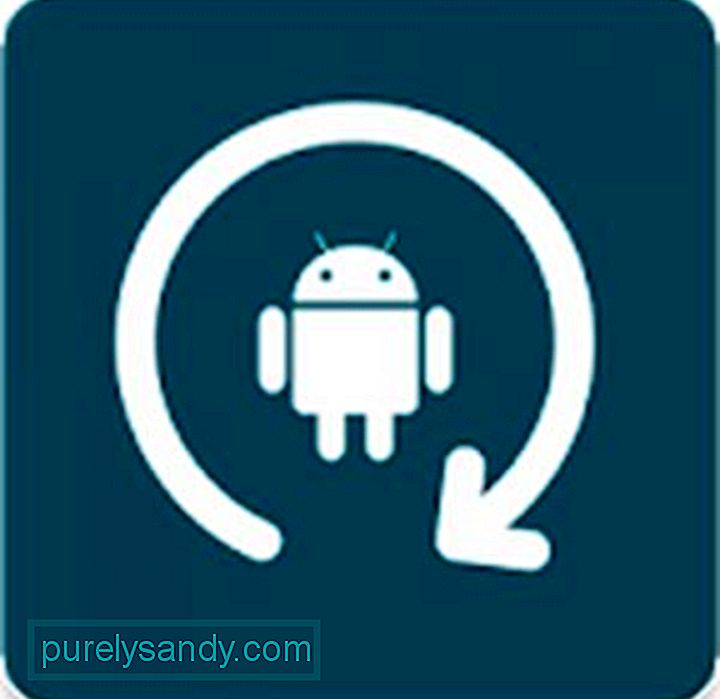
Danas ćete vidjeti mnoštvo aplikacija koje se koriste za izradu sigurnosnih kopija vaših podataka. Jednostavna izrada sigurnosnih kopija & amp; Vraćanje je jedno od najkorisnijih i najjednostavnijih za korištenje. Ipak uzmite na znanje; ova je aplikacija najbolja za neukorijenjene uređaje.
Kao što i samo ime govori, Easy Backup & amp; Vraćanje ima za cilj napraviti sigurnosnu kopiju i obnavljanje podataka lakim i jednostavnim. Izrađuje sigurnosne kopije aplikacija i ostalih stvari poput kalendara, korisničkih rječnika i MMS-a izravno na Android uređaj, Google pogon, Dropbox i također na OneDriveu.
Da biste započeli s upotrebom ove aplikacije, evo koraka za slijedite:

Ne morate nužno korijeniti uređaj da biste napravili sigurnosnu kopiju podataka. Ali ako to učinite, možete izraditi sigurnosnu kopiju mnogih stvari, uključujući Wi-Fi lozinke, postavke aplikacija i podatke o sustavu.
Jedna od najpopularnijih aplikacija koja se koristi za izradu sigurnosnih kopija ukorijenjenih uređaja je Titanium Backup. Iako se čini da je pomalo zastario, njegove značajke i funkcije još uvijek nemaju premca. Evo kako koristiti ovu aplikaciju:
Bez obzira postoji li je potrebna potpuna sigurnosna kopija vašeg Android uređaja ili želite biti sigurni da nećete izgubiti datoteke, izrada sigurnosnih kopija Android uređaja ne bi trebala biti teška stvar. Sve dok ste primili na znanje sve što smo gore podijelili, tada biste trebali moći proći kroz cijeli postupak izrade sigurnosnih kopija.
Ali naravno, potrebu za sigurnosnom kopijom možete spriječiti samo zaštitom vašeg Androida uređaj. Instalirajte Android alat za čišćenje kako biste osigurali da je vaš Android uređaj zaštićen od prijetnji i da najbolje funkcionira u svakom trenutku.
Sada, ako imate druge načine za izradu sigurnosne kopije Android uređaja, obavijestite svijet dijeljenjem njih u odjeljku za komentare.
Youtube video: Kako pravilno izraditi sigurnosnu kopiju Android uređaja i vratiti ga
09, 2025

