VSS kôd pogreške 0x8004231f u sustavu Windows 10 (09.15.25)
Jeste li se ikad zapitali kako Windows izrađuje sigurnosne kopije volumena pohrane i snimaka datoteka čak i kad se koristi? Sve se to događa zahvaljujući VSS-u.
Prema Microsoftu, Volume Shadow Copy Service (VSS) skup je sučelja COM koje implementiraju okvir koji omogućuje sigurnosne kopije volumena dok se aplikacije na sustavu nastavljaju upišite u sveske.
Jednostavno rečeno, VSS, poznat i kao Usluga snimanja volumena , usluga je u sustavu Windows odgovorna za stvaranje sigurnosnih kopija volumena pohrane i snimaka datoteka. Kao takav, smatra se osnovnom uslugom. Ako se zaustavi, sve komponente koje ovise o ovoj usluzi neće raditi. U nekim ćete slučajevima naići na poruke o pogreškama, posebno prilikom vraćanja ili izrade sigurnosne kopije OS-a. Poseban problem povezan s VSS-om je kôd pogreške 0x8004231f.
U odjeljcima u nastavku provest ćemo vas kroz ovaj kôd pogreške, kao i pružiti rješenja za njegovo rješavanje.
Savjet za profesionalce: Skenirajte svoje računalo radi problema s performansama, bezvrijednih datoteka, štetnih aplikacija i sigurnosnih prijetnji
koje mogu uzrokovati probleme sa sustavom ili usporiti performanse.
Posebna ponuda. O Outbyteu, uputama za deinstalaciju, EULA-u, Pravilima o privatnosti.
Što je VSS kôd pogreške 0x8004231f u sustavu Windows 10? Što uzrokuje VSS kôd pogreške 0x8004231f u sustavu Windows 10, već je gore spomenuto. Obično se pojavljuje kada pokušavate vratiti ili izraditi sigurnosnu kopiju OS-a, ali VSS usluga je onemogućena. Ali ipak postoje i drugi razlozi zbog kojih biste to mogli vidjeti. Evo nekoliko: 
Postoji mnogo načina na koje se VSS kôd pogreške može manifestirati. Međutim, lako ga je prepoznati jer ga obično prati bilo koja od dolje navedenih poruka:
- “Usluga kopiranja u sjeni volumena nije uspjela. Molimo provjerite VSS i SPP zapisnike događaja aplikacije za više informacija. "
- “Usluga Volume Shadow Copy koju koristi System Restore ne radi. Za više informacija pogledajte zapisnik događaja. ”
Pod pretpostavkom da ste već identificirali i dokazali da imate VSS kôd pogreške 0x8004231f, kako to popraviti? U sljedećem odjeljku pružit ćemo vam odgovore.
Kako ispraviti VSS kôd pogreške 0x8004231f u sustavu Windows 10  Ako ste suočeni s VSS kodom pogreške 0x8004231f, nemojte paničariti. Umjesto toga, prođite kroz popravke koje smo predstavili u nastavku. Ipak ih ne trebate isprobavati jedan po jedan. Preporučujemo vam da brzo pregledate svako rješenje dok ne pronađete rješenje koje će vam odgovarati.
Ako ste suočeni s VSS kodom pogreške 0x8004231f, nemojte paničariti. Umjesto toga, prođite kroz popravke koje smo predstavili u nastavku. Ipak ih ne trebate isprobavati jedan po jedan. Preporučujemo vam da brzo pregledate svako rješenje dok ne pronađete rješenje koje će vam odgovarati.
Kao što je gore spomenuto, ako je VSS usluga onemogućen, kôd pogreške može se pojaviti. Dakle, prvo morate potvrditi radi li usluga ili ne. Da biste to učinili, slijedite ove korake:
Previše smeća i nereda na vašem diskovnom pogonu ne samo da troši prostor; to također znači da vaše računalo mora još više raditi kako bi pronašlo datoteke koje su vam potrebne. Pa, kako se riješiti svih nepotrebnih stvari?
Datoteke koje vam više nisu potrebne mogu se arhivirati i pohraniti na vanjski pogon. Ostale datoteke, kao što su privremene datoteke, preuzimanja i duplikati, mogu se jednostavno izbrisati.
Da biste svoj uređaj očistili od smeća, možete koristiti ugrađeni uslužni program Čišćenje diska ili sredstvo za čišćenje diska treće strane. 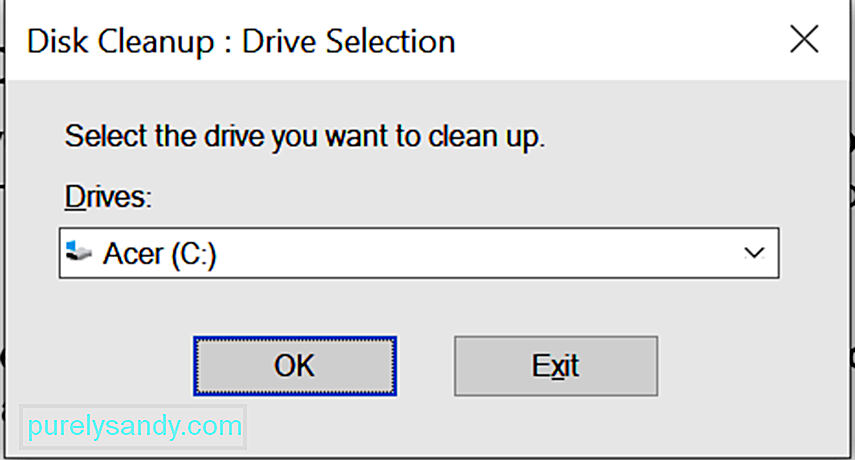

Ako ne želite proći sve ove korake, možete upotrijebiti softver za čišćenje treće strane alat za brisanje junk datoteka. Jedan softverski proizvod koji preporučujemo je Auslogics BoostSpeed .
Ovaj je alat dizajniran da očisti i očisti vaše računalo od smeća, kao što su predmemorija web preglednika, neiskorišteni zapisnici pogrešaka, privremene datoteke korisnika , privremene datoteke Sun Java i puno više. U samo nekoliko klikova već možete povratiti gigabajte prostora na tvrdom disku.
Osim toga, ovaj alat nudi mnoštvo značajki za čišćenje računala koje čišćenje vašeg računala čine laganim. Značajka čišćenja jedna je od značajnijih. Može se koristiti za uklanjanje dupliciranih datoteka i čišćenje praznih mapa. Također se može koristiti za čišćenje registra i uklanjanje svih nepotrebnih aplikacija koje se petljaju s vašim sustavom.
Rješenje br. 3: Onemogućite svoj vatrozid Windows vatrozid bitna je Microsoft Windows aplikacija koja je odgovorna za filtriranje podataka ulazak u računalo s interneta. Također blokira sve potencijalno neželjene programe koji stvaraju pustoš na vašem sustavu. Zbog uloge koju igra, važno je da ostane omogućena, posebno kada surfate webom. 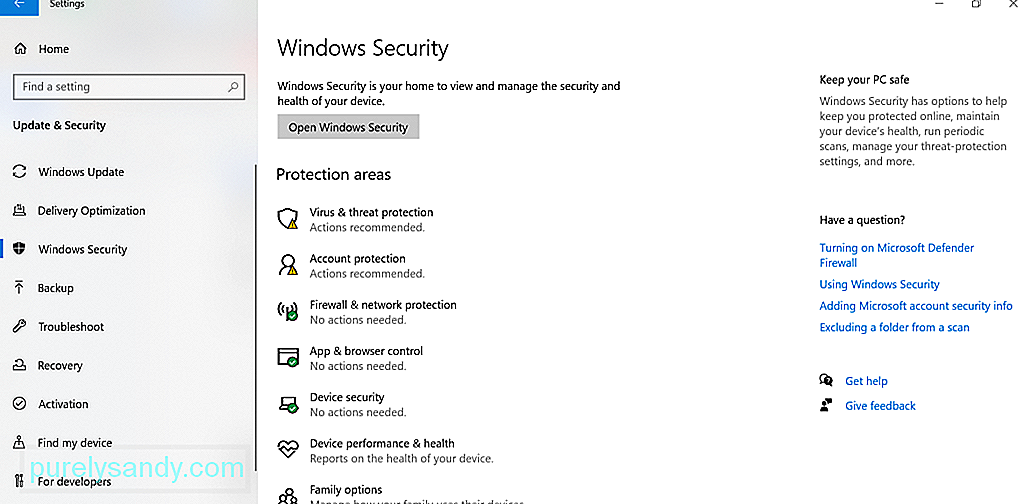
Međutim, postoje slučajevi kada vaš vatrozid ometa procese vašeg sustava, primjerice prilikom vraćanja ili ažuriranja vašeg OS-a. Kao rezultat toga, pojavljuju se poruke o pogreškama, poput koda pogreške 0x8004231f. U tom ćete slučaju možda trebati privremeno isključiti vatrozid.
Evo kako:
 Osim onemogućavanja vatrozida, onemogućava i antivirus također mogu učiniti trik. To je zato što, poput vašeg vatrozida, i vaš antivirus sprječava vaš sustav u stvaranju sigurnosnih kopija.
Osim onemogućavanja vatrozida, onemogućava i antivirus također mogu učiniti trik. To je zato što, poput vašeg vatrozida, i vaš antivirus sprječava vaš sustav u stvaranju sigurnosnih kopija.
Dobra stvar je što svoj antivirus možete privremeno onemogućiti desnim klikom na njegovu ikonu na paleti sustava i odabirom onemogućiti opciju.
Sada, ako ne možete pronaći opciju onemogućavanja, pokrenite glavni izbornik antivirusnog softvera i odatle pronađite opciju onemogućavanja.
Sada je vrijedno napomenuti da vaš antivirus igra vitalnu ulogu u vašem operativnom sustavu. Dakle, ako ovo rješenje uspije, pobrinite se da ponovo omogućite antivirus kako biste zaštitili entitete i viruse zlonamjernog softvera.
Rješenje br. 5: Povećajte dostupni prostor na pogonu sustavaZa neke korisnike povećavanjem dostupnog prostora sistemski pogon je riješio problem. Da biste to učinili, slijedite ove korake:
Možete i pokušati smanjiti veličinu Dnevnika događaja na najviše 64 MB i provjerite rješava li problem. Evo kako to učiniti:
Još jedno rješenje koje vrijedi isprobati uključuje onemogućavanje opcije revizije pristupa usluzi direktorija. Iako zvuči kao komplicirano rješenje, istina je da je prilično lako. Sve dok slijedite korake u nastavku, ne biste trebali imati problema:
Povijest datoteka možete koristiti za izradu sigurnosne kopije na vanjski pogon ili na drugom mrežnom mjestu. Evo kako: 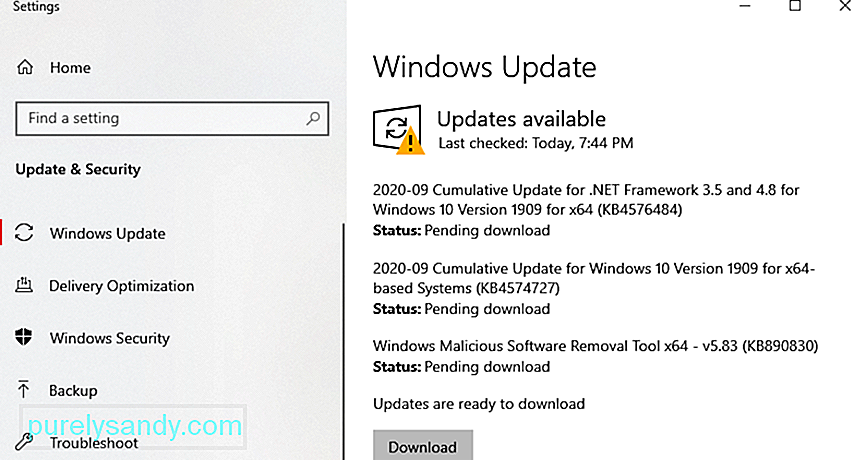
U ako ne znate, Windows 10 ima ugrađeni alat koji stvara sigurnosnu kopiju datoteka i dokumenata svaki sat u pozadini. Može raditi i bez da znate što se događa.
Koraci su gotovo isti kao i kod korištenja Povijesti datoteka, samo što ih trebate postaviti za automatsko sigurnosno kopiranje datoteka. Da biste to učinili, jednostavno priključite vanjski pogon u svoje računalo i kliknite gumb Start . Dođite do Postavke i odaberite Ažuriranje i sigurnost . Nakon toga odaberite Sigurnosna kopija i kliknite Dodaj pogon . Odaberite vanjski pogon koji ste upravo priključili na uređaj. A zatim kliknite Više opcija. Provjerite je li omogućena opcija Automatski izradi sigurnosnu kopiju mojih datoteka .
Stvorite točnu kopiju računalaDrugi način stvoriti sigurnosnu kopiju datoteka i sustava je stvaranjem slike sustava računala. Ova će slika sadržavati sve postavke, datoteke, mape ili aplikacije koje su trenutno pohranjene na vašem računalu.
Pa, zašto ova metoda? Ova metoda je korisna jer ako vam se računalo sruši i trebate ga ponovo postaviti, jednostavno morate sve vratiti pomoću slike sustava. Od tamo se možete vratiti na pravi put. Jedini nedostatak ovoga je taj što biste mogli izgubiti neke postavke ili novoinstalirane aplikacije.
Da biste stvorili sliku sustava, priključite vanjski disk. A zatim idite na Upravljačka ploča . Dođite do Sustav i sigurnost i odaberite Sigurnosna kopija i vraćanje. Odaberite opciju Stvori sliku sustava . Zatim odaberite mjesto na kojem želite spremiti sigurnosnu kopiju. Nakon odabira pritisnite tipku Dalje . A zatim kliknite Pokreni sigurnosnu kopiju .
Ovisno o vašoj trenutnoj veličini sustava, stvaranje slike može potrajati. Kad je postupak izrade slike dovršen, od vas će se zatražiti želite li stvoriti disk za popravak sustava. Ovu opciju uvijek možete preskočiti.
Upotrijebite sigurnosna rješenja treće straneAko su vam gore navedena rješenja prekomplicirana, predlažemo da umjesto toga koristite sigurnosno kopiranje treće strane. Ispod su navedeni neki od najboljih softverskih alata treće strane koje preporučujemo:
Iako se to rijetko događa, pogreška tvrdog diska može se dogoditi okidač za pojavljivanje VSS koda pogreške 0x8004231f. Da biste provjerili je li to stvarno krivac, učinite sljedeće: 
Nakon skeniranja, rezultati će se prikazati na vašem zaslonu. Ako na vašem tvrdom disku postoje pogreške, imate tri načina da nastavite. Odaberite između opcija u nastavku:
- Upotrijebite uslužni program Chkdsk - Pokrenite naredbeni redak pomoću Windows + X Odaberite Naredbeni redak - Administrator . U naredbeni redak unesite chkdsk nakon čega slijedi slovo diska koje želite provjeriti. Pritisnite Enter za nastavak.
- Upotrijebi vraćanje sustava - Pokrenite uslužni program Pokreni pritiskom na Windows + R tipke. U tekstno polje unesite msc. U prozoru koji se otvori idite na Konfiguracija računala \ Administrativni predložak \ Sustav \ Vraćanje sustava . Idite na desno okno i provjerite je li Pravilo vraćanja sustava postavljeno na Nije konfigurirano .
- Upotrijebite alat za provjeru sistemskih datoteka - Alat SFC dizajniran je za skeniranje vašeg sustava na neispravne verzije sistemskih datoteka. Ako se pronađu pogreške, automatski će ih ispraviti. Da biste izvršili provjeru sistemske datoteke, pokrenite naredbeni redak kao administrator . U naredbeni redak unesite sfc / scannow. Pričekajte da se skeniranje završi i provjerite nastavlja li pogreška.
Ako naiđete na pogrešku povezanu s uslugom Volume Shadow Copy, možete razmotriti bilo koje od gornjih rješenja. Prvo morate provjeriti radi li i poslužuje li se usluga Volume Shadow Copy. Ako jest, nastavite brisati particije pogona iz neželjene datoteke. Također možete pokušati onemogućiti vatrozid i antivirusne softverske alate jer oni možda sprječavaju vaš sustav u stvaranju sigurnosnih kopija i aktiviranju koda pogreške.
Ako zaista trebate stvoriti sigurnosnu kopiju datoteka, ali VSS kôd pogreške 0x8004231f i dalje se pojavljuje, predlažemo privremenu upotrebu softverskog alata za sigurnosnu kopiju treće strane. Vaše najbolje dostupne opcije uključuju Auslogics BitReplica, Acronis True Image, EaseUS ToDoBackup, Paragon Backup and Recovery i, na kraju, ali ne najmanje važno, NovaBackup.
Ili odnesite svoj uređaj do najbližeg ovlaštenog popravnog centra i imajte provjerilo je. Još bolje, obratite se Microsoftovom timu za podršku jer možda imaju konkretnije rješenje za vašu situaciju.
Znate li druga učinkovita rješenja kako riješiti pogrešku VSS u sustavu Windows 10? Možete li predložiti druga sigurnosna rješenja koja rade ako naiđete na kôd pogreške VSS 0x8004231f u sustavu Windows 10? Obavijestite nas u odjeljku za komentare!
Youtube video: VSS kôd pogreške 0x8004231f u sustavu Windows 10
09, 2025

