Kako ispraviti pogrešku 0x8900002A u sustavu Windows 10 (09.15.25)
Microsoft izdaje redovite sigurnosne zakrpe za Windows 10 u obliku ažuriranja sustava Windows. Ova su ažuriranja namijenjena rješavanju programskih pogrešaka, poboljšanju performansi, uvođenju novih značajki i jačanju sigurnosti operativnog sustava. Da bi vaše računalo funkcioniralo u optimalnom stanju, morate instalirati ova ažuriranja sustava kada postanu dostupna.
Windows Update ključna je usluga koja automatski preuzima i instalira sigurnosna ažuriranja na Windows računala. Nažalost, postoje trenuci kada dolazi do problema s ovim ažuriranjima. Dostiže čak i do točke kada ih korisnici sustava Windows ne mogu instalirati. Jedno od uobičajenih problema s Windows Updateom je pogreška Windows Update 0x8900002A u sustavu Windows 10.
Što je 0x8900002A pogreška u sustavu Windows 10?0x8900002A pogreška je problem sa sustavom Windows 10 koji se odnosi na neispravno ažuriranje ili problem sa sustavom. Moguće je da postoje neke pogreške ili problemi s ažuriranjem koje je potrebno instalirati u sustav Windows. Ako je to slučaj, ažuriranje ili vraćanje najnovijeg ažuriranja trebalo bi pomoći.
Kad se pojavi poruka o pogrešci 0x8900002, ne prikazuje se ništa osim koda ili naznake problema. Korisnici ne mogu razumjeti u čemu je problem kad na zaslonu vide samo obavijest. Poruka o pogrešci navodi samo:
Savjet za profesionalce: Skenirajte svoje računalo radi problema s performansama, bezvrijednih datoteka, štetnih aplikacija i sigurnosnih prijetnji
koje mogu uzrokovati probleme sa sustavom ili usporiti izvedbu.
Posebna ponuda. O Outbyteu, uputama za deinstalaciju, EULA-u, pravilima o privatnosti.
Hardver koji podržava glasnoću ne podržava zahtijevanu operaciju. (0x8900002A)
Moguće je da pogon ima pogreške, što sprečava vaše računalo da dovrši ažuriranje. Uzrok tome mogu biti i sistemske mape ili datoteke koje su se oštetile iz različitih razloga, uključujući cyber infekcije, netočnu instalaciju programa i probleme s kompatibilnošću. Brz i jednostavan način za ispravljanje pogreške 0x8900002A u sustavu Windows je pokretanje skeniranja pomoću Outbyte PC Repair, računarskog optimizatora koji rješava uobičajene pogreške u sustavu Windows.
Takvi alati za popravak računala i slični programi za optimizaciju mogu ukazati na oštećenja ili oštećenja datoteke u raznim dijelovima stroja poput Windows registra i sistemskih datoteka. Ako ste nedavno promijenili stvari na stroju ili instalirali aplikacije prije nego što se dogodila pogreška - to bi mogao biti pokretač ovog problema. Trebali biste procijeniti ove činjenice, riješiti probleme sa sustavom, a zatim prijeći na navedene metode ako ništa nije dalo potrebne rezultate.
Što uzrokuje pogrešku 0x8900002A u sustavu Windows 10?Pogrešku Windows Update 0x8900002A može uzrokovati širok raspon čimbenika, uključujući:
- Windows Update - greška - Ovaj se problem može pojaviti zbog ponavljajućeg problema s WU-om. Pod određenim okolnostima komponenta za ažuriranje zapeće i neće moći instalirati novo ažuriranje na čekanju.
- Usluga ažuriranja sustava Windows zaglavila je u petlji - do ovog problema može doći i ako je pokrenuta jedna ili više Windows usluga ili zaustavljen.
- DLL-ovi povezani s WU-om nisu ispravno registrirani - Windows Update oslanja se na desetke datoteka Dynamic Link Library prilikom traženja i instaliranja ažuriranja na čekanju. Ako bilo koja od ovih datoteka nedostaje, tada WU neće raditi pravilno.
- Oštećenje sistemske datoteke - Windows Update dio je uslužnih programa sustava. Jedna oštećena datoteka može učinkovito razbiti cijelu komponentu WU-a. Stoga, ako su neke njegove datoteke oštećene, sustav će morati prikazati poruku o pogrešci. Da bi to popravio, pogođeni korisnik mora pokrenuti SFC skeniranje kroz izbornik za oporavak.
- AV treće strane zatvara priključke koje koristi Windows Update - Sigurnosni alati trećih strana mogu biti toliko previše zaštitni da imaju tendenciju zatvaranja legitimnih portova koje koristi Windows Update.
- Sukob treće strane - ovo obično se događa kada postoji program nezavisnog softvera koji blokira Windows Update da pristupi MS poslužiteljima. U drugim slučajevima to može biti generički pokretački program koji je zamijenjen ekvivalentom treće strane. Ako je to scenarij, problem možete riješiti upotrebom Obnavljanja sustava kako biste vratili računalo do točke kada se taj problem nije pojavio.
Svaki od ovih čimbenika zahtijeva drugačiji pristup rješavanje problema. Međutim, ako niste sigurni u stvarni faktor odgovoran za kôd pogreške Windows Update 0x8900002A, ova rješenja možete primijeniti kronološki.
Što učiniti s pogreškom 0x8900002A u sustavu Windows 10? Popravak br. 1: Ponovo pokrenite računalo.Ova je pogreška Windows Update greške 0x8900002A daleko najlakša. Ponekad se greške koje uzrokuju pogrešku u ažuriranju mogu popraviti ponovnim pokretanjem računala. Zatvorite sve aplikacije i dokumente na kojima radite kako ne biste izgubili napredak. Ponovo pokrenite računalo, a zatim pokušajte ponovo pokrenuti ažuriranje.
Da biste ponovno pokrenuli računalo, slijedite ove korake:
Vaša mrežna veza može ometati preuzimanje ažuriranja i posljedično dovesti do ove pogreške. Da biste to popravili, pokušajte se prebaciti na LAN priključak ako ste na Wi-Fi mreži ili obrnuto. Kada završite, pokušajte ponovo preuzeti i instalirati ažuriranje.
Popravak # 3: Provjerite zapise o Windows Update Prvo rješenje koje morate isprobati je provjera dnevnika Windows Update. Da biste pristupili ovome, samo pritisnite i držite tipke Windows + R. A zatim učinite sljedeće: 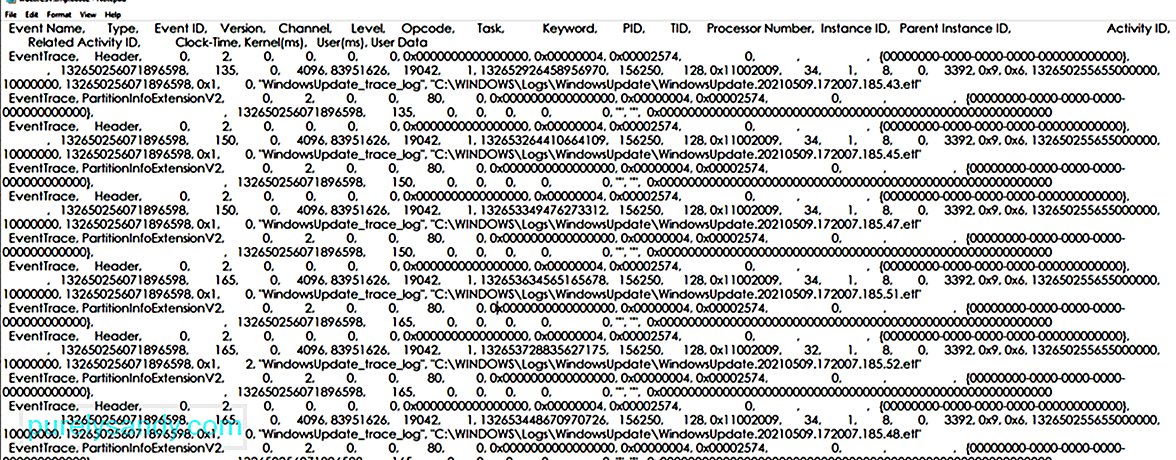
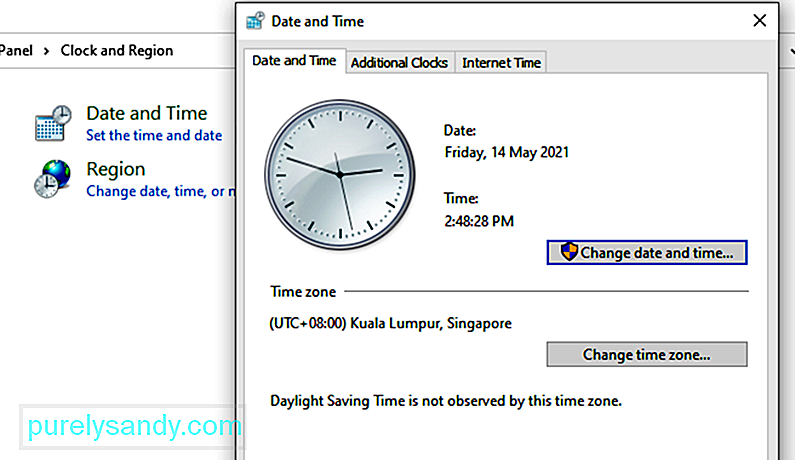
Ponekad netočne postavke datuma i vremena mogu spriječiti ažuriranje datoteke se ne preuzimaju ili instaliraju. Dakle, provjerite jeste li ih pravilno postavili. Da biste to učinili, slijedite ove korake:
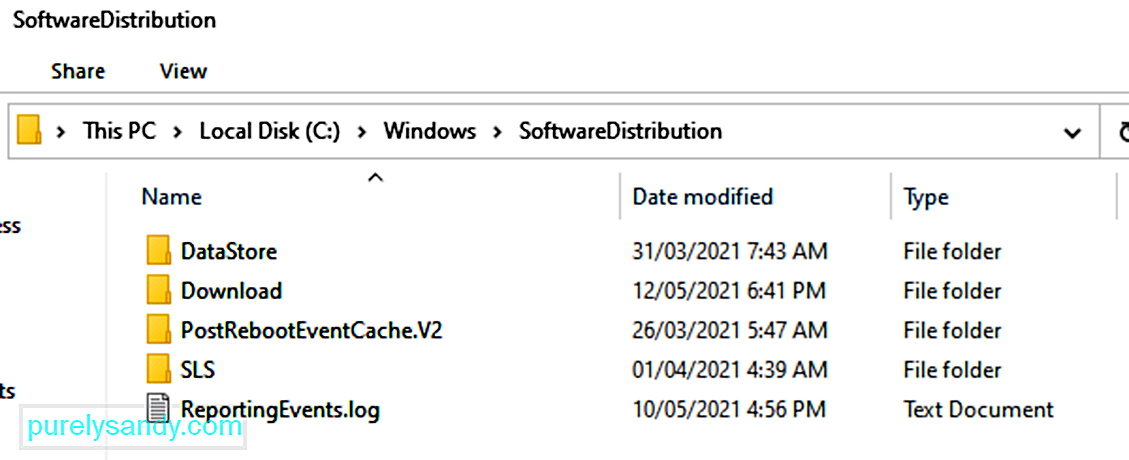
Svaki operativni sustav Windows 10 ima mapa za distribuciju softvera smještena u Windows direktoriju. Ovdje se privremeno pohranjuju datoteke potrebne za instalaciju ažuriranja sustava Windows.
U ovom ćete rješenju možda morati izbrisati sadržaj ove mape i pokušati ponoviti postupak ažuriranja.
Evo kako:
Mapa Catroot2 bitna je za ažuriranja sustava Windows jer sadrži ključne komponente Windows Update. U slučaju problema s ovom mapom, bilo koje Windows Update možda neće uspjeti. Stoga, da biste popravili probleme povezane s Windows Updateom, možete pokušati resetirati mapu Catroot2.
Evo kako:
- net stop cryptsvc
- md% systemroot% \ system32 \ catroot2.old
- xcopy% systemroot% \ system32 \ catroot2% systemroot% \ system32 \ catroot2.old / s
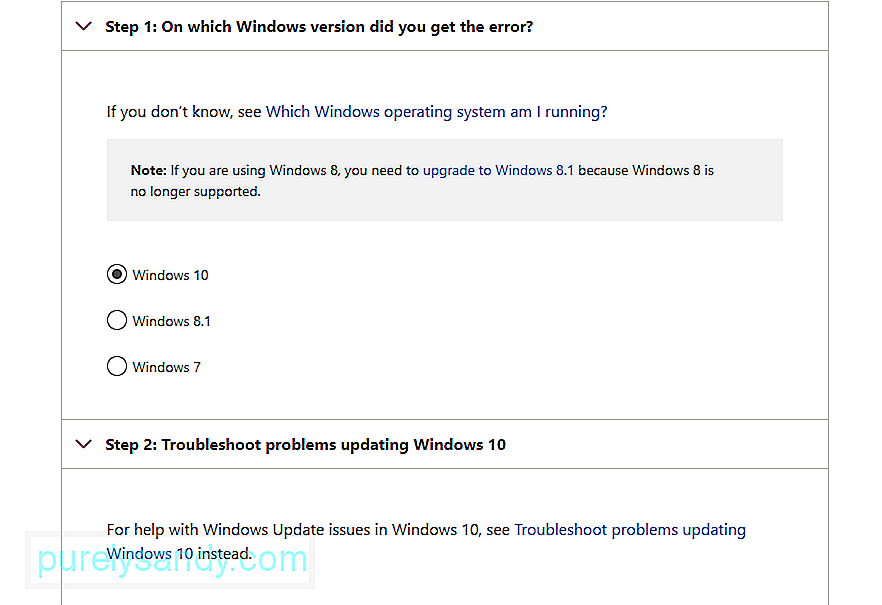
Jeste li znali da je Microsoft stvorio alat za rješavanje problema koji se može koristiti u slučaju problema s Windows Updateom? Upotrijebite ga za rješavanje problema.
Ako se suočite s bilo kojim problemom povezanim s Windows Updateom, ovo je prvi pristup pronalaženju rješenja. Ovo je automatizirano rješenje koje ne zahtijeva puno vašeg unosa. Alat za rješavanje problema s Windows Updateom koristan je ugrađeni uslužni program za Windows 10 koji je razvio Microsoft.
Alat je dizajniran za skeniranje i otkrivanje svih problema koji mogu biti uzrok neuspjeha sustava za preuzimanje i instaliranje bilo kakvih ažuriranja sustava Windows na čekanju. Alat je u mogućnosti izbrisati povezane privremene datoteke, izbrisati sadržaj mape SoftwareDistribution i provjeriti status Windows Update Services. Također može resetirati ili popraviti sve oštećene komponente Windows Update.
Postoje dva načina pokretanja Alata za rješavanje problema. Prva uključuje upotrebu Microsoftovog mrežnog alata za rješavanje problema. Microsoftov mrežni alat za rješavanje problema pomoći će vam da popravite pogrešku 0x8900002A i ostale uobičajene. Da biste započeli:
Evo kako ručno pokrenuti alat za rješavanje problema:
Ako sumnjate da Windows vatrozid pokreće pojavit će se kôd pogreške, a zatim ga privremeno isključite. To možete učiniti slijedeći ove korake:
Pokušajte ponovo ažurirati Windows i provjerite pojavljuje li se i dalje kôd pogreške 0x8900002A.
Popravak # 9: Provjerite postavke ažuriranja sustava WindowsAko su postavke datuma i vremena na vašem uređaju ispravno postavljene, moguće je da netočna postavka Windows Update-a zabrlja cijeli postupak Windows Update-a. Da biste provjerili i unijeli potrebne izmjene, učinite sljedeće:
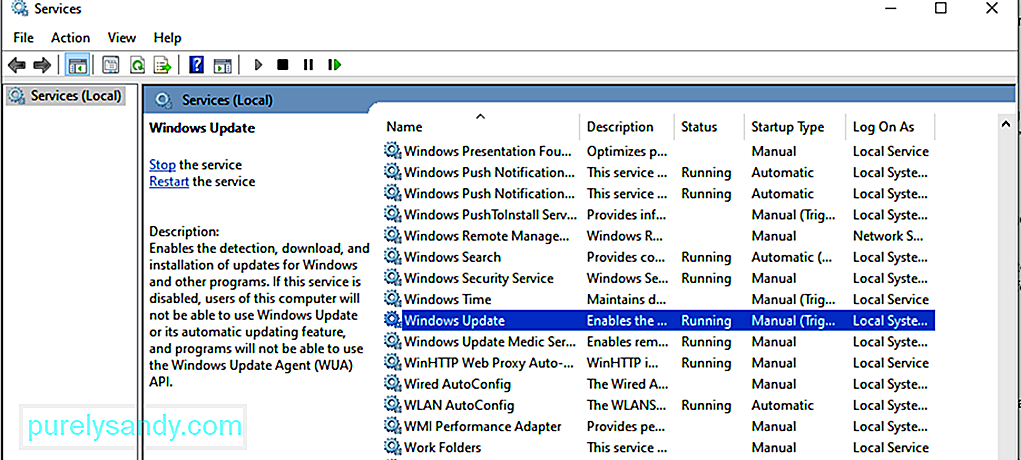
Ako se usluga Windows Update ne izvodi, možda je uzrok pogreške 0x80246002. Da biste provjerili radi li usluga:
Privremene datoteke pohranjuju se u mapu Windows Software Distribution koja se nalazi u direktorij Windows. Ako su u mapi Softverska distribucija oštećene privremene datoteke, one mogu utjecati na Windows Update i uzrokovati pogrešku Windows Update 0x80246002.
Da biste očistili privremenu predmemoriju Windows Update:
Napomena: Prije nego što očistite privremenu predmemoriju sustava Windows Update, provjerite je li usluga Windows Update Services pokrenuta. Možete slijediti gornje korake da biste to zaustavili. Zatim ga ponovno pokrenite nakon brisanja predmemorije.
Popravak # 12: Pokrenite provjeru sistemskih datoteka (SFC).Još jedan koristan Microsoftov uslužni program koji dolazi kao ugrađeni alat Windows 10 je Provjera sistemskih datoteka. Uslužni program koristi se paralelno s alatom Deployment Imaging and Servicing Management (DISM). Obje uslužne djelatnosti rade isti zadatak koristeći različite pristupe. SFC dohvaća svježe kopije kako bi zamijenio ili popravio oštećene / nedostajuće OS datoteke iz lokalne predmemorirane mape Windows. DISM s druge strane preuzima svježe kopije s mrežnog Microsoftovog poslužitelja da bi zamijenio one koji nedostaju ili su oštećeni.
Da biste pokrenuli uslužni program SFC, evo kako:
Imajte na umu da, da bi ovaj postupak funkcionirao, vaš sustav mora biti povezan sa stabilnom internetskom vezom i može potrajati do 15 minuta ili više, ovisno o tome koliko su sistemske datoteke oštećene. Kada završite, ponovno pokrenite sustav da bi promjene stupile na snagu.
Popravak # 13: Pokrenite Windows Update pod Clean BootClean Boot postupak je koji se koristi za pokretanje OS-a Windows koristeći minimalni skup reimgova koji uključuju upravljačke programe i programa. Ovaj pristup pomaže u sprečavanju softverskih sukoba koji se mogu pojaviti tijekom instalacije programa, ažuriranja ili pokretanja određenog programa.
Imajte na umu da postoji razlika između sigurnog načina i čistog pokretanja, pri čemu je prethodni uložio dodatnu milju u rješavanje problema i dijagnosticiranje naprednih problema povezanih sa sustavom Windows 10.
Evo kako pokrenuti sustav pod Očisti stanje pokretanja:
Tada možete pokušati za instalaciju ažuriranja sustava Windows na čekanju bez nailaženja na kôd pogreške 0x8900002A.
Popravak # 14: Resetiranje svih odjeljaka ažuriranja sustava WindowsPokušajte ručno resetirati odjeljke ažuriranja sustava Windows. Da biste to učinili, slijedite ove naredbe:
- net stop bitovi
- net stop wuauserv
- net stop appidsvc
- net stop cryptsvc
- Ren% systemroot% \ SoftwareDistribution SoftwareDistribution.bak
- Ren% systemroot% \ system32 \ catroot2 catroot2.bak
- sc.exe sdset bitovi D: (A ;; CCLCSWRPWPDTLOCRRC ;;; SY) (A ;; CCDCLCSWRPWPDTLOCRSDRCWDWO ;;; BA) (A ;; CCLCSWLOCRR;; ; AU) (A ;; CCLCSWRPWPDTLOCRRC ;;; PU)
- sc.exe sdset wuauserv D: (A ;; CCLCSWRPWPDTLOCRRC ;;; SY) (A ;; CCDCLCSWRPWPDTLOCRSDRCWDWO ;; ; CCLCSWLOCRRC ;;; AU) (A ;; CCLCSWRPWPDTLOCRRC ;;; PU)
- regsvr32.exe atl.dll
- regsvr32.exe urlmon.dll
- regsvr32.exe mshtml .dll
- regsvr32.exe shdocvw.dll
- regsvr32.exe browseui.dll
- regsvr32.exe jscript.dll
- regsvr32. exe vbscript.dll
- regsvr32.exe scrrun.dll
- regsvr32.exe msxml.dll
- regsvr32.exe msxml3.dll
- regsvr32.exe msxml6.dll
- regsvr32.exe actxprxy.dll
- regsvr32.exe softpub.dll
- regsvr32.exe wintrust.dll
- regsvr32.exe dssenh.dll
- regsvr32.exe rsaenh.dll
- regsvr32.exe gpkcsp.dll
- regsvr32.exe sccbase.dll
- regsvr32.exe slbcsp.dll
- regsvr32.exe cryptdlg.dll
- regsvr32.exe oleaut32.dll
- regsvr32.exe ole32.dll
- regsvr32.exe shell32.dll
- regsvr32.exe initpki.dll
- regsvr32.exe wuapi.dll
- regsvr32.exe wuaueng.dll
- regsvr32.exe wuaueng1.dll
- regsvr32.exe wucltui.dll
- regsvr32.exe wups.dll
- regsvr32.exe wups2.dll
- regsvr32.exe wuweb.dll
- regsvr32.exe qmgr.dll
- regsvr32.exe qmgrprxy.dll
- regsvr32.exe wucltux.dll
- regsvr32.exe muweb .dll
- regsvr32.exe wuwebv.dll
- netsh winsock reset
- netsh winsock reset proxy
- neto start bits
- net start wuauserv
- net start appidsvc
- net start cryptsvc
Ponovo pokrenite računalo sa sustavom Windows kako bi sve promjene napravljene gore stupile na snagu. Ovo je dugačak, ručni način rješavanja koda pogreške sustava Windows Update 0x8900002A.
Popravak # 15: Ručno preuzmite i instalirajte Windows UpdateAko na računalu niste ništa promijenili, čak niste instalirali ni aplikaciju nedavno, možete pokušati ručno preuzeti i instalirati Windows Update.
Slijedite ove korake za više informacija:
Iako je manje vjerojatno da će entiteti zlonamjernog softvera uzrokovati ovu pogrešku, ne bismo trebali eliminirati činjenicu da i oni mogu utjecati na ažuriranja sustava Windows. Dakle, u ovom slučaju morate pokrenuti skeniranje zlonamjernog softvera.
Za to možete upotrijebiti antivirusno rješenje treće strane. Nakon što ga preuzmete i instalirate, pokrenite potpuno skeniranje kako biste osigurali da uređaj nema prijetnji koje bi mogle pokrenuti prikazivanje kodova pogrešaka.
Popravak # 17: Poništite Windows Update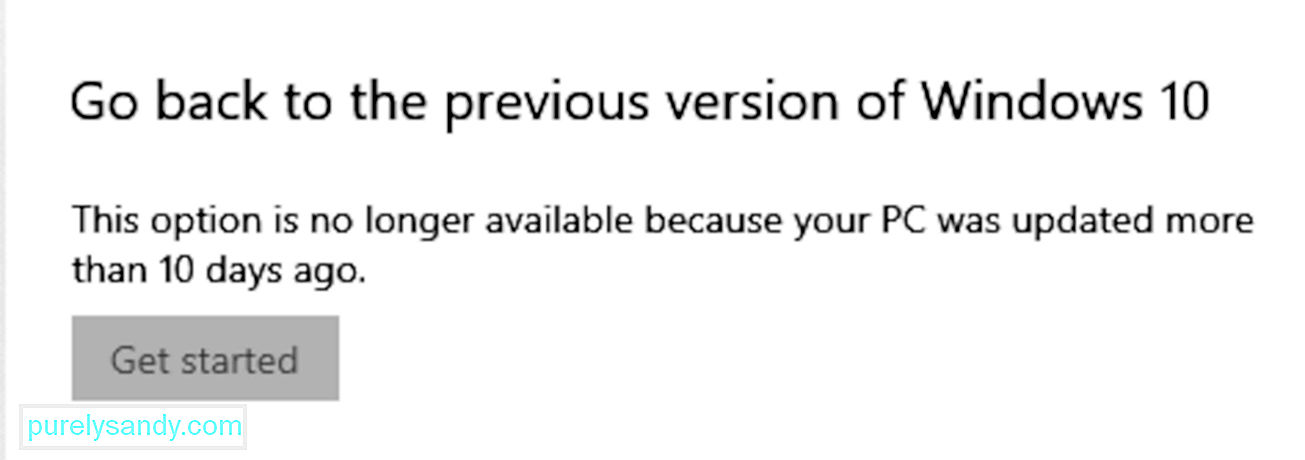
Ako sve drugo ne uspije, možete pokušati poništiti Windows Update. Slijedite korake u nastavku i provjerite vraća li se sve normalno kao prije:
Ako naiđete na probleme nakon što ste izmijenili sustav, možete se vratiti na prethodno stvorenu točku vraćanja, umjesto da gubite vrijeme na rješavanje problema. Ako i dalje možete pristupiti radnoj površini, otvorite prozor Svojstva sustava i slijedite ove korake:
Dostizanje ove točke snažan je signal da se najvjerojatnije bavite naprednom sortiranjem korupcije u sustavu koja se ne može konvencionalno riješiti. U takvom je scenariju najbolje izvršiti Resetiranje oblaka.
Ovo rješenje omogućuje vam oporavak datoteka operativnog sustava iz oblaka bez potrebe za korištenjem ISO slike. Ranija verzija ove značajke zahtijevala je da korisnik koristi ISO ako je sustav oštećen bez popravka. Suprotno tome, nova je značajka prilagođena bilo kojoj razini oštećenja sustava.
Evo kako možete resetirati ili ponovo instalirati operativni sustav Windows 10 putem oblaka:
Bez obzira koje sigurnosne mjere poduzeli, ne možete izbjeći pogreške sustava Windows Update, pogotovo ako je kriva sama verzija sustava Windows Update. No, srećom po vas, postoje popravci koji vam mogu pomoći da ih se riješite. Što se tiče slučaja pogreške 0x8900002A, možete se samo pozvati na gornja rješenja i začas biste trebali biti dobro. Pa opet, ako niste sigurni što učiniti, prepustite stručnjacima Windowsa da vam riješe problem.
Na koje ste još pogreške u sustavu Windows Update naišli? Kako ste se nosili s njima? Podijelite svoje iskustvo u komentarima!
Youtube video: Kako ispraviti pogrešku 0x8900002A u sustavu Windows 10
09, 2025

