Kako popraviti Windows 10 razlučivost zaslona koja je zasivljena (09.15.25)
Razlučivost zaslona, poznata i kao pikseli po inču (PPI), odnosi se na broj piksela unutar područja. Između dva zaslona iste veličine, ali s različitim razlučivostima, onaj s višim PPI omogućuje vam da vidite više onoga na čemu radite.
Evo uobičajenih razlučivosti zaslona koje ćete često susresti i što one znače :- 1.366 x 768 - visoka rezolucija
- 1.920 x 1.080 - puna visoka rezolucija
- 1.920 x 1.200 - široki ultra prošireni grafički niz
- 3.840 x 2.160 - ultra visoka rezolucija, poznata i kao 4K
Promjena razlučivosti zaslona računala trebala bi biti jednostavan postupak. Jednostavno kliknite desnu tipku miša na Radna površina , a zatim odaberite Postavke zaslona & gt; Napredne postavke zaslona & gt; Razlučivost zaslona . Odaberite koju razlučivost zaslona želite odabrati iz opcija, a zatim kliknite U redu . Računalo će vam prikazati pregled izgleda vaše odabrane rezolucije zaslona i možete odabrati želite li je zadržati ili vratiti na prethodnu rezoluciju.
Međutim, nekoliko korisnika Windowsa izvijestilo je da ne može promijenite razlučivost zaslona jer su opcije sive. Prema izvješćima, razlučivost zaslona Windows 10 zasivljena je nakon što su korisnici instalirali ažuriranje. Više ne mogu kliktati opcije, pa ne mogu promijeniti razlučivost zaslona u sustavu Windows 10.
S druge strane, drugi su korisnici izvijestili da ne mogu pristupiti ni padajućem izborniku jer se prozor odjednom zaledi ili padne. Postoje i neki neobični slučajevi kada je korisnik uspio dovršiti postupak promjene razlučivosti, samo da bi se zaslon vratio na staru razlučivost.
Pro Savjet: Skenirajte svoje računalo radi problema s performansama, smeće datoteke, štetne aplikacije i sigurnosne prijetnje
koje mogu uzrokovati probleme sa sustavom ili usporiti performanse.
Posebna ponuda. O Outbyteu, uputama za deinstalaciju, EULA-u, Pravilima o privatnosti.
Ovaj problem nije kritičan problem sustava jer to ne utječe na rad operativnog sustava. Ali velika je muka za one koji se bave grafičkim dizajnom, uređivanjem video zapisa ili drugim vizualno intenzivnim poslom.
Zašto je razlučivost zaslona u sustavu Windows 10 zasjenjena?Na temelju izvješća, većina korisnika koji su naišli na ovu pogrešku nedavno je nadogradila na Windows 10 ili instalirala ažuriranja sustava. To uzrokuje nekompatibilnost između vašeg upravljačkog programa i operativnog sustava, što dovodi do toga da vaše računalo onemogućava neke funkcije povezane s pogrešno konfiguriranim upravljačkim programima.
Iako je ovo mogući scenarij, ne možemo zanemariti druge neželjene elemente koji bi mogli uzrokovati opcije razlučivosti zaslona koje će biti sive. Ti čimbenici uključuju:
- zlonamjerni softver
- oštećeni upravljački program
- neželjene datoteke
- oštećene sistemske datoteke
- Kvar sustava
Da biste isključili ove čimbenike iz jednadžbe, prvo isprobajmo ove osnovne korake za rješavanje problema:
Nakon što izvršite sve ove korake, ponovo pokrenite ponovno provjerite možete li sada promijeniti razlučivost zaslona. Ako ne, isprobajte sreću pomoću dolje navedenih metoda:
Metoda 1: Ažurirajte upravljački program zaslona. 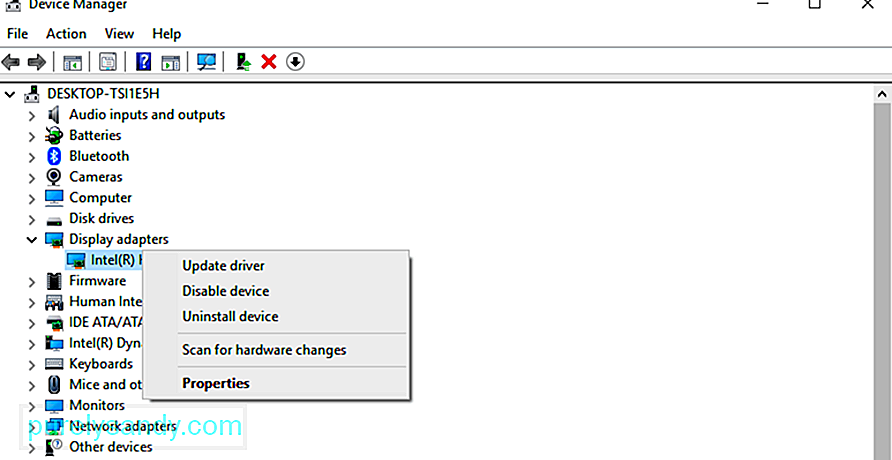 Budući da je do ovog problema najviše došlo zbog zastarjelog ili oštećenog upravljačkog programa zaslona za prikaz, prvo što trebate učiniti je ažurirati ga. Prvo morate deinstalirati upravljački program, a zatim ponovo instalirati najnoviju verziju.
Budući da je do ovog problema najviše došlo zbog zastarjelog ili oštećenog upravljačkog programa zaslona za prikaz, prvo što trebate učiniti je ažurirati ga. Prvo morate deinstalirati upravljački program, a zatim ponovo instalirati najnoviju verziju.
Da biste to učinili:
Ako vaše računalo ne uspije instalirati najnoviji upravljački program zaslona, možete provjeriti web mjesto proizvođača i preuzeti ga od tamo. Instalirajte upravljački program ručno na svoje računalo i provjerite je li ažuriranje upravljačkog programa riješilo problem s razlučivošću zaslona.
Metoda 2: Omogućite skaliranje GPU-a.GPU omogućuje računalima skaliranje slika na zaslonu tako da odgovaraju zaslon okomito i vodoravno. Većina grafičkih kartica, poput Intel, NVIDIA i AMD, podržava ovu opciju. Međutim, trebate pristupiti upravljačkoj ploči grafičke kartice da biste omogućili ovu značajku.
Intel: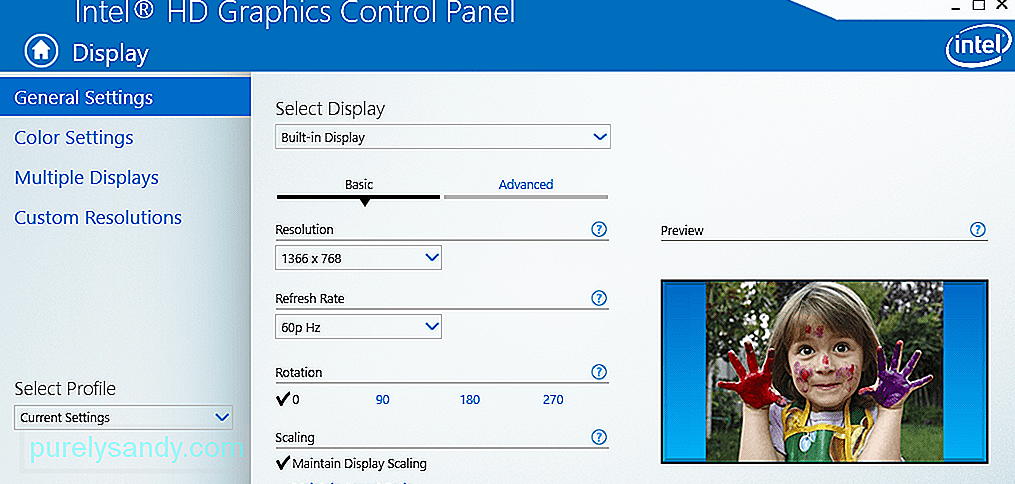
Ako sve drugo zakaže, vaša zadnja opcija je ponovna instalacija sustava Windows kako biste resetirali sve postavke. Ne morate se brinuti o datotekama jer upotreba opcije Poništi ovo računalo ne briše nijedan podatak. Također se ne morate oslanjati na instalacijski medij da biste izvršili resetiranje, iako postupak može potrajati.
Da biste izvršili vraćanje na tvorničke postavke:
Pričekajte da se postupak resetiranja dovrši, što može potrajati. Nakon završetka, svi aspekti vašeg računala trebali bi ispravno funkcionirati, uključujući vaš zaslon.
Završne bilješkeIspravna razlučivost zaslona igra veliku ulogu u načinu prikaza stvari na vašem zaslonu. Prilagođavanje razlučivosti zaslona trebao bi biti jednostavan postupak koji se može izvesti odmah na radnoj površini. Međutim, ponekad ne možete promijeniti razlučivost zaslona jer se prozor zamrzne ili se sruši ili su opcije sive. Ako je to slučaj, samo slijedite naš gornji vodič za rješavanje problema da biste riješili taj problem.
Youtube video: Kako popraviti Windows 10 razlučivost zaslona koja je zasivljena
09, 2025

