Kako ispraviti pogrešku u upravljanju memorijom u sustavu Windows (09.15.25)
Windows 10 nevjerojatno je stabilna verzija sustava Windows. No, ipak, pogreške na Blue Screen of Death nisu strane. Jedna od čestih BSOD pogrešaka koje muče ovaj operativni sustav je pogreška MEMORY MANAGEMENT. 
Da bismo bolje razumjeli ovu pogrešku, krenimo prvo s definiranjem upravljanja memorijom.
Upravljanje memorijom: brzi pregledUpravljanje memorijom odnosi se na upravljanje memorijom i procesima vašeg uređaja. Tehnički, svaki proces u operacijskom sustavu Windows ima vlastiti virtualni adresni prostor koji omogućuje dodjelu do 4 GB memorije. Sve niti procesa imaju pristup njegovom virtualnom adresnom prostoru. Ali oni ne mogu pristupiti memoriji koja pripada drugom procesu.
Jednostavno rečeno, upravljanje memorijom je proces upravljanja i raspodjele upotrebe memorije u računalu. Prati sve bajtove memorije u uređaju. Provjerava je li memorija puna ili se koristi. Također odlučuje koliko će memorije biti dodijeljeno određenim procesima i kada će im se dati.
Savjet za profesionalce: Skenirajte svoje računalo radi problema s performansama, neželjene datoteke, štetne aplikacije i sigurnosne prijetnje
što može dovesti do problema sa sustavom ili usporenih performansi.
Posebna ponuda. O Outbyteu, uputama za deinstalaciju, EULA-u, Pravilima o privatnosti.
Osim toga, upravljanje memorijom odgovorno je za oslobađanje memorije nakon korištenja programa. To čini označavanjem dostupne memorije kako bi je mogli koristiti drugi programi.
Kao i svi drugi procesi u Windows okruženju, i memorija se može srušiti. A kad se dogodi, naići ćete na pogrešku MEMORY MANAGEMENT. Dakle, što uzrokuje pogrešku u upravljanju memorijom u sustavu Windows? Na ovo ćemo pitanje odgovoriti u nastavku.
Što je pogreška u upravljanju memorijom u sustavu Windows?  Iako zvuči složeno, pogreška u upravljanju memorijom zapravo je vrlo jednostavna, ali specifična. To je pogreška koja vam govori da postoji problem sa sistemskom memorijom.
Iako zvuči složeno, pogreška u upravljanju memorijom zapravo je vrlo jednostavna, ali specifična. To je pogreška koja vam govori da postoji problem sa sistemskom memorijom.
Pa, što uzrokuje njezino pojavljivanje? Postoji mnogo razloga zašto se pojavljuje. Međutim, najčešći okidači su sljedeći:
- zastarjeli softver ili komponenta upravljačkog programa
- kvar hardvera
- oštećene sistemske datoteke
- infekcija zlonamjernim softverom
Sad kad smo razgovarali zašto se pogreška Upravljanje memorijom događa na Windows uređajima, krajnje je vrijeme da nađemo načine da je riješimo. Prije nego što isprobate donja rješenja, prvo ponovo pokrenite računalo. Ponekad su sve potrebe vašeg računala novi početak.
Ako ponovno pokretanje ne riješi problem, nastavite s dolje navedenim rješenjima. Možda nećete probati sve. Jednostavno se spustite niz popis dok ne pronađete rješenje koje funkcionira.
Rješenje br. 1: Pokrenite Windows u sigurnom načinuPrvi korak rješavanja problema koji biste trebali pokušati je pokrenuti Windows 10 u sigurnom načinu. U ovom načinu rada Windows radi samo s osnovnim pokretačkim programima, a procesi koji nisu vitalni zaustavit će se i ugasiti. Ako Windows pokrenete u ovom načinu, bit će lakše prepoznati je li pogreška povezana s hardverom ili softverom.
Da biste Windows pokrenuli u sigurnom načinu, slijedite korake u nastavku:
S obzirom na to da je pogreška upravljanja memorijom povezana sa sistemskom memorijom, morate pokušati Windows alat za dijagnostiku memorije. Ovaj uslužni program omogućuje vam brzo skeniranje sistemske memorije. Tada će vas obavijestiti ako se otkriju očite pogreške i preporučiti ispravke.
Da biste koristili alat za dijagnostiku memorije sustava Windows, slijedite ove korake: 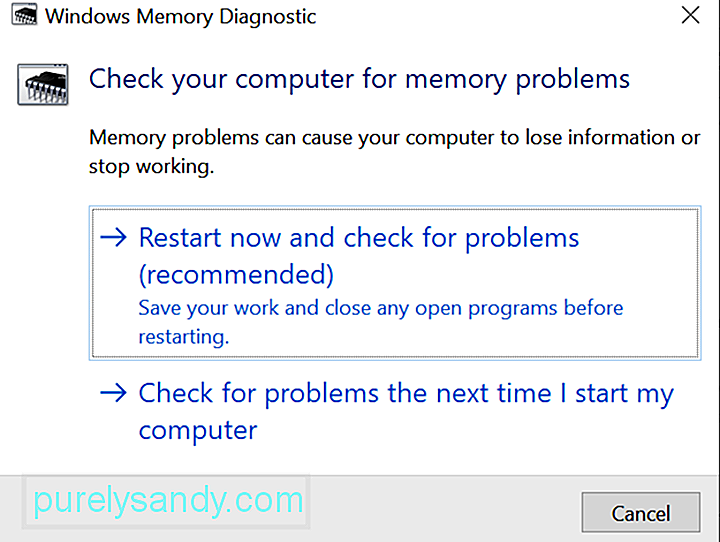
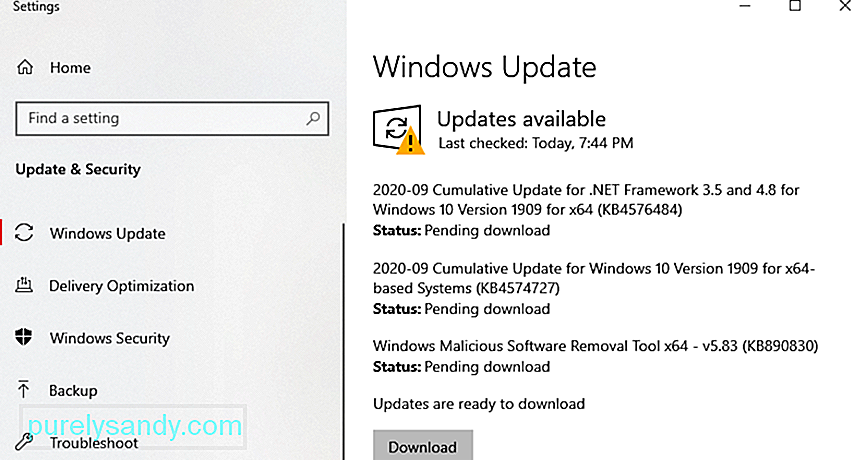 Kao što je gore spomenuto, zastarjeli Windows ili upravljački program mogu pokrenuti pogrešku Upravljanje memorijom. Zastarjeli softver može imati greške i pogreške koje se mogu ispraviti instaliranjem najnovije zakrpe ili ažuriranja.
Kao što je gore spomenuto, zastarjeli Windows ili upravljački program mogu pokrenuti pogrešku Upravljanje memorijom. Zastarjeli softver može imati greške i pogreške koje se mogu ispraviti instaliranjem najnovije zakrpe ili ažuriranja.
Da biste instalirali najnovija ažuriranja sustava Windows 10, učinite sljedeće:
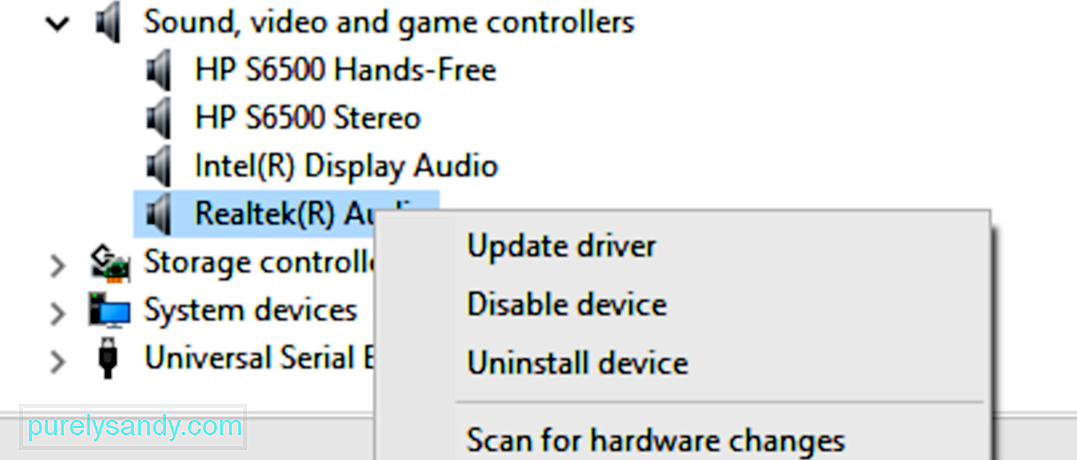 Da biste ažurirali upravljačke programe za Windows, slijedite ove korake:
Da biste ažurirali upravljačke programe za Windows, slijedite ove korake:
Imajte na umu da ažuriranje upravljačkih programa vašeg uređaja dolazi s nekompatibilnošću rizici. Zbog toga preporučujemo upotrebu alata za ažuriranje upravljačkih programa treće strane. Jedan od alata koji predlažemo da se koristi je Auslogics Driver Updater . Jednim klikom možete ažurirati sve svoje upravljačke programe. Osim toga, možete spriječiti bilo kakve hardverske pogreške i osigurati rad bez problema.
4. rješenje: Skenirajte oštećene ili oštećene sistemske datotekeAko ste sigurni da su vaš operativni sustav i upravljački programi ažurirani, tada je vjerojatno da oštećene sistemske datoteke ometaju upravljanje memorijom. Da biste na računalu skenirali oštećene sistemske datoteke, upotrijebite naredbu SFC putem naredbenog retka ili terminala PowerShell.
Detaljne upute o tome što učiniti potražite u uputama u nastavku:
Ako nisu pronađeni problemi, dvaput provjerite imaju li pogoni vašeg sustava pogreške datotečnog sustava. Za to možete upotrijebiti Uslužni program za provjeru diska . Evo kako:
Jeste li nedavno instalirali bilo koji softver ili hardver ? Ako je odgovor da, tada je moguće da se u vašem sustavu događa problem nekompatibilnosti. Hardver ili softver mogu biti u sukobu s drugim programima; dakle pogreška.
Da biste to popravili, pokušajte deinstalirati program. Evo kako:
Iako rijetka, pogrešku u upravljanju memorijom može uzrokovati entitet zlonamjernog softvera ili zaraza virusom. Dakle, ako još uvijek niste skenirali računalo, možda biste to htjeli učiniti sada.
Da biste skenirali uređaj na zlonamjerni softver ili virus, možete upotrijebiti program za zaštitu od zlonamjernog softvera treće strane. Pokrenite antivirusni program po vašem izboru i započnite skeniranje. Slijedite preporuke antivirusnog programa da biste se riješili prijetnji i virusa.
Ako na svom uređaju nemate instaliran antivirusni program treće strane, umjesto toga možete upotrijebiti Windows Defender. Evo kako: 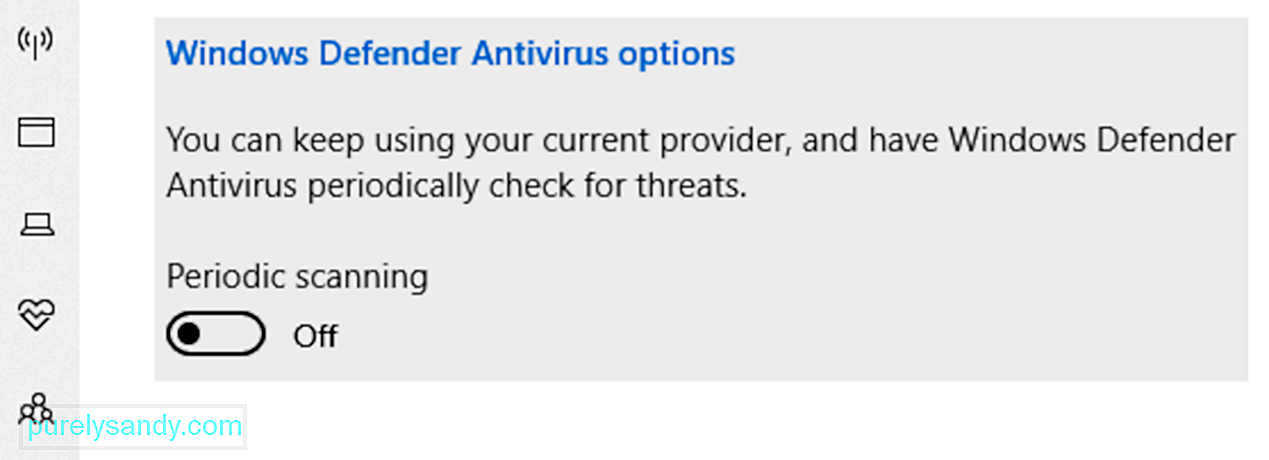
Evo korisnog savjeta kako biste osigurali da vaše računalo ostane zaštićeno od prijetnji. Obavezno ostavite Microsoft Defender Antivirus pokrenut u pozadini čak i nakon skeniranja. Da biste to učinili, slijedite ove upute:
Ako pogrešku u upravljanju memorijom uzrokuje problematična hardverska komponenta, zamjena je može riješiti. Na primjer, ako mislite da je vaša RAM pogreška, zamijenite je.
Pa, ako je vaš uređaj još uvijek u jamstvu, onda nemate problema. Jednostavno odnesite računalo u ovlaštenu servisnu radionicu i odnesite na provjeru. Ako utvrde da je pogrešku u upravljanju memorijom uzrokovana neispravnom hardverskom komponentom, zamijenit će je bez ikakvih troškova.
Ali ako je jamstvo već prošlo, možda ćete trebati poštedjeti nekoliko dolara . Ovisno o tome koja je hardverska komponenta uzrokovala problem, iznos koji ćete platiti varira.
Rješenje br. 8: Resetiranje sustava Windows 10Oštećeno računalo ponekad može pokrenuti pogrešku upravljanja memorijom. A da biste to popravili, morate resetirati Windows da biste ga vratili u stanje u kojem nisu postojali problemi.
Međutim, ovo bi trebalo biti samo krajnje sredstvo jer bi to moglo izbrisati bilo koji softver treće strane koji imate instaliran na vašem uređaju.
Da biste resetirali Windows 10, učinite sljedeće:
Ako sve drugo ne uspije, potražite pomoć Microsoftovih stručnjaka. Možete im se obratiti posjetom najbližim ovlaštenim servisnim centrima ili ih kontaktirati na mreži putem službene Microsoftove stranice za podršku.
Na ovoj ćete stranici imati pristup vodičima za pomoć za svaki Microsoftov proizvod - Microsoft 365, Office, Outlook, Microsoft Teams, OneNote, OneDrive, Microsoft Edge i još mnogo toga. Dakle, ako imate drugi problem vezan uz Microsoftov proizvod koji želite riješiti, onda je ovo najbolje mjesto.
ZaključakBSOD pogreške poput pogreške upravljanja memorijom mogu biti rijetke. Ali kad se pojave, ne trebate paničariti. Gornja rješenja zasigurno će vam pomoći da prođete i još jednom budete produktivni.
Što se tiče pogreške u upravljanju memorijom, često je znak da postoji problem u vašoj RAM memoriji. Da biste to popravili, pokrenite sustav u sigurnom načinu. Ako ne uspije, pokušajte koristiti alat za dijagnostiku memorije Windows, pokrenite skeniranje zlonamjernog softvera, zamijenite problematične hardverske komponente ili resetirajte Windows 10.
Ako smatrate da problem ne možete riješiti sami, uvijek možete potražiti pomoć od profesionalnih i ovlaštenih Windows tehničara. Možete se obratiti i službenom Microsoftovom timu za podršku. Rado će vam pomoći i pružiti vam rješenje koje je specifično za vaš problem.
Na koje ste se druge pogreške povezane s memorijom već susretali? Kako ste ih riješili? Voljeli bismo znati. Komentirajte ih u nastavku.
Youtube video: Kako ispraviti pogrešku u upravljanju memorijom u sustavu Windows
09, 2025

