Kako odmrznuti Mac (09.15.25)
Iako je Macovima općenito poznato da su stabilni, i dalje mogu naići na probleme, pogotovo ako pokrećete puno programa i učitavate nestabilne aplikacije. Jedan od uobičajenih problema s Macom je da se oni zamrznu svako malo. Iako se to rijetko događa, obično započinje okretanjem višebojnog zupčanika, signala koji vam govori da vaš Mac ima problema. Ali opustite se, postoji način da riješite problem. U nastavku ćemo vas naučiti kako popraviti smrznuti Mac.
Što učiniti ako se Mac zamrzneSljedeći put kada se vaš Mac zamrzne, učinite sljedeće:
- Je li vaš Mac zamrznuti dok ste radili određenu aplikaciju? Ako je tako, provjerite postoji li opcija prisilnog napuštanja. Problem često može riješiti zatvaranje aplikacije.
- Ako nije moguće koristiti tipkovnicu ili pomicati pokazivač, a ne postoji opcija prisilnog napuštanja, možda ćete morati ponovno pokrenuti Mac.
- Ako se problem nastavi i nakon ponovnog pokretanja, možete ga riješiti uklanjanjem svih vanjskih perifernih uređaja priključenih na vaš Mac. Zatim pokušajte ponovno pokrenuti sustav.
- Ako sve drugo zakaže, trebate pokrenuti Mac u sigurnom načinu. Evo vodiča za pokretanje Mac računala u sigurnom načinu.
- Recimo da ste uspješno odmrznuli Mac, još uvijek morate znati uzrok problema. Provjerite ima li vaš Mac nedovoljno memorije i prostora za pohranu ili postoji problem s trenutnom verzijom vašeg macOS-a. Identificiranje korijena problema može vam pomoći da ga riješite na odgovarajući način.
Prije nego što možete prisilno napustiti zamrznutu aplikaciju, prvo morate saznati je li to pogođen OS-om ili ne. Tipično je da je aplikacija glavni razlog zašto je Mac zamrznut, a i dalje možete koristiti tipkovnicu i miš. Izbornici i ikone samo oni prestanu odgovarati. Ubrzo nakon toga pojavljuje se raznobojni vrteći se kotač. I dok je napuštanje i ponovno pokretanje aplikacije često najbolje rješenje za odmrzavanje Mac računala, napomenuti je da postoje još drugi načini.
- Da biste prisilno napustili smrznutu aplikaciju, morate se prebaciti na drugu program ili aplikaciju. Možete kliknuti na radnu površinu svog Maca ili bilo koji prozor aplikacije. Također možete upotrijebiti tipke Command + Tab za prigodno prebacivanje s jedne aplikacije na drugu.
- Kliknite gumb Apple na traci izbornika aplikacije. Odaberite Prisilno napusti . Ako aplikacija ne reagira, automatski će biti istaknuta. Odatle možete kliknuti aplikaciju, a zatim opciju Prisilno napusti .
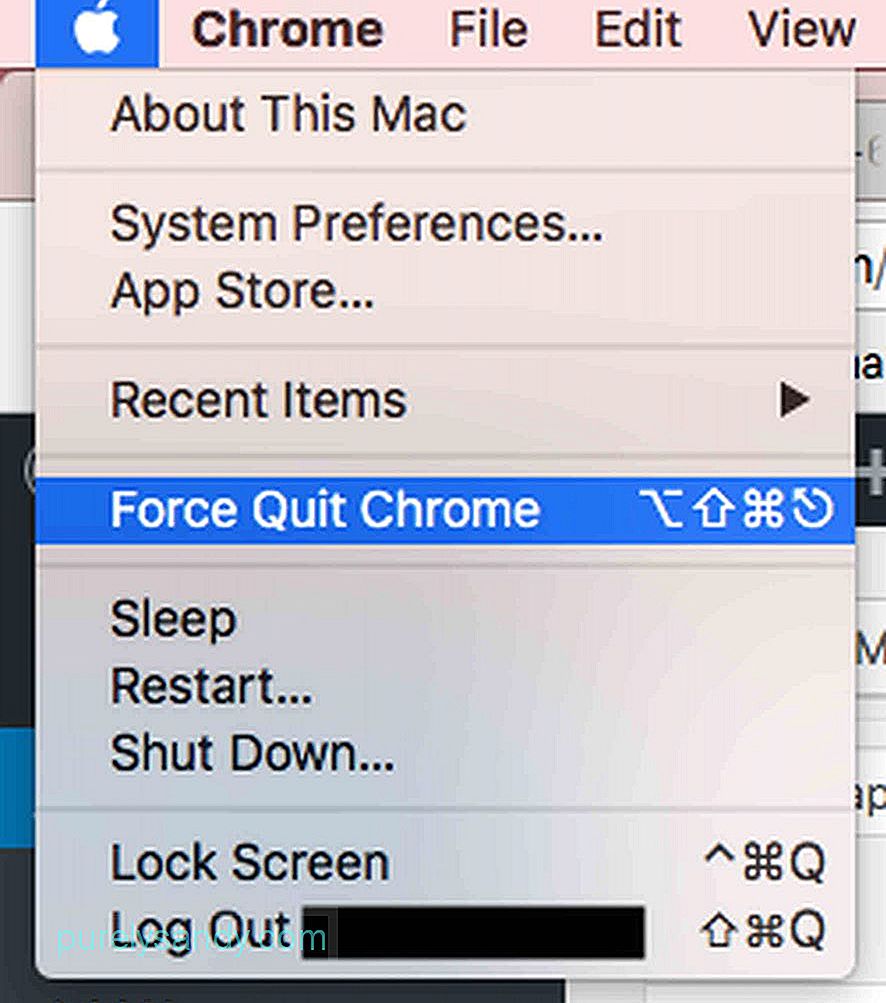
- Drugi način zatvaranja smrznuta aplikacija je desni klik na njezinu ikonu u Docku. Ako radi u redu, vidjet ćete opciju Zatvori . U suprotnom, predložit će Prisilno napuštanje . Ako želite Prisilno napustiti aplikaciju koja prikazuje samo opciju Prestani , jednostavno pritisnite Option ili Alt tipkom dok desnom tipkom miša kliknite aplikaciju. Opcija Quit tada će se promijeniti u Force Quit .
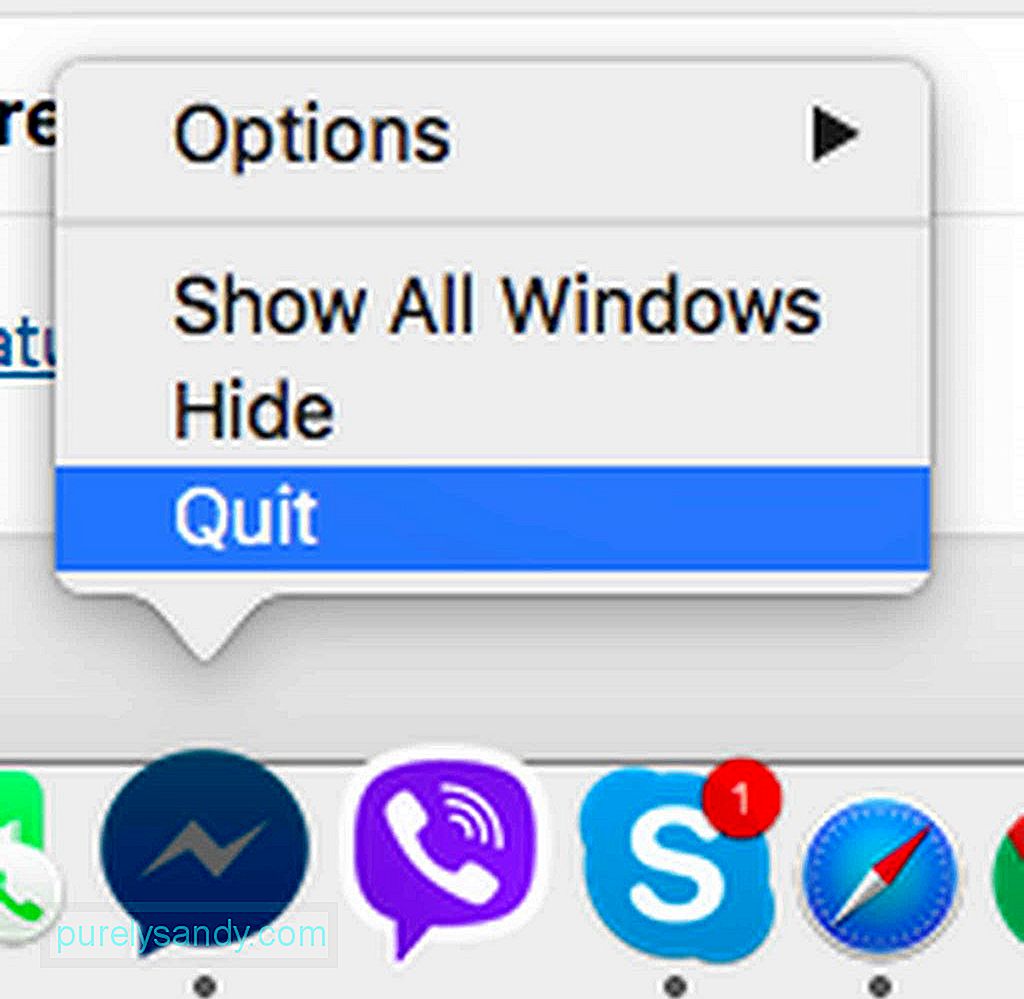
- Ako vam je poznata kombinacija tipki Ctrl + Alt + Del na Windows računalu koja vam omogućuje prisilno napuštanje i zatvaranje vjerojatno biste se pitali ima li ekvivalentnu naredbu na Macu. Srećom postoji. Da biste postigli isti učinak, upotrijebite kombinaciju tipki Cmd + Alt + Esc .
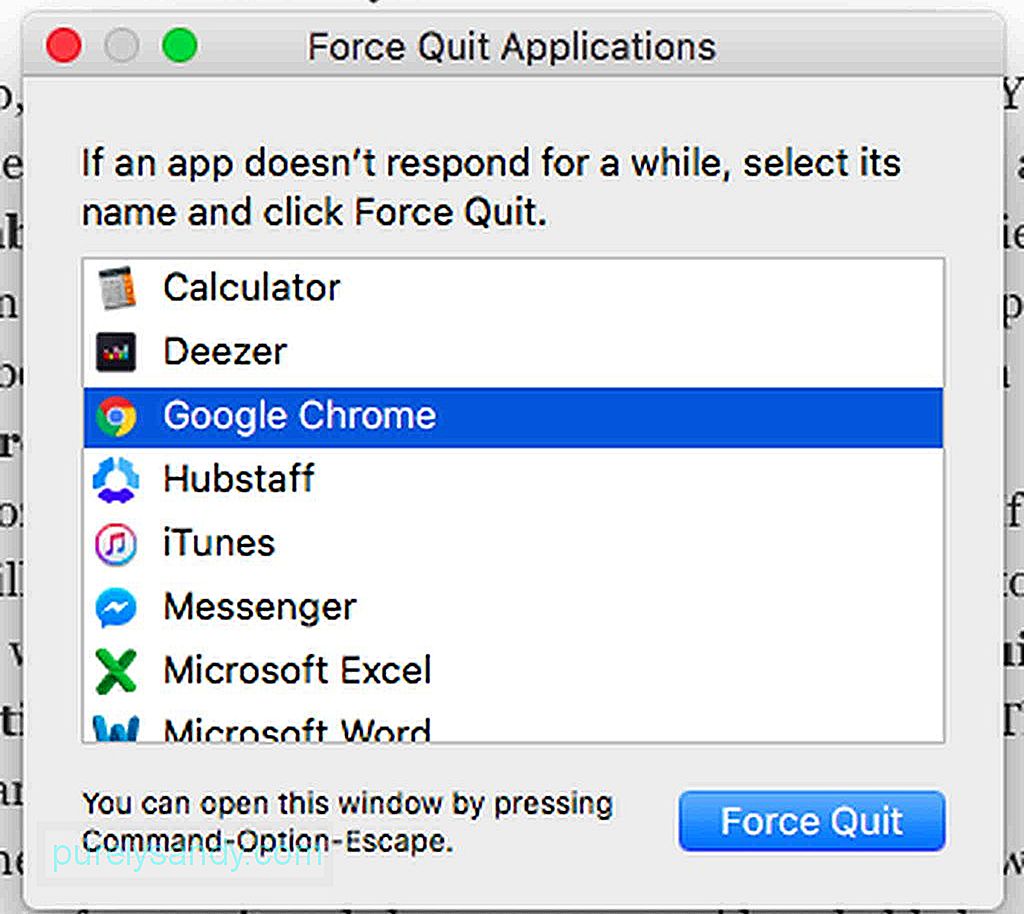
U većini slučajeva, ako je Mac aplikacija zamrznuta i zaglavila se u petlji, to možete brzo reći jer ćete biti obaviješteni i zatražiti da napustite aplikaciju.
Što ako aplikacija neće prisiliti Zatvoriti?Ako smrznuta aplikacija nema opciju Prisilno napusti , a vaš MacOS ne reagira, slijedi nekoliko koraka:
- Kliknite na < jak> Apple izbornik i kliknite Ponovno pokreni
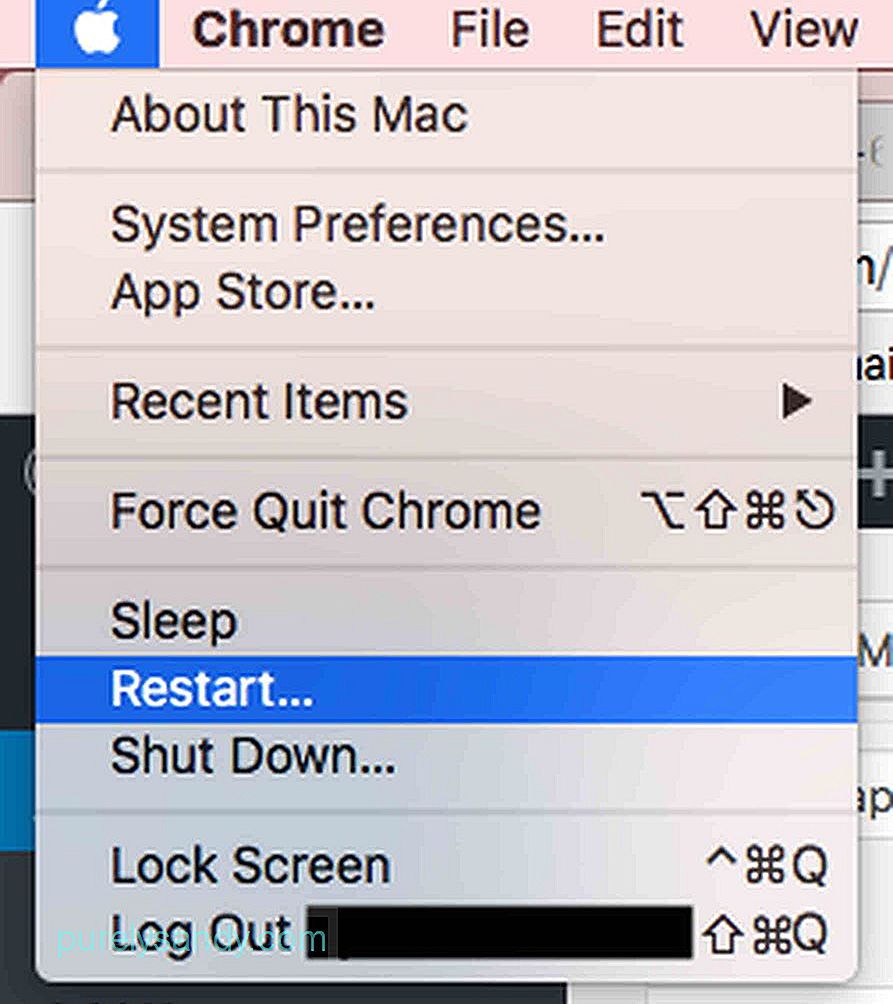
- Ako je nemoguće kliknuti izbornik Apple jer i vaš miš također ne reagira, upotrijebite Cmd + Ctrl + Eject kombinacija tipki. Ova naredba uputit će i prisiliti vaš Mac da se što prije ponovno pokrene.
- Ako kombinacija tipki za ponovno pokretanje i dalje ne funkcionira, dugo pritisnite gumb Napajanje dok se vaš Mac ne isključi . Pričekajte nekoliko sekundi prije nego što otpustite zadržavanje. Ponovno pritisnite tipku Napajanje da biste uključili Mac. Nakon što ponovno pokrenete Mac, dobit ćete obavijest da je datoteka na kojoj ste radili oštećena ili oštećena. Prije nego što ga izbrišete, pokušajte oporaviti njegov sadržaj i premjestiti ga u novu datoteku.
Utvrđivanje razloga zašto je vaš Mac zamrznut možda je jedan od najizazovniji dijelovi u ovom vodiču. Ako se često susrećete sa smrzavanjima, možda biste trebali učiniti sljedeće:
- Provjerite ima li na vašem Mac dovoljno slobodnog prostora na tvrdom disku.
- Provjerite ima li neinstaliranih ili na čekanju ažuriranja u Mac App Storeu.
- Izvršite ručna ažuriranja za aplikacije preuzete izvan App Store-a.
- Ažurirajte svoj MacOS i odspojite sve vanjske periferne uređaje. Ponovno ih prikačite jedan po jedan da biste utvrdili koji od njih uzrokuje problem.
- Onemogućite beskorisne dodatke. Ako trebate koristiti ove dodatke, onemogućite ih jednu po jednu da biste otkrili uzrokuju li problem.
- Sigurno pokrenite Mac pritiskom na tipku Shift dok ponovno pokretanje vašeg Maca. MacOS će se tada pokrenuti samo sa osnovnim potrebnim procesima i skriptama.
- Očistite sav zlonamjerni softver i prijetnje u svom sustavu pomoću funkcije Popravak diska u uslužnom programu Disk . Još bolje, preuzmite i instalirajte programe trećih strana, kao što je aplikacija za popravak Mac. Ovakva aplikacija pomaže vašem Mac-u da radi brže tako što oslobađa dragocjeni prostor pogona i poboljšava performanse vašeg sustava.
- Idite na web mjesto Apple Support i pokrenite Apple Hardware Test Ovaj internetski uslužni program pomaže otkriti bilo kakve probleme s vašim Macom.
Nemoguće je da je vaš Mac zamrznut zbog virusa. Međutim, vjerojatno je da su web lokacije koje ste posjetili lažne učitale zlonamjerni softver na vaš Mac i prisilile ga da otvara različite aplikacije, što je rezultiralo preopterećenjem sistemske memorije i zaključavanjem. Dok je vaš Mac još uvijek u savršenom stanju, poduzmite preventivne mjere. Preuzmite i instalirajte aplikacije i programe poput Outbyte MacRepair kako biste izbjegli smrznute probleme s Macom.
Youtube video: Kako odmrznuti Mac
09, 2025

