Kako preimenovati naziv aktivnog mrežnog profila u sustavu Windows 10 (09.16.25)
Kada imate više mreža s gotovo istim imenom (Mreža 1, Mreža 2 itd.), vjerojatno se pitate: „ Mogu li izmijeniti svoj aktivni naziv mrežnog profila u sustavu Windows 10 ? " Pa, odgovor je da. Preimenovanjem mreže olakšava vam se razlikovanje s kojom aktivnom mrežom ste trenutno povezani, posebno ako vaše mreže imaju generička imena.
Kada se povežete s mrežom, Windows 10 automatski kreira mrežni profil za to određena mreža. Bežične mreže slijede naziv SSID-a ili identifikatora skupa usluga, dok žičane mreže dobivaju generička imena kao što su Mreža, Mreža 2 itd. Srećom, možete preimenovati aktivni mrežni profil u sustavu Windows jednostavnim hakiranjem registra ili promjenom postavke Lokalnih sigurnosnih pravila. Ako želite vidjeti popis lokalnih mreža, samo idite na Mreža i dijeljenje , a zatim kliknite Prikaži svoje aktivne mreže .
Ovaj će vam članak pokazati kako preimenovati aktivni mrežni profil u sustavu Windows na dva načina, ovisno o operativnom sustavu instaliranom na vašem računalu.
Kako promijeniti mrežni profil sustava Windows 10 , Korištenje registraAko imate instaliran Windows 10 Home, trebate urediti registar da biste preimenovali aktivni mrežni profil u sustavu Windows . To možete učiniti i sa sustavom Windows 10 Professional ili Enterprise, ali preporučujemo način uređivanja mrežnog profila sustava Windows 10 putem programa Local Security Policy Editor, o čemu ćemo razgovarati u sljedećem odjeljku.
Pro Savjet: Skenirajte svoje računalo radi problema s performansama, bezvrijednih datoteka, štetnih aplikacija i sigurnosnih prijetnji
koje mogu uzrokovati probleme sa sustavom ili usporiti performanse.
Posebna ponuda. O Outbyteu, uputama za deinstalaciju, EULA-u, Pravilima o privatnosti.
Evo ipak upozorenja: Registar je vrlo važna baza podataka sustava i sve pogreške u njemu mogu neke vaše Windows komponente učiniti nestabilnima ili čak neispravnima. Dakle, prije nego što se poigrate s Registrom računala, provjerite znate li što radite i slijedite upute T.
Uređivanje registra kako biste preimenovali aktivni mrežni profil u sustavu Windows je jednostavan hack koji ne bi trebao uzrokovati probleme ili probleme sve dok pažljivo slijedite upute. I prije nego što uredite bilo koji unos u registru, prvo ga napravite sigurnosnu kopiju zajedno sa svim važnim podacima na računalu u slučaju da se nešto dogodi.
Evo kako promijeniti mrežni profil sustava Windows 10, pomoću registra:- Pokrenite Uređivač registra klikom na gumb Start , a zatim upišite regedit u polje za pretraživanje. Pritisnite Enter i dajte mu dopuštenje za izmjene na vašem računalu.
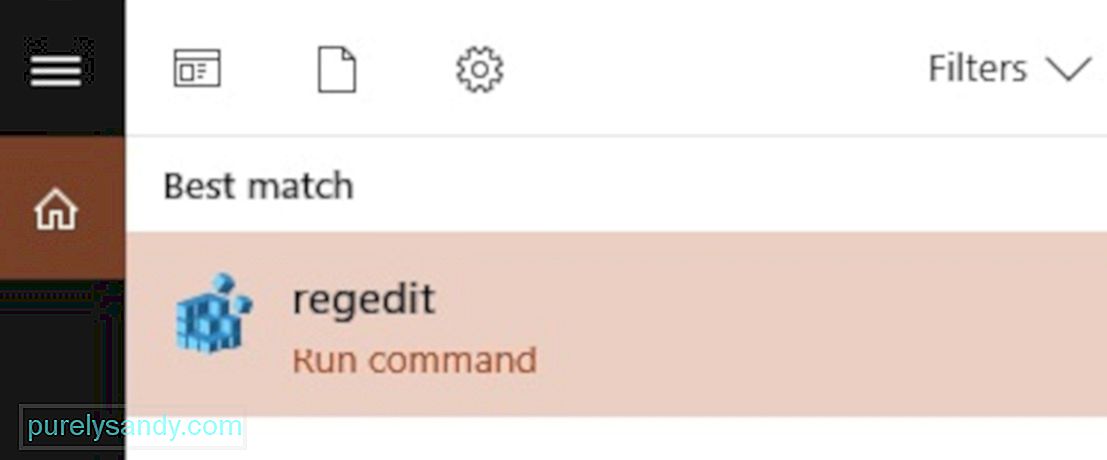
- Nakon što se otvori Uređivač registra , idite na: HKEY_LOCAL_MACHINE \ SOFTWARE \ Microsoft \ Windows NT \ CurrentVersion \ NetworkList \ Profiles
- To također možete kopirati i zalijepiti u adresnu traku Uređivača registra , tako da ne morate prolaziti kroz sve mape.
- Kliknite strelicu prema dolje s lijeve strane Profili da biste proširili mapu i pogledali njezin sadržaj.
- Svaka od tipki ili mapa pod Profili stoji za jedan od vaših mrežnih profila. Primijetit ćete da su nazivi mapa u GUID-ovima ili globalno jedinstvenim identifikatorima, obično sastavljenim od niza slova i brojeva.
- U odjeljku Profili kliknite svaku tipku i pogledajte polje Ime profila da biste provjerili koju mrežu taj ključ predstavlja.
- Da biste preimenovali svoju mrežu, dvostruko kliknite vrijednost ProfilName , unesite novo ime u okvir podataka Vrijednost , a zatim kliknite U redu<.
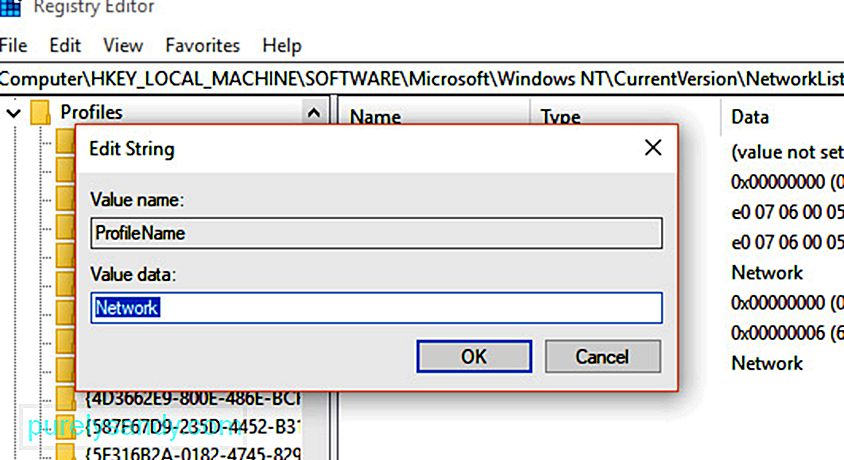
- Ako to učinite, promijenit će se naziv određenog mrežnog profila.
- Ponovite ove korake za sve ostale mrežne profile.
- Kad završite, samo zatvorite Uređivač registra
- Odjavite se sa svog aktivnog mrežnog profila, a zatim se prijavite na novo preimenovanu mrežu. Ako promjena imena nije stupila na snagu, možda ćete morati ponovno pokrenuti računalo prije ponovne prijave.
Evo savjeta : Oštećeni ključevi i unosi u registru mogu utjecati na performanse vašeg računala, uzrokujući stalno pogreške i rušenja. Upotrijebite aplikaciju kao što je Outbyte PC Repair da biste uklonili ove nevaljane unose iz registra bez nanošenja štete vašem sustavu.
Kako promijeniti mrežni profil sustava Windows 10 pomoću uređivača lokalne sigurnosne politikeOva metoda djeluje samo na računalima sa sustavom Windows 10 Professional, Enterprise ili Education. Ostale verzije sustava Windows 10 nemaju Local Security Policy Editor, pa biste trebali koristiti gore spomenutu metodu. Možda nećete moći pristupiti ovom alatu ako je vaše računalo povezano s mrežom tvrtke i dio je domene.
Da biste preimenovali svoje aktivne mrežne profile pomoću Uređivača lokalnih sigurnosnih pravila, slijedite ove korake:- Otvorite uređivač klikom na Start , a zatim upišite msc u polje za pretraživanje u izborniku Start . Pritisnite Enter. Ako se alat ne pojavi u rezultatima pretraživanja, vjerojatno imate Windows 10 Home i umjesto toga biste trebali koristiti uređivač registra.
- Odaberite Pravila upravitelja mrežnih popisa iz lijevo bočno okno. Tada ćete vidjeti popis svih mrežnih profila na računalu.
- Da biste preimenovali mrežni profil, samo dvaput kliknite mrežu, odaberite polje Ime , a zatim unesite novo ime. Nakon završetka kliknite U redu .
- Da biste preimenovali druge mrežne profile, samo dvaput kliknite njihova imena i slijedite iste korake.
Promjena imena trebala bi stupiti na snagu odmah, a trebali biste vidjeti kako se odražava u Centru za mrežu i dijeljenje vašeg računala. Ako se ime profila nije promijenilo, pokušajte se odjaviti, a zatim ponovo prijaviti. Ako i dalje ne uspije, ponovo pokrenite računalo, a zatim se ponovo prijavite u mrežu.
Ako ste se predomislili i ne želite koristiti ime profila koje ste stvorili, vratite se na Pravila Uređivaču i umjesto da odaberete polje Ime , označite Nije konfigurirano , a zatim kliknite U redu . Ovo će vratiti zadano ime vaše mreže.
To je to! Nadamo se da vam je ovaj vodič pomogao da otkrijete kako prilagoditi mrežne profile sustava Windows 10 tako da više ne morate birati između mreže 1 ili mreže 2.
Youtube video: Kako preimenovati naziv aktivnog mrežnog profila u sustavu Windows 10
09, 2025

