AirDrop: Kako sigurno prenijeti datoteke s Appleovih proizvoda (09.15.25)
Postoji nekoliko metoda za prijenos datoteka s jednog Maca na drugi, kao i kopiranje datoteka na bilo koji iOS uređaj, ali najnoviji i najlakši način je putem AirDropa. Airdrop je iOS značajka koja je ugrađena u iOS 7 i Mac OS X 10.7 ili Lion, uređaji izrađeni od 2012. nadalje podržavaju AirDrop. Premješta datoteke brzo i sigurno.
Nadalje, AirDrop nije samo za fotografije. Možete prenijeti bilo koju datoteku koju želite i koja vam treba, poput zanimljive web stranice, popisa obaveza, bilješki, mjesta koje ste zakačili u Apple Maps i podataka za kontakt samo da nabrojimo neke. No, iako je AirDrop vrlo cool i zgodna značajka, mnogi je korisnici rijetko koriste, ne zbog svoje složenosti, već zato što većina ljudi na to ne pomisli kad ljudi žele kopirati ili premjestiti datoteke. Obično, kada ljudi žele podijeliti fotografije ili videozapise, šalju ih putem tekstualne poruke, glasnika ili ih prenose na web stranice za razmjenu datoteka. U ovom ćete članku pokazati kako se koristi AirDrop i kako konfigurirati njegove postavke tako da ne primate zlonamjerne datoteke od osoba koje ne poznajete - nije potreban internet.
Kako se koristi AirDropAirDrop koristi jedinstvenu kombinaciju tehnologija za brz i siguran prijenos datoteka, čak i ako oba uređaja nemaju pristup internetu. To je način izravnog prijenosa s uređaja na uređaj koji omogućuje bežično dijeljenje datoteka. Koristi Bluetooth za skeniranje i pronalaženje uređaja s kojima se možete povezati ili poslati datoteke. Zatim uređaj za slanje stvara sigurnu peer-to-peer bežičnu vezu s prijamnikom. Ali oba kampa moraju imati uključena Bluetooth i Wi-Fi kako bi koristili tu značajku. Međutim, za slanje datoteka putem AirDropa ne trebate koristiti internet ili se povezati s lokalnom Wi-Fi mrežom, što ga čini praktičnom opcijom za dijeljenje datoteka.
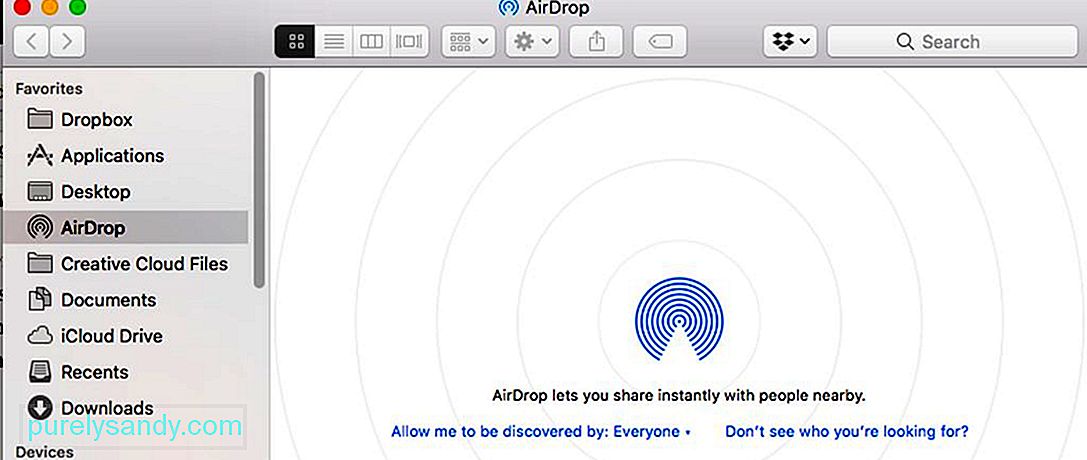
Još jedna sjajna stvar kod AirDropa je ta što ne postoji ograničenje veličine datoteke i možete je prenositi. Budući da datoteke ne dijelite putem mreže, propusnost ne morate dijeliti ni s kim. Ogromne datoteke (poput filmova) možete poslati u samo nekoliko sekundi, no imajte na umu da na brzinu prijenosa utječe udaljenost između uređaja (što je bliži, brži prijenos) i smetnje. Imajte na umu da AirDrop radi samo s uređajima unutar dometa vašeg Bluetootha, koji je oko 10 metara. Još jedan savjet prilikom primanja velikih datoteka na vaš Mac, pobrinite se da imate dovoljno prostora za pohranu uklanjanjem neželjenih datoteka pomoću aplikacije za popravak Mac. Čisti dragocjeni prostor, omogućujući vam brži i glatkiji prijenos velikih datoteka.
Kako uključiti AirDropAirDrop je najprikladniji način prijenosa datoteka za Mac i iOS uređaje. Da bi koristili značajku, na oba uređaja moraju biti uključeni Bluetooth i Wi-Fi, a niti jedan ne smije djelovati kao osobna žarišna točka. Da biste uključili AirDrop s iPhonea ili iPada, slijedite ove korake:
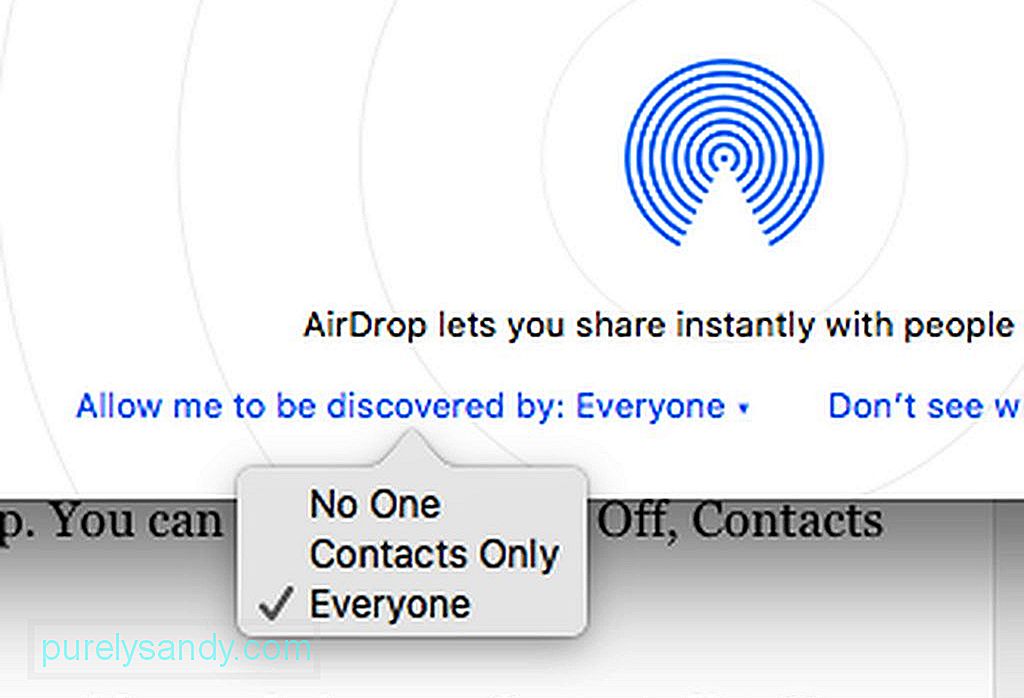
- Prijeđite prstom od dna zaslona prema gore za pristup Control Center-u.
- Potvrdite da su se Bluetooth i Wi-Fi nalazili na vrhu ploče.
- Dodirnite AirDrop i pojavit će se izbornik. Možete birati između Isključeno, Samo kontakti i Svi.
- Napomena : Odabir kontakata omogućuje vam dijeljenje datoteka s osobama s vašeg popisa kontakata. Od vas će se zatražiti da se prijavite na svoj iCloud račun, tako da morate biti povezani s internetom. Odabir Svatko, s druge strane, omogućuje vam prijenos datoteka gotovo svima bez interneta ili iCloud računa. Postoje slučajevi kada odabirom Svatko također zatraži da se prijavite na svoj iCloud račun, ali kliknite Odustani i i dalje ćete moći dijeliti sa svima.
Ako koristite Mac , postoje dva načina za pristup AirDropu. Možete otvoriti Finder i kliknuti Go & gt; AirDrop ili pritisnite Cmd + Shift + R . Otvorit će se prozor s popisom uređaja dostupnih za primanje datoteka.
Kako prenijeti datoteke pomoću AirDrop-aDa biste prenijeli datoteke sa svog iOS uređaja:
- Pristupite aplikaciji koja je sposobna za dijeljenje poput fotografija, Safarija, Karata, stranica, Bilješki, Keynotea, iMoviea, iPhotoa, Brojeva, Photo Boota ili kontakata.
- Odaberite datoteku koju želite podijeliti.
- Nakon što odaberete datoteku, dodirnite ikonu Dijeli. Pojavit će se izbornik za dijeljenje koji prikazuje popis uređaja na kojima je uključen AirDrop i koji su unutar vašeg dometa.
- Dodirnite ikonu uređaja na koji želite poslati datoteku i datoteka će biti poslana na putu do prijemnik.
Da biste datoteke poslali s Maca na drugi Mac ili iOS uređaj:
- Otvorite AirDrop, a zatim povucite datoteku do ikone prijemni uređaj.
- Također možete desnom tipkom miša kliknuti datoteku, kliknuti Dijeli & gt; AirDrop i odaberite koji uređaj želite poslati.
- Na drugom će se uređaju pojaviti obavijest koja ih poziva da odbiju ili prihvate prijenos. Ako fotografiju pošaljete Mac-u putem AirDropa, prijemnik je može spremiti u aplikaciju Fotografije ili u mapu Preuzimanja. Da je slika poslana na iOS uređaj, automatski bi se spremila u aplikaciju Fotografije.
- Za ostale datoteke, prijemnik može odabrati s kojom će aplikacijom otvoriti datoteku, ovisno o vrsti datoteke. Bilo koju datoteku možete poslati putem AirDropa sve dok vidite opciju Dijeli. Nakon što je datoteka uspješno poslana, vidjet ćete potvrdu prikazanu na uređaju za slanje.
AirDrop omogućuje prijenos datoteka svima kojima je značajka uključena i unutar svoj domet. Uređaji koji mogu prihvatiti AirDrop mogu biti vaši vlastiti uređaji u vlasništvu vaših prijatelja, članova obitelji, susjeda ili stranaca. Zbog toga je bitno osigurati da je vaš AirDrop siguran.
Da biste uredili postavke AirDrop-a na Macu, otvorite AirDrop pritiskom na Cmd + Shift + R ili pomicanjem do Finder & gt; Idi & gt; AirDrop . Na dnu prozora kliknite "Dopusti da me otkrije:" i vidjet ćete tri mogućnosti:
- Nitko - isključuje Airdrop
- Samo kontakti - prikazuje vaš uređaj samo ljudima u Kontaktima
- Svi - prikazuje vaš uređaj svima ostalima
- Napomena: ako koristite iOS uređaj, ovu postavku možete promijeniti odlaskom na Postavke & gt; Općenito & gt; AirDrop.
Ne postavljajte na Svatko, jer ako to učinite, povećava se mogućnost primanja neželjenih, pa čak i zlonamjernih datoteka. Ovo možete postaviti na Svatko samo ako trebate primiti datoteku od nekoga tko nije na vašem popisu kontakata, ali ne zaboravite je vratiti nakon.
Youtube video: AirDrop: Kako sigurno prenijeti datoteke s Appleovih proizvoda
09, 2025

