Kako ispraviti pogrešku aplikacije Camera 0xA00F4288 u sustavu Windows 10 (08.20.25)
Davno su prošla vremena kada smo morali ručno fotografirati pomoću svojih fotoaparata. Danas je fotografiranje lako poput pita. Korištenjem našeg Windows 10 uređaja možemo u trenu snimiti fotografije!
Windows 10 uređaji imaju ugrađenu aplikaciju nazvanu Kamera koja vam omogućuje upotrebu web kamere za fotografiranje i snimanje videozapisa. A to je aplikacija koja je puno bolja od ostalih aplikacija kamera koje zlonamjerni softver koristi. Pa, kako se zove? To je aplikacija Kamera !
O aplikaciji Kamera 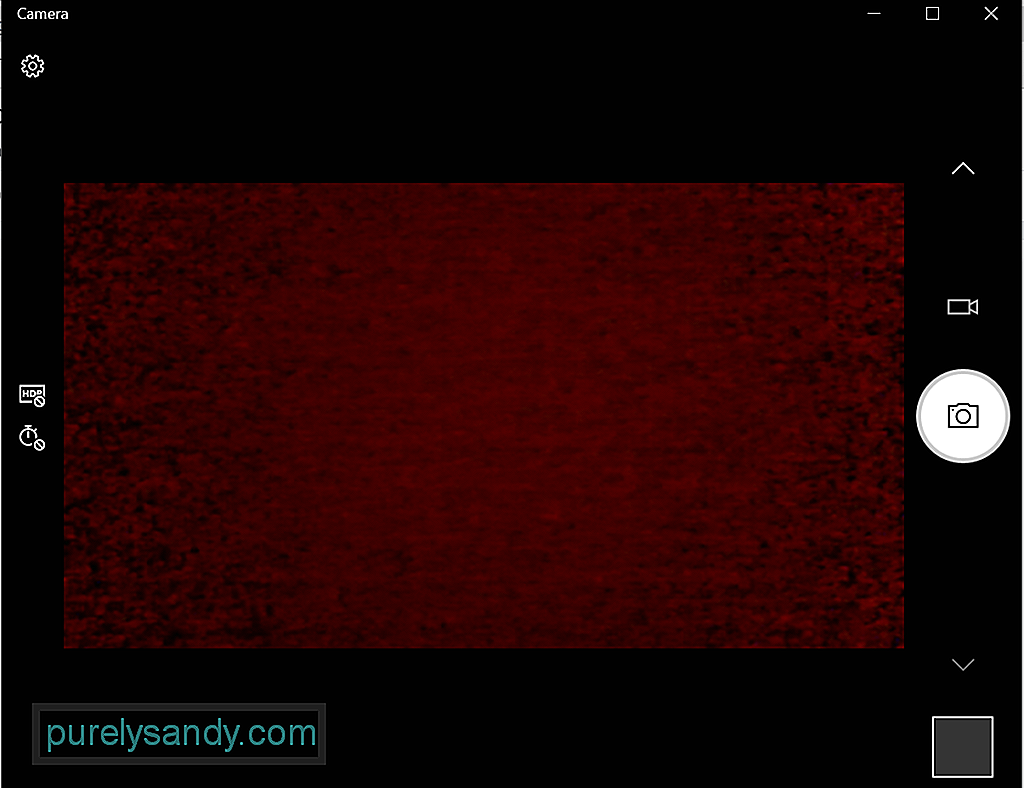 Aplikacija Kamera na vašem Windows 10 uređaju omogućuje vam usmjeravanje i snimanje radi automatskog fotografiranja na vašem uređaju. Da bi se uređaj mogao pokretati, vaš uređaj mora ispunjavati sve minimalne sistemske zahtjeve.
Aplikacija Kamera na vašem Windows 10 uređaju omogućuje vam usmjeravanje i snimanje radi automatskog fotografiranja na vašem uređaju. Da bi se uređaj mogao pokretati, vaš uređaj mora ispunjavati sve minimalne sistemske zahtjeve.
- Operativni sustav: Xbox One, Windows 10 verzija 17763.0 ili novija, Windows 10 Mobile verzija 14393.0 ili novije
- Arhitektura: ARM, x64, x86
Jeste li zadovoljni fotografiranjem pomoću ove ugrađene značajke? Ispod su 4 jednostavna načina za otvaranje ugrađene aplikacije Kamera za sustav Windows 10:
Savjet za profesionalce: Skenirajte svoje računalo radi problema s performansama, bezvrijednih datoteka, štetnih aplikacija i sigurnosnih prijetnji
koje mogu uzrokovati probleme sa sustavom ili spore performanse.
Posebna ponuda. O Outbyteu, uputama za deinstalaciju, EULA-i, Pravilima o privatnosti.
Metoda 1: putem pretraživanja CortanaKliknite polje za pretraživanje Cortana i ulaznu kameru. Tada ćete u rezultatima pretraživanja pronaći aplikaciju Kamera. Kliknite na nju.
Metoda 2: putem izbornika StartKliknite gumb Start da biste pokrenuli izbornik Start . Na popisu aplikacija pronađite Kamera .
Metoda 3: putem uslužnog programa RunPritisnite tipke Windows + R da biste pokrenuli uslužni program Pokreni . U tekstno polje unesite microsoft.windows.camera i pritisnite Enter . Sada će se otvoriti aplikacija Kamera.
Metoda 4: putem naredbenog retkaPokrenite naredbeni redak tako da upišete cmd u polje za pretraživanje Cortane. Utipkajte naredbu start microsoft.windows.camera u naredbeni redak i pritisnite Enter da biste otvorili aplikaciju Kamera .
Kako koristiti aplikaciju KameraSada da znate kako pokrenuti aplikaciju, kako je koristite? Kao i većina Windows 10 aplikacija, i aplikacija Kamera jednostavna je za upotrebu. Ima jednostavno sučelje koje vam olakšava prepoznavanje onoga što treba kliknuti prilikom fotografiranja i videozapisa.
Fotografiranje ili videozapisiFotografiranje i snimanje videozapisa pomoću Aplikacija Kamera može se izvesti u samo nekoliko klikova. Učinite sljedeće:
Da biste promijenili postavke aplikacije, poput kvalitete fotografije ili kadriranje mreže, idite na Start i odaberite Kamera . Zatim idite na Postavke i unesite potrebne promjene.
Uvećavanje ili umanjivanjeUzmite u obzir da aplikacija Kamera ne može izvršiti digitalno zumiranje, ali isto možete doživjeti efekt pri fotografiranju obrezivanjem. Da biste dobili jasan vodič o tome što učiniti, razmotrite ove korake:
Možete postaviti koje aplikacije mogu pristupiti aplikaciji Kamera. Ali ako želite blokirati pristup svim aplikacijama, slijedite ove korake:
Ako želite potpuno onemogućiti aplikaciju Camera, učinite sljedeće:
Kao i druge Windows aplikacije, i aplikacija Kamera može naići na probleme poput Discord kamere koja ne radi. Druga je pogreška aplikacije Kamera 0xA00F4288.
Ova se pogreška može pojaviti na svim uređajima koji rade u sustavu Windows 10, posebno onima koji su instalirali najnovije ažuriranje sustava Windows. Često je popraćena porukom pogreške, Zatvori druge aplikacije. Čini se da druga aplikacija već koristi kameru. Ako vam treba, evo koda pogreške: 0xA00F4288.
Ali što uzrokuje pogrešku aplikacije Kamera 0xA00F4288 u sustavu Windows 10?
Prema izvješćima, ova se pogreška može pojaviti zbog nedostatka vozač kamere. Uzrok tome mogu biti i aplikacije trećih strana koje ometaju funkcije aplikacije Kamera. No osim toga, postoje i drugi potencijalni pokretači ove pogreške. Tu se ubrajaju:
- neispravno ažuriranje sustava Windows
- napad malware-a ili virusa
- OS se sruši
- korupcija datoteke
- problemi kompatibilnosti
- nedostajuće ili izmijenjene sistemske datoteke
Dobivate li i ovu pogrešku aplikacije Camera? Znamo koliko to može biti frustrirajuće, pogotovo ako vas sprečava da budete produktivni na poslu. Dakle, dopustimo vam da se nosite s tim.
Prvo, isprobajmo nekoliko osnovnih koraka za rješavanje problema:
- Priključite vanjsku web kameru u drugi USB priključak. Ako vaš Windows 10 uređaj ne može otkriti vašu web kameru, pokušajte s drugim priključkom.
- Ponovo pokrenite uređaj. To je trik star kao vrijeme, ali još uvijek djeluje. U slučaju da niste znali, ponovno pokretanje uređaja može riješiti mnoštvo problema, uključujući probleme s web kamerom.
- Isključite i ponovo pokrenite uređaj. U ovom načinu rješavanja problema pokušajte isključiti vanjsku web kameru i ponovo pokrenuti računalo. Nakon toga ga ponovo priključite i provjerite hoće li riješiti problem.
- Provjerite web kameru. Kôd pogreške može se pojaviti ako je vaša web kamera oštećena i treba je popraviti. Ako nema vidljivih znakova, sljedeći postupak je povezivanje web kamere s drugim kompatibilnim uređajem. Ako ne funkcionira na drugom uređaju, možda će vaša web kamera trebati zamjenu.
- Provjerite ima li ažuriranja sustava Windows na čekanju. Ponekad ažuriranje sustava Windows 10 može riješiti probleme povezane s web kamerom. Da biste instalirali ažuriranje sustava Windows na čekanju, idite na izbornik Start, odaberite Postavke i kliknite Ažuriranje i sigurnost. Ako je dostupno ažuriranje, kliknite gumb Windows Update.
- Pogledajte je li aplikacija koju upotrebljavate kriva. Postoje slučajevi kada web kamera radi sasvim u redu, ali aplikacija uzrokuje problem. Da biste to provjerili, upotrijebite aplikaciju Kamera u drugoj aplikaciji za Windows kao što je Skype.
- Provjerite softverske postavke web kamere. Neki proizvođači web kamera dizajniraju svoje proizvode s određenim postavkama uređaja. Na primjer, aplikacija Lenovo Settings ima postavku Privacy Mode (Način privatnosti) koja u potpunosti blokira upotrebu web kamere.
- Ako koristite Bluetooth web kameru, provjerite njezinu vezu. Provjerite je li Bluetooth omogućen na vašem uređaju kako bi ga web-kamera mogla otkriti.
Ako gornji koraci za rješavanje problema nisu uspjeli, nastavite sa zaobilaženjima u nastavku. Većina ih je radila za druge pogođene korisnike, pa vrijedi i njih pokušati:
Rješenje br. 1: Potvrdite pristup aplikaciji CameraPrvo morate provjeriti je li omogućen pristup aplikaciji Camera ili ne. Ispod su koraci kako provjeriti i omogućiti pristup svojoj aplikaciji Kamera:
Najčešće greške aplikacije Kamere možete riješiti i resetiranjem same aplikacije. Evo kako resetirati aplikaciju Kamera:
Kao što je gore spomenuto, zastarjeli upravljački program kamere može pokrenuti kôd pogreške na vašem Windows 10 uređaju. Dakle, provjerite je li upravljački program kamere ažuran. Možete jednostavno ažurirati upravljački program kamere na sustavu Windows 10 slijedeći ove korake:
Sada, jer ažuriranje upravljačkih programa uređaja nije lak zadatak, a da ne spominjemo rizike povezane s instaliranjem pogrešnog upravljačkog programa, toplo preporučujemo upotrebu alata za ažuriranje upravljačkih programa nezavisnih proizvođača. U samo nekoliko klikova možete ažurirati upravljačke programe računala bez brige o sukobu uređaja. Osim toga, možete osigurati nesmetan postupak ažuriranja.
Rješenje br. 4: Upotrijebite uređivač registra  Ako niti jedan od gore navedenih metoda nije uspio u vašem slučaju, pokušajte koristiti uređivač registra. Ovo je hijerarhijska baza podataka sustava Windows koja je odgovorna za spremanje postavki niske razine za operativni sustav i druge programe.
Ako niti jedan od gore navedenih metoda nije uspio u vašem slučaju, pokušajte koristiti uređivač registra. Ovo je hijerarhijska baza podataka sustava Windows koja je odgovorna za spremanje postavki niske razine za operativni sustav i druge programe.
S obzirom na važne postavke koje uređivač registra sadrži, preporučujemo da prvo napravite sigurnosnu kopiju. Pomoću sigurnosne kopije možete lako vratiti postavke, ako se nešto pogrešno dogodi u procesu rješavanja pogreške aplikacije Kamera.
Da biste stvorili sigurnosnu kopiju registra, idite na izbornik Start i unesite regedit.exe u polje za pretraživanje. A zatim pritisnite Enter . U ovom trenutku od vas će se tražiti da unesete administratorsku lozinku. Upišite ga za nastavak. Sada bi se trebao otvoriti Uređivač registra . Kliknite ključ registra za koji želite napraviti sigurnosnu kopiju, kliknite Datoteka - & gt; Izvoz i odaberite mjesto na koje želite spremiti kopiju sigurnosne kopije. Na kraju, dajte mu ime i pritisnite tipku Spremi .
Pod pretpostavkom da već imate sigurnosnu kopiju registra, možete nastaviti s upotrebom da biste ispravili pogrešku aplikacije Kamera trenutno se suočavate. Evo kako:
U nekim slučajevima mijenjajte kameru Postavke privatnosti aplikacije učinit će trik. Evo vodiča kako to učiniti:
Vaš uređaj može uzrokovati pogrešku aplikacije Kamera zbog zlonamjernog softvera ili virusa. Ako je to slučaj, skenirajte svoj uređaj na zlonamjerni softver pomoću Windows Defender . Slijedite ove korake: 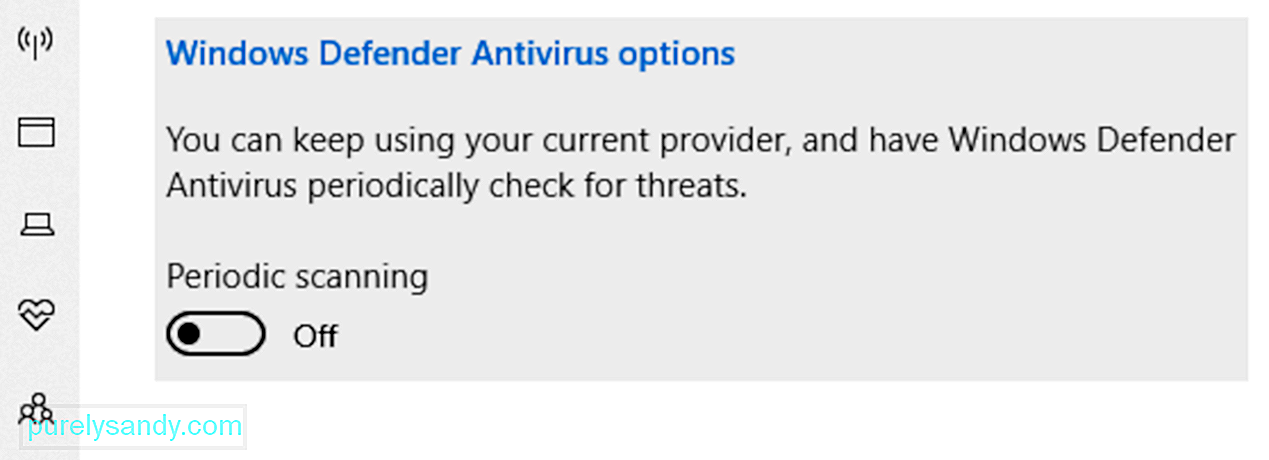
Sad, ako je stvarni krivac pogreške zlonamjerni softver ili virus, onda bi se ovo rješenje trebalo pokazati učinkovitim. Ali ako se i dalje prikazuje, onda bi problem mogao biti sam antivirusni softver. Da biste to popravili, možda ćete trebati privremeno isključiti antivirusni softverski alat da biste provjerili prikazuje li se poruka o pogrešci.
Nakon što je pogreška ispravljena nakon onemogućavanja antivirusa, pobrinite se da je ponovo omogućite. Na ovaj način vaš uređaj ostaje zaštićen.
Rješenje br. 7: Pokrenite alat za rješavanje problema aplikacije Windows Store 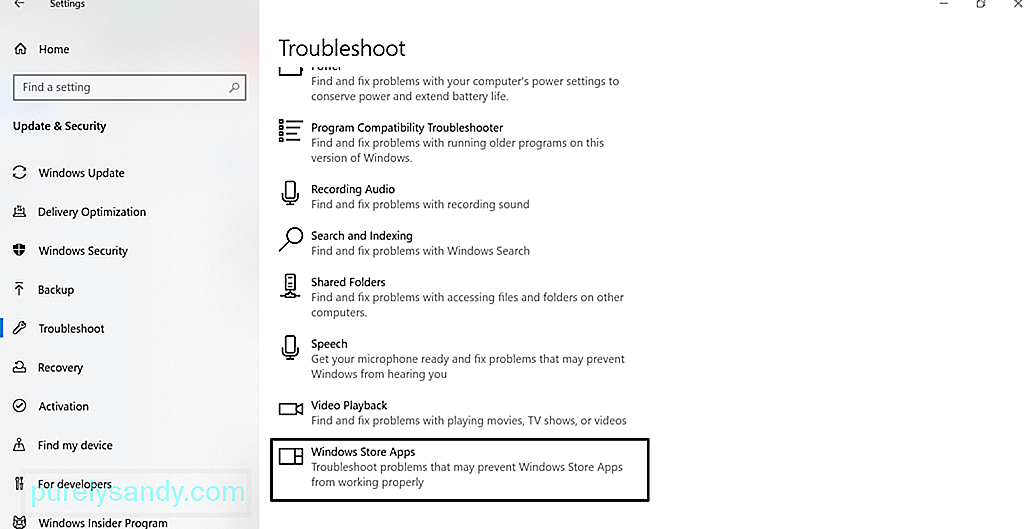 Pokretanje alata za rješavanje problema aplikacije Windows Store može ponekad riješiti problem. Alat za rješavanje problema aplikacija Windows Store aplikacija je koja skenira i rješava probleme zbog kojih aplikacije koje ste preuzeli iz trgovine Windows rade ispravno. To uključuje aplikaciju Kamera.
Pokretanje alata za rješavanje problema aplikacije Windows Store može ponekad riješiti problem. Alat za rješavanje problema aplikacija Windows Store aplikacija je koja skenira i rješava probleme zbog kojih aplikacije koje ste preuzeli iz trgovine Windows rade ispravno. To uključuje aplikaciju Kamera.
Da biste je pokrenuli, slijedite ove korake:
Ponekad ponovnom instalacijom aplikacije Camera možete ispraviti pogrešku jer vraća sve u svoje zadano stanje. Da biste deinstalirali aplikaciju Kamera , desnom tipkom miša kliknite gumb Start , odaberite Windows PowerShell (Admin) i unesite ovu naredbu: Get-AppxPackage * Microsoft.WindowsCamera * | Ukloni-AppxPackage. Zatim preuzmite aplikaciju Kamera iz Windows trgovine i instalirajte je. Pogledajte je li problem riješen.
Rješenje br. 9: Vratite upravljački program svoje web kamere Nespojivi upravljački program mogao bi uzrokovati da aplikacija Kamera ne radi ispravno. Ako primijetite da se pogreška počela prikazivati nakon ažuriranja sustava Windows, pokušajte vratiti upravljački program fotoaparata na prethodnu verziju. Evo kako: 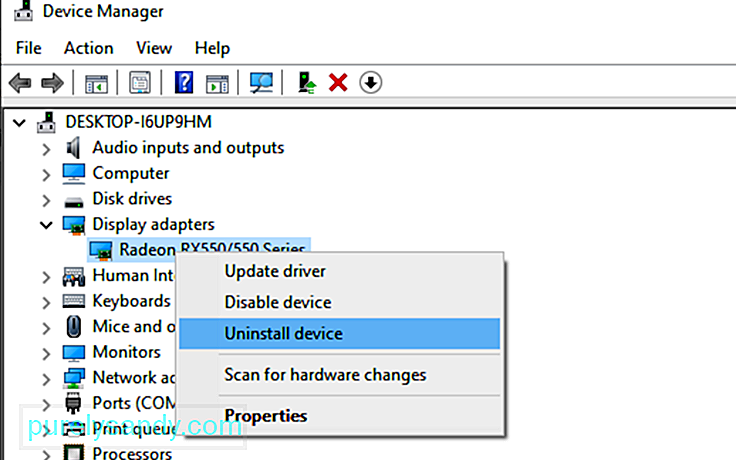
Ako niti jedno od gornjih rješenja nije bilo dovoljno, možemo samo predložiti upotrebu drugih alternativa aplikacije za kameru. Evo aplikacija za kamere koje preporučujemo:
1. Logitech CaptureLogitech Capture je besplatni softver za snimanje web kamere dizajniran za Windows 10. Ima značajku studijskog upravljanja koja vam omogućuje podešavanje slika, stvaranje okvira, podešavanje prijelaza i omogućavanje ChromaKey-a.
Pros:
- Bogat efektima i prijelazima
- Portretna optimizacija za mobilne uređaje
- Omogućuje izravno strujanje na YouTube putem Aplikacija za hvatanje
- Snima fotografije i putovnice
<
- Potreban je račun
- Ograničeni YouTube kanali
Ako volite video chat i video snimanje, tada je CyberLink YouCam aplikacija za vas. Ima više od 200 zabavnih efekata koji vam omogućuju da svoje videozapise u stvarnom vremenu učinite što primamljivijim. Omogućuje i neprimjetnu integraciju aplikacija da biste zadržali svoje chatove uživo, bez potrebe za međuspremnikom.
Pros:
- Mnogo animiranih emojija
- Najbolje za video konferencije
- Mnogo interaktivnih živopisnih izobličenja i čestica
- Alat za poboljšanje lica
Protiv :
- Ograničeno samo na OS Windows
- Besplatni paket ima ograničene značajke
Jedan od najpopularnijih softvera za web kamere za Windows 10 je SplitCam. Dobro se natječe s ostalim alatima za web kamere jer vam omogućuje streaming, fotografiranje i snimanje videozapisa za Skype, YouTube i Windows Live Messenger. Također je prepuna fantastičnih efekata web kamere.
Pros:
- Izravno i jednostavno sučelje
- Podržava širok spektar rezolucija
- Može se lako integrirati s aplikacijama za razmjenu poruka
Protiv :
- Nedefinirani podržani formati datoteka
Za glatko strujanje i besprijekorno snimanje videozapisa, ManyCam je aplikacija za vas. Budući da je njegovo sučelje intuitivno i lako za upotrebu, najbolje se koristi za streaming igara, mrežno obrazovanje, telehealth komunikaciju i mobilni streaming uživo.
Pros :
< ul>Protiv:
- Nema značajke poboljšanja svjetla
- Skupi planovi pretplate za tvrtke
- Većina je značajki ručnih
Besplatni program softvera za web kamere za Windows 10, YAWCAM ima brojne nevjerojatne značajke, poput otkrivanja pokreta i preklapanja slika i tekstova. Da biste ga koristili, potreban vam je podržani uređaj poput DV-kamere ili web-kamera kompatibilnih s DirectX-om.
Pros :
- Jednostavan za korištenje
- Korisničko sučelje
- Nema vodenog žiga
Protiv :
- Nekoliko efekata i prijelaza
Suprotno svom imenu, Lažna web kamera nije lažna. Zapravo ima značajke koje vam omogućuju emitiranje, dodavanje filtara i efekata, lažiranje glasa i snimanje zaslona. Njegove istaknute značajke su besplatni video alati i besplatni video pretvarač.
<
- Podržava sav audio i video formati
- Značajka snimača zaslona
- Mnoštvo alata za podršku
- Može se integrirati s gotovo svim glasnicima
- Može pretvoriti različite formate datoteka
- Omogućuje strujanje na bilo koji kanal
<
- Neki alati nisu besplatni
Ako imate trgovinu u supermarketu, ovo je za vas najbolji softver za web kamere. Kompatibilan je sa gotovo svim modelima IP kamera, uključujući Canon, Toshiba, D-Link, Sony i Panasonic. Neke od njegovih najboljih funkcija uključuju zumiranje ili nagibanje slika, otkrivanje pokreta i podešavanje postavki slike.
Pros :
- Jednostavna za upotrebu
- Kompatibilno s puno modela IP kamera
- Snimljene videozapise i fotografije prenosi na poslužitelj
Protiv :
- Nije moguće prilagoditi kvalitetu videa i slike
- Nema ugrađenog media playera
Pod pretpostavkom da ste već riješili kôd pogreške 0xA00F4288 u aplikaciji Kamera, ali kvaliteta snimaka vaše web kamere izgleda zrnasto, a zatim imamo nekoliko savjeta za vas. To bi trebalo drastično poboljšati kvalitetu snimke i slike snimljene web kamerom.
Savjet br. 1: Prilagodite postavke web kamere.Možete pokušati prilagoditi postavke svoje web kamere, posebno zasićenost, kontrast i svjetlinu, kako bi se podudarali s osvjetljenjem sobe. Da biste pristupili postavkama svoje web kamere, idite na Start i odaberite Upravljačka ploča . Zatim dođite do odjeljka Hardver i s izbornika odaberite svoju internu web kameru. Idite na karticu Svojstva da biste otvorili postavke kontrole . Klizajte svaku traku dok ne budete zadovoljni vizualnim postavkama.
Savjet br. 2: Povećajte osvjetljenje iza sebe.Tijekom video chatanja ili fotografiranja pokušajte povećati osvjetljenje iza sebe. Ali pazite da ne povećavate osvjetljenje u blizini svoje web kamere. Nedovoljno stražnje osvjetljenje samo će stvoriti tamnu sliku koja je blizu zrnatosti. Previše svjetlosti samo će otopiti sliku.
Savjet br. 3: Prilagodite razlučivost zaslona.Ako je kvaliteta slike projicirane na vaš zaslon izobličena ili zamagljena, pokušajte prilagoditi razlučivost zaslona. Da biste ga spustili, desnom tipkom miša kliknite radnu površinu i odaberite Svojstva . A zatim odaberite Razlučivost zaslona . Izvršite potrebne prilagodbe dok ne postignete kvalitetu slike koju želite.
Savjet br. 4: Provjerite postavke propusnosti.Ako je promet na vašoj mreži velik, to će utjecati na vašu propusnost, smanjujući projiciranje videozapisa ili slike kvalitetu. Da biste osigurali uživanje u sjajnoj video sesiji, morate zadovoljiti minimalni zahtjev za propusnošću od 128 kbps.
Savjet br. 5: Poboljšajte pozadinu.Promjena pozadine može uvelike utjecati na to kako se slika projicira na kameri app. Koristite pozadinu pastelnih boja ako je moguće. Također pripazite da je njegova veličina oko 5 x 7 stopa. Ako je manji, prikazat će se zid straga.
OmotavanjeTo je to! Ovo je uglavnom sve o pogrešci aplikacije Camera 0xA00F4288. Osim što ćemo vam pružiti osnovne informacije koje trebate znati o pogrešci, nadamo se da smo vam pružili i učinkovita rješenja za njezino uklanjanje.
Ova pogreška aplikacije Kamera može nastati iz različitih razloga - privatnost postavke, infekcija zlonamjernim softverom ili virusom, zastarjeli upravljački program uređaja ili neispravna ažuriranja sustava Windows.
Dobro je što ste naišli na ovaj članak, pa ne morate brinuti sljedeći put kad naiđete na pogrešku aplikacije Kamera šifra 0xA00F4288. Možete skenirati svoj uređaj na zlonamjerni softver ili viruse, promijeniti njegovu postavku privatnosti, resetirati ga, ažurirati upravljački program, upotrijebiti alat za rješavanje problema programa Windows Store, vratiti se na prethodnu verziju upravljačkog programa ili podesiti postavke registra.
Ako doista trebate fotografirati, ali aplikacija Kamera i dalje baca kôd pogreške, predlažemo da umjesto toga koristite aplikacije fotoaparata treće strane. Među aplikacijama koje preporučujemo su Logitech Capture, CyberLink YouCam, SplitCam i ManyCam.
Javite nam jesu li vam gornja rješenja pomogla da se riješite pogreške. Podijelite svoje iskustvo ili razmišljanja u komentarima!
Youtube video: Kako ispraviti pogrešku aplikacije Camera 0xA00F4288 u sustavu Windows 10
08, 2025

