Kako napraviti poslužitelj vremeplova na vašem Macu (09.15.25)
Čak i najpouzdanija računala i tvrdi diskovi u jednom trenutku ne uspiju. Macovi se smatraju jednim od najpouzdanijih računala ikad napravljenih, ali i ovi nevjerojatni proizvodi također propadaju. Jedini način da osigurate da su vaši podaci zaštićeni je stvaranje sigurnosnih kopija. Srećom, za korisnike Maca to neće predstavljati problem. S Time Machineom na Macu stvaranje sigurnosnih kopija podataka može se dovršiti s nekoliko klikova gumba.
Jedan mali problem je ako imate više Maca i želite stvoriti sigurnosne kopije svih njihovih tvrdih pogoni na istom vanjskom pogonu. Iako ćete možda moći premještati vanjski pogon i ručno stvarati sigurnosne kopije svakog uređaja, zasigurno bi bila dosadna operacija ako biste to morali raditi svakodnevno.
Ipak, dobro rješenje bilo bi kupiti Apple AirPort Time Capsule kako biste mogli umrežiti svoje uređaje i neprimjetno stvoriti sigurnosne kopije podataka. Ipak, ako biste imali nekoliko stotina dolara na pretek. Još jedan nedostatak je što vremenske kapsule obično imaju prilično ograničen tvrdi disk. Očekuje se da će oni koji imaju pogone većeg kapaciteta skuplji.
Srećom, postoji jeftinije rješenje koje će i dalje zahtijevati upotrebu vremenskog stroja. Ali ovaj put, stvorit ćete poslužitelj vremenskog stroja pomoću jednog od svojih Mac računala. Pomoću ove opcije moći ćete uštedjeti nekoliko stotina dolara. Ipak, oprezno: postavljanje može biti malo komplicirano.
Međutim, ako slijedite ovaj korak-po-korak vodič, poslužitelj Vremenskog stroja uskoro će biti pokrenut i pokrenut.
Prije nego što prođemo kroz sve zamršenosti postavljanja poslužitelja Time Machine, provjerimo jeste li upoznati sa softverom i kako se koristi. Ako ste već koristili Time Machine na Macu i dobro znate kako to radi, slobodno preskočite ovaj odjeljak i prijeđite izravno na detaljni vodič. Inače, čitajte dalje.
Što je Time Machine? 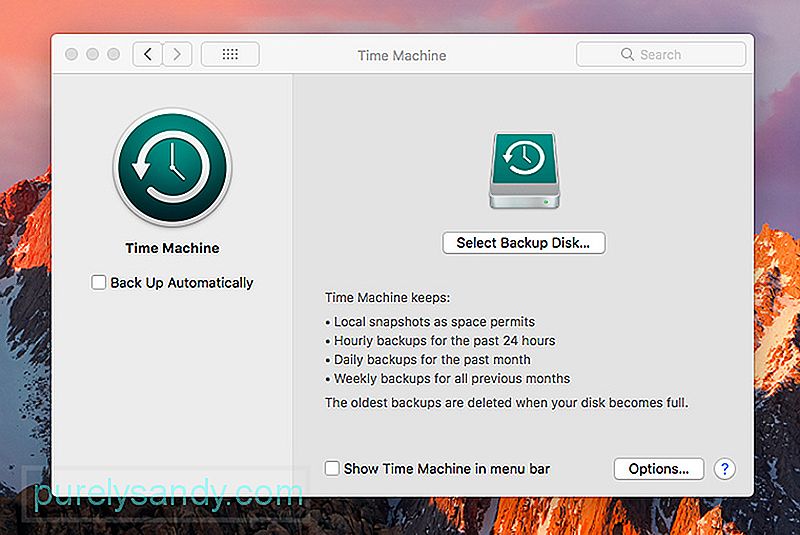
Time Machine na Macu jedinstvena je aplikacija za izradu sigurnosnih kopija u smislu da softver bilježi snimku podataka po satu na vašem uređaju i sprema ga na vanjski pogon. Nastavit će snimati vaše podatke dok se pogon ne napuni. Trenutno aplikacija briše najstarije datoteke s pogona i zamjenjuje ih najnovijim snimkama.
U slučaju internog kvara pogona možete s vanjskog pogona oporaviti podatke cijelog uređaja, olakšavajući zamjenu izgubljenih datoteka.
Što će vam trebati da bi vremenski stroj funkcioniraoTime Machine je već instaliran na vašem Macu, pa vam je potreban samo vanjski pogon koji možete kupiti po prihvatljivim cijenama.
Kada kupujete vanjski pogon, najbolje je osigurati formatirano pomoću GPT (GUID tablica particija) ili APM (Apple Partition Map) formata. Pogoni formatirani u formatu Master Boot Record (MBR) također će raditi, ali postoji velika vjerojatnost da neke particije možda neće biti dostupne za upotrebu. Da biste maksimalno iskoristili vanjski pogon, formatirajte ga pomoću preporučenih formata particija.
Time Machine radi na bilo kojem Mac uređaju, pa čak i ako imate stari Mac, još uvijek možete koristiti aplikaciju na njemu sve dok dobro radi. Zapravo, ako teško upotrebljavate stari uređaj, bila bi izvrsna ideja da ga koristite kao svoj poslužitelj Time Machine.
Kao što je ranije spomenuto, aplikacija Time Machine na Macu također radi na mrežnom sigurnosnom uređaju Time Capsule. Ovaj uređaj preporučuje vam Mac ako planirate sigurnosno kopirati više uređaja na mreži.
Još jedan važan zahtjev je pouzdana internetska veza. Wi-Fi se može koristiti za izradu sigurnosnih kopija podataka na poslužitelju Time Machinea, ali ako tražite brži prijenos podataka, najbolje je upotrijebiti Ethernet opciju umjesto da se oslanjate na Wi-Fi.
Kako postaviti svoje vrijeme Strojni poslužitelj: Vodič korak po korakKorak 1. Ako ćete koristiti stari Mac, to bi bilo preporučljivo jer bi uređaj trebao biti namijenjen poslužitelju Time Machine i ništa drugo, tada je prvi korak ažuriranje uređaja kako biste bili sigurni da radi na najnovijoj verziji macOS-a.
Korak 2. Budući da ćete svoj Mac koristiti kao poslužitelju, trebat će vam aplikacija Mac Server. Ova aplikacija košta manje od 20 USD i lako se može preuzeti s Apple App Storea.
Korak 3. Kupite vanjski pogon ako ga još nemate. Da, vaš stari Mac trebao bi već imati interni pogon, ali ne preporučujemo da ga koristite. Najbolje je koristiti vanjski pogon s GPT ili APM particijom. Vanjski pogon može se povezati putem USB-a, Firewire-a ili Thunderbolt priključka.
Korak 4. Provjerite je li Mac povezan s internetom, po mogućnosti putem Etherneta. Vaš modem ili usmjerivač trebao bi imati više nego dovoljno Ethernet priključaka za povezivanje svih vaših uređaja. Ako ne, onda biste trebali razmisliti o kupnji čvorišta ili preklopnika kako biste mogli povezati više uređaja na mrežu.
Korak 5. Preuzmite poslužiteljsku aplikaciju na Mac na kojem ste koji koristite za vaš poslužitelj Time Machine.
Korak 6. Konfigurirajte aplikaciju poslužitelja. Nakon što otvorite poslužiteljsku aplikaciju, pustite je da prođe kroz početno postavljanje. Na popisu usluga na lijevoj strani zaslona odaberite Time Machine.
Korak 7. Spojite vanjski pogon na Mac ako to već niste učinili.
Korak 8. Na vremenskom stroju zaslon, upotrijebite gumb [+] za odabir vanjskog pogona kao rezervnog odredišta. Aplikacija poslužitelja zatražit će od vas da kliknete na Stvori. Nakon toga prikazat će se poruka Onemogućiti zanemarivanje vlasništva nad ovim sveskom. Jednostavno kliknite Onemogući.
Korak 9. U gornjem desnom dijelu zaslona pronaći ćete prekidač koji će aktivirati Time Machine. Prebacite ovaj prekidač u položaj ON (Uključeno) i on će automatski konfigurirati uređaj za dijeljenje datoteka.
Korak 10. Konfigurirajte svoje korisnike. Na lijevoj strani zaslona kliknite opciju Korisnici, a zatim gumb [+]. Vjerojatno mislite da ćete, budući da ćete samo vi upotrebljavati uređaj, stvoriti gotovo identična korisnička imena za svoje uređaje i upotrijebiti sličnu lozinku. Iako to sigurno možete učiniti, razmislite što bi se dogodilo da je iz nekog razloga jedan od vaših uređaja ugrožen. To bi sigurno značilo da su i svi vaši uređaji u opasnosti jer svi imaju iste lozinke.
Ako se ne pamtite lozinke, negdje ih navedite i lozinke čuvajte na sigurnom, ali lako dostupno mjesto.
Nakon što konfigurirate korisnike, kliknite jednog korisnika, a zatim ikonu zupčanika. Morat ćete odabrati gumb Uredi pristup uslugama, zatim Dijeljenje datoteka, a zatim Vremenski stroj.
Čestitamo! Sad ste konfigurirali poslužitelj Time Machine. Sve što sada trebate je povezati ostale uređaje s mrežom i provjeriti radi li sigurnosna kopija Time Machinea na Macu. Srećom, ovaj je postupak puno lakši od postavljanja poslužitelja Time Machine.
Povezivanje korisnika s poslužiteljem Time MachineOvaj je postupak prilično jednostavan, ali morat ćete ga ponoviti za svaki uređaj koji namjeravate za povezivanje s poslužiteljem Time Machine.
Korak 1. Otvorite Mac koji želite povezati i prijeđite na System Preferences. Na ovom zaslonu odaberite Time Machine.
Korak 2. Na zaslonu Time Machine odaberite gumb Sigurnosne kopije diskova.
Korak 3. Prikazat će vam se popis koji sadrži poslužitelj Time Machine koji ste upravo postavili. Odaberite poslužitelj i odaberite želite li podatke šifrirati ili ne. Ako odaberete šifriranje, morat ćete unijeti lozinku.
Korak 4. Da biste mogli kliknuti na Poveži, morat ćete unijeti korisničko ime i lozinku uređaja. Unesite korisničko ime i lozinku koje ste stvorili prilikom postavljanja korisnika na poslužitelju Time Machine.
Korak 5. Bravo! Sigurnosne kopije trebale bi automatski započeti za kratko vrijeme. U međuvremenu možete odabrati podatke za koje želite napraviti sigurnosnu kopiju. Ako želite sve sigurnosno kopirati, to je u redu. Međutim, ako želite uštedjeti prostor poništavanjem odabira bilo čega od čega vam ne trebaju kopije, to bi također bila dobra ideja.
Korak 6. Ponovite gornje postupke za sve uređaje koje želite povezati s poslužiteljem Time Machine.
Nadgledanje sigurnosnih kopija i poslužitelja Time MachinePovremeno bi bila izvrsna ideja provjeriti funkcionira li vaš poslužitelj Time Machine u redu. Jednostavno se prijavite na poslužitelj Time Machine i provjerite sigurnosne kopije ažuriraju li se prema rasporedu. Također ćete morati provjeriti je li poslužitelj u ispravnom stanju cijelo vrijeme. Da biste to učinili, bilo bi dobro koristiti Mac aplikaciju za popravak. Ova će aplikacija osigurati da je vaš Mac u dobrom stanju u svakom trenutku, tako da može nastaviti raditi Time Machine sve dok vam je potreban.
Youtube video: Kako napraviti poslužitelj vremeplova na vašem Macu
09, 2025

