Kako snimiti zaslon cijele stranice pomoću Androida (09.15.25)
Snimke zaslona Androida izuzetno su korisne pogotovo kada morate brzo spremiti recept koji ste vidjeli na Facebooku ili kada se morate sjetiti popisa koji ste negdje vidjeli. No, koliko god korisne bile, snimke zaslona imaju ograničenja. Jedno od ovih ograničenja je da možete snimiti samo zaslon iznad okvira. Na primjer, možete snimiti samo dio članka ili web stranicu, a ne cijelu stranicu. Za to morate napraviti tri do pet snimki zaslona samo da biste pokrili cijelu stranicu. To može biti vrlo nezgodno, pogotovo ako se često bavite web stranicama ili člancima na blogu.
Srećom, predstavljen je zaslon pomicanja ili pomicanje zaslona. To vam omogućuje snimanje cijele stranice preko cijelog zaslona, umjesto da spajate niz snimaka zaslona samo da biste pokrili cijelu stranicu. Nemaju svi Android telefoni ovu značajku, a od sada su samo najnoviji Huawei i Samsung telefoni sposobni pomicati snimku zaslona. Ali ne trebate brinuti jer će vam nekoliko aplikacija treće strane pomoći u snimanju zaslona na cijeloj stranici. U ovom ćemo članku razgovarati o tome kako napraviti Android snimak zaslona od vrha do dna stranice, koristeći ugrađene značajke i programe nezavisnih proizvođača.
Kako napraviti pomicanje zaslona zaslona na Samsung uređajimaOva je značajka predstavljena izdanjem Note 5, a dramatično se poboljšala izdanjem najnovijih uređaja. Preimenovan je u Scroll capture u Samsung Galaxy S8 i još uvijek je prisutan u Galaxy S9. Da biste izvršili snimanje zaslona na cijeloj stranici, slijedite ove korake:
- Idite na Napredne postavke i omogućite Pametno snimanje .
- Nakon što je značajka uključena, idite do zaslon ili stranicu koju želite fotografirati.
- Snimite uobičajeni snimak zaslona. Za Samsung uređaje držite tipke Početna + Napajanje dok ne čujete zvuk okidača, što znači da je snimljen snimak zaslona.
- Nakon snimanja zaslona , dodirnite Pomicanje snimanja iz opcija koje će se prikazati na dnu zaslona.
- Pritiskom na gumb Pomicanje snimanja zadržat će stranicu spuštajući se. Dodirnite gumb nekoliko puta dok ne dođete do dna stranice.
- To je to! Snimke zaslona možete pregledati u aplikaciji Fotografije .
Ova je značajka dostupna samo za uređaje Huawei Mate 9 i Mate 10. Proces snimanja pomičnih snimaka zaslona na Huawei uređaju prilično je isti kao i kod Samsung uređaja.
- Prvo, pronađite stranicu na kojoj želite napraviti snimku zaslona pomicanja .
- Držite pritisnute tipke Napajanje + Glasnoća . Ovo će snimiti snimku zaslona.
- Uskoro će se pojaviti animacija koja vas obavještava da je slika snimljena.
- Dodirnite gumb Pomicanje neposredno prije animacija nestaje.
- Nakon dodirivanja gumba Pomicanje, uređaj će se početi pomicati prema dolje i dodavati na izvorni snimak zaslona.
- Da biste zaustavili pomicanje, jednostavno dodirnite na zaslonu.
- Nakon što napravite snimku zaslona, možete uređivati , dijeliti , brisati , ili pošaljite sliku.
Nažalost, ne mogu si svi priuštiti Galaxy S9 ili Mate 10. Dakle, za korisnike pametnih telefona koji koriste Android uređaj koji nije opremljen ovom značajkom, jedini način za potpuno snimka zaslona stranice koristi se pomoću aplikacija nezavisnih proizvođača. Evo nekoliko omiljenih aplikacija koje možete koristiti za snimanje zaslona za pomicanje zaslona na bilo kojem Android uređaju.
Stitch & amp; Podijeli38144
Ova aplikacija radi baš kao što i samo ime govori. Automatski spaja niz snimaka zaslona tako da imate samo jednu datoteku. Možete napraviti snimku zaslona cijele web stranice, članaka vijesti ili čak cijelih razgovora. Da biste koristili aplikaciju, napravite redoviti snimak zaslona, a zatim se pomaknite prema dolje dok se ne prikaže samo mali dio ‘prvog zaslona’, a zatim napravite sljedeći snimak zaslona. Ponavljajte ovaj korak dok ne snimite sve što vam treba. Otvorite aplikaciju, odaberite snimke zaslona koje želite spojiti i one će se automatski sastaviti. Zatim dodirnite zelenu tipku sa strelicom da biste spremili snimku zaslona.
LongShot 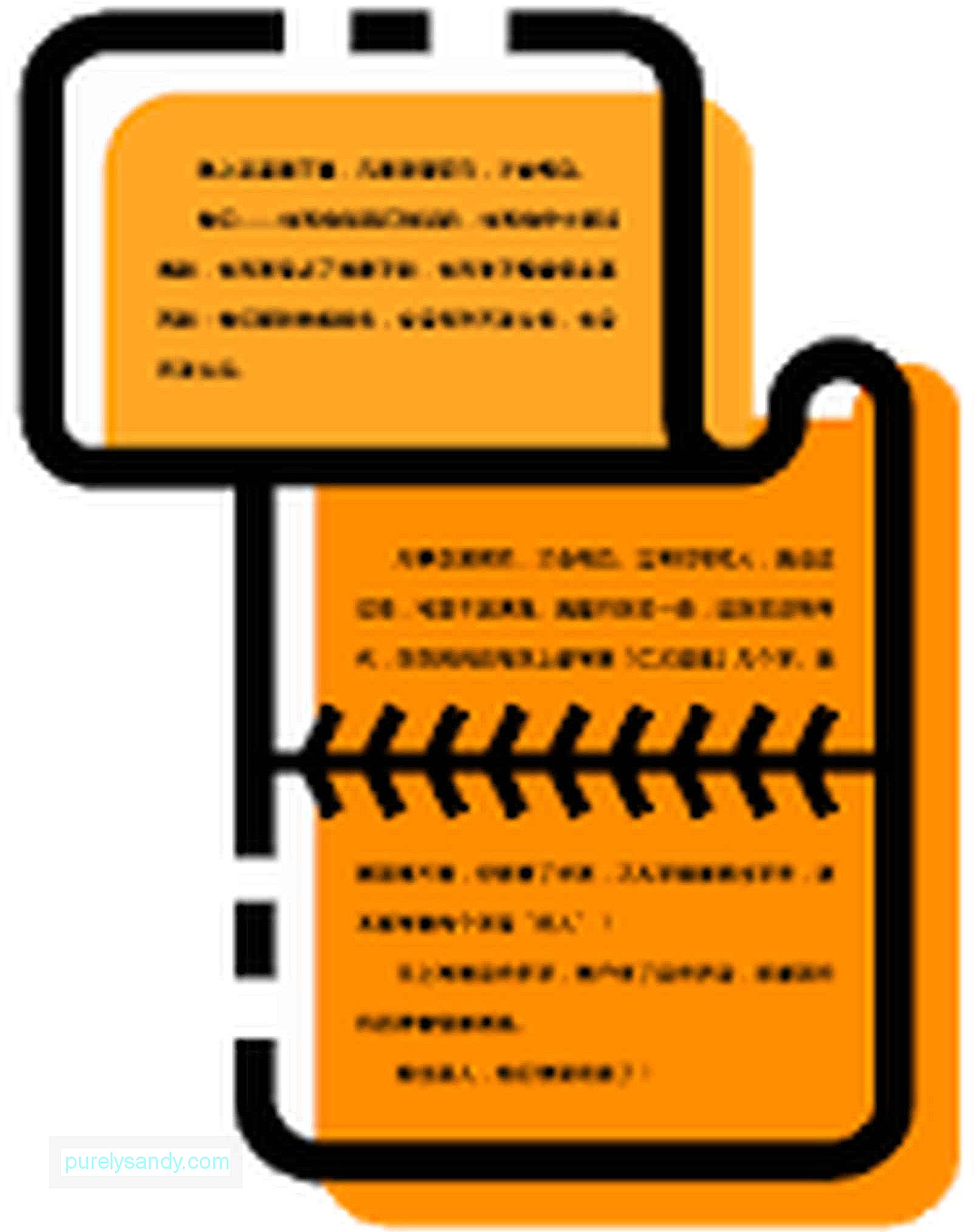
Aplikacija radi baš kao Stitch & amp; Podijelite, osim što morate prvo otvoriti aplikaciju prije snimanja snimke zaslona. Omogućite automatsko snimanje u aplikaciji i odaberite zaslon koji želite snimiti. Zatim se polako pomaknite prema dolje dok aplikacija uzastopno snima snimke zaslona. Kada završite, vidjet ćete sve snimke zaslona koje ste napravili, a sve što trebate učiniti je kliknuti Pridružite se kako biste ih sve spojili.
Završna misaoPomicanje zaslona omogućuje prikladno dijeljenje web stranica ili njihovo slanje putem e-pošte jer trebate poslati samo jednu datoteku umjesto više slika. No svakako pripazite na pohranu jer snimanje previše snimaka zaslona može vrlo brzo potrošiti vaš prostor. Također možete koristiti aplikaciju poput alata za čišćenje Androida da biste izbrisali neželjene datoteke i vratili malo prostora za pohranu.
Youtube video: Kako snimiti zaslon cijele stranice pomoću Androida
09, 2025

