Kako prenijeti fotografije s OneDrivea na Google disk i Google fotografije (09.15.25)
Prebacujete li se s Windows 10 Mobile na Android? Ili ste u procesu prelaska s Windows računala na Chromebook? Ako ste na bilo koje od gornjih pitanja rekli da, možda tražite najbolji način za prijenos fotografija s OneDrivea na Google disk ili Google fotografije.
Ne morate prenositi fotografije na Google disk ili Google Photos otkad koristi Googleove usluge na Googleovom operativnom sustavu. Na primjer, Google fotografije ili Google pogon bolje se integriraju s Androidom. Drugo, Googleove usluge osmišljene su za neometan rad s Googleovim operativnim sustavom, čineći ažuriranja i značajke sigurnosne kopije automatskim za vaš uređaj. Korištenjem Google fotografija i Google diska više ne morate ručno prenositi fotografije jer se svaka slika koju snimite ili spremite na uređaj automatski izrađuje sigurnosna kopija u oblaku.
Postupak prijenosa vaših slika i videozapisa s OneDrivea na Google disk ili Google fotografije vrlo je jednostavan. Sve što trebate je preuzeti sve sa svog OneDrivea, a zatim ih prenijeti na svoj Google disk / Google fotografije. Da biste to učinili, slijedite ove korake:
- Prijavite se na OneDrive koristeći svoje stolno računalo ili Chromebook.
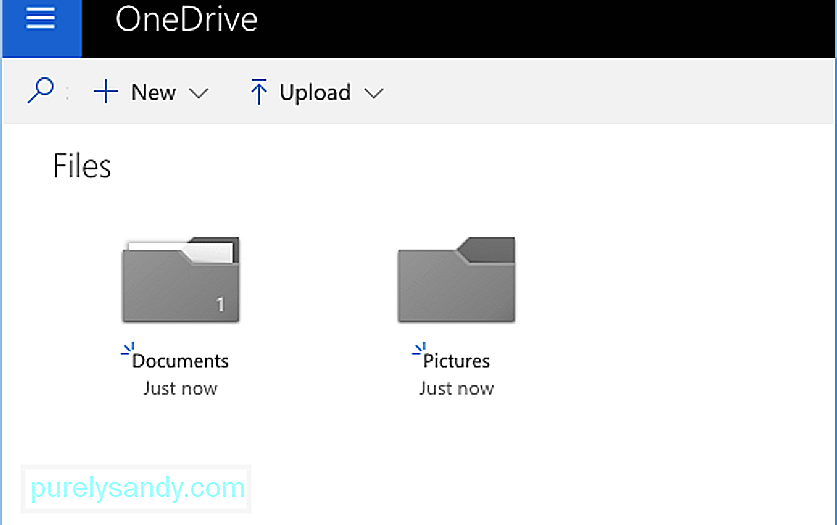
- Odaberite mapu Slike i kliknite Preuzmi. Zip datoteka koja sadrži sve fotografije iz mape Slike bit će preuzeta na vaše računalo.
- Otvorite mapu Preuzimanja računala i kliknite desnu tipku miša na zip datoteku koju ste preuzeli. Zatim kliknite Izdvoji sve.
Sad kad imate kopiju fotografija s OneDrivea, sve što trebate jest prenijeti ih na Google disk ili Google fotografije.
Kako Prijenos fotografija na Google disk 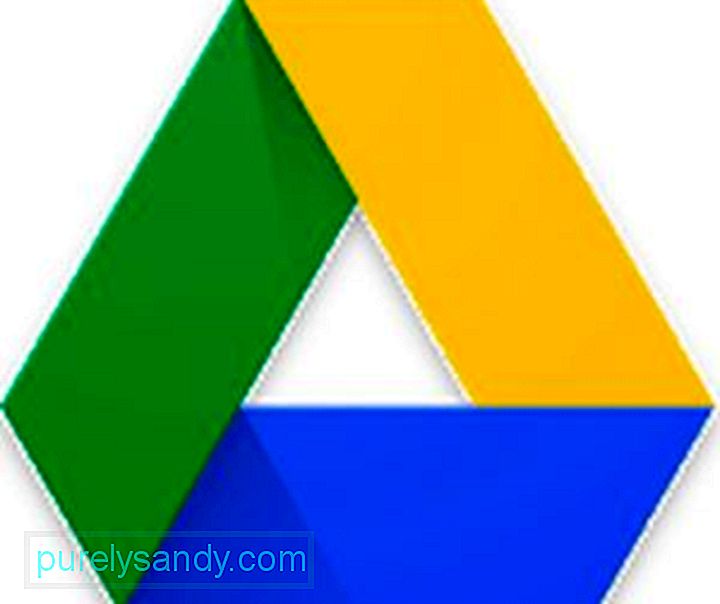
Da biste svoje fotografije prenijeli na Google pogon, slijedite ove korake:
- Prijavite se na svoj račun Google pogona putem stolnog računala. Ako još nemate račun Google diska, možete ga stvoriti. Međutim, ako koristite Chromebook, vjerojatno ste već prijavljeni.
- Stvorite novu mapu klikom na Novo & gt; Mapa.
- Nazovite mapu Google Photos.
- Kliknite mapu Google Photos da biste je otvorili.
- Kliknite New & gt; Prenos mape.
- Odaberite izdvojenu mapu koju ste preuzeli s OneDrivea i sadrži sve vaše fotografije.
- Kliknite Prenesi i sve će fotografije biti prenesene u vašu novu mapu Google Photos.
Sad kad su sve vaše fotografije na Google disku, sada ih možete pregledavati u aplikaciji Google Photos na bilo kojem Android uređaju. Da biste provjerili prenesene slike na Google Photos, otvorite aplikaciju Google Photos na svom Android uređaju. Tamo možete pregledati fotografije koje ste snimili Android uređajem, albume i slike koje ste podijelili s vama.
Google fotografije također imaju značajku Asistenta koja vam pomaže organizirati fotografije i videozapise na uređaju. Može vam pomoći da rasporedite fotografije u albume, napravite sigurnosne kopije mapa i očistite Android alat za čišćenje kako biste se riješili otpada, oslobodili malo prostora na telefonu i poboljšali performanse uređaja.
Prebacivanje usluga pohrane u oblaku biti lukav, pogotovo ako ne znate koji je kompatibilniji s operativnim sustavom u koji se selite. Pomoću ovog vodiča lakše ćete prenijeti fotografije na Google fotografije i pristupiti im sa svog Android uređaja.
Youtube video: Kako prenijeti fotografije s OneDrivea na Google disk i Google fotografije
09, 2025

