Kako koristiti Android uređaj kao drugi monitor (09.16.25)
Upotreba dva monitora za postavljanje računala može povećati produktivnost osobe. Ako postoji potreba za obavljanjem multitaskinga, drugi monitor može vam pomoći da prijeđete dug put i riješite stvari. Ali problem nije u tome što svi imaju dostupan rezervni zaslon. Osim toga, može biti prilično skupo. Sad, ako se nađete u situaciji u kojoj je prijeko potreban drugi zaslon, pokrivat ćemo vas. U ovom ćemo članku podijeliti načine kako koristiti Android kao drugi monitor za vaše računalo. I ne brinite; to vas uopće neće koštati!
1. Instalirajte iDisplay na računalo i Android uređaj.Android uređaji mogu biti prikladni strojevi za produktivnost. Srećom, s iDisplayom možete brzo iskoristiti ove uređaje i učiniti više na računalu. Samo slijedite korake u nastavku da biste znali kako koristiti iDisplay:

- Preuzmite i instalirajte aplikaciju iDisplay na Android uređaju i računalu .
- Nakon toga preuzmite upravljački program iDisplay na svoje računalo.
- Dvaput kliknite datoteku upravljačkog programa i kliknite Da da biste započeli postupak instalacije.
- Nakon završetka instalacije, ponovo pokrenite računalo.
- Pokrenite aplikaciju iDisplay na računalu.
- Otvorite aplikaciju iDisplay i na vašem Android uređaju. Nakon što završi, trebao bi početi tražiti obližnje računalo za povezivanje. Budući da aplikacija podržava hibridne veze, može se povezati s drugim uređajima putem WiFi-ja ili USB-a.
- Čim aplikacija pronađe računalo, naprijed se povežite. Na zaslonu će se često pojaviti poruka upozorenja koja traži vašu potvrdu želite li se povezati s računalom ili ne. Samo dodirnite Uvijek dopusti .
- U ovom ste trenutku već trebali uspostaviti vezu između dva uređaja. To ćete znati jer će zaslon vašeg Android uređaja prikazivati ono što je na zaslonu vašeg računala.
- Ako želite izvršiti prilagodbe, idite na Upravljačku ploču računala i prilagodite postavke zaslona. Možete promijeniti boju, razlučivost zaslona itd.
Kao iDisplay, Spacedesk je fantastična aplikacija koja vam omogućuje da svoj Android uređaj pretvorite u drugi monitor vašeg računala. Ispod je vodič za upotrebu Spacedeska.
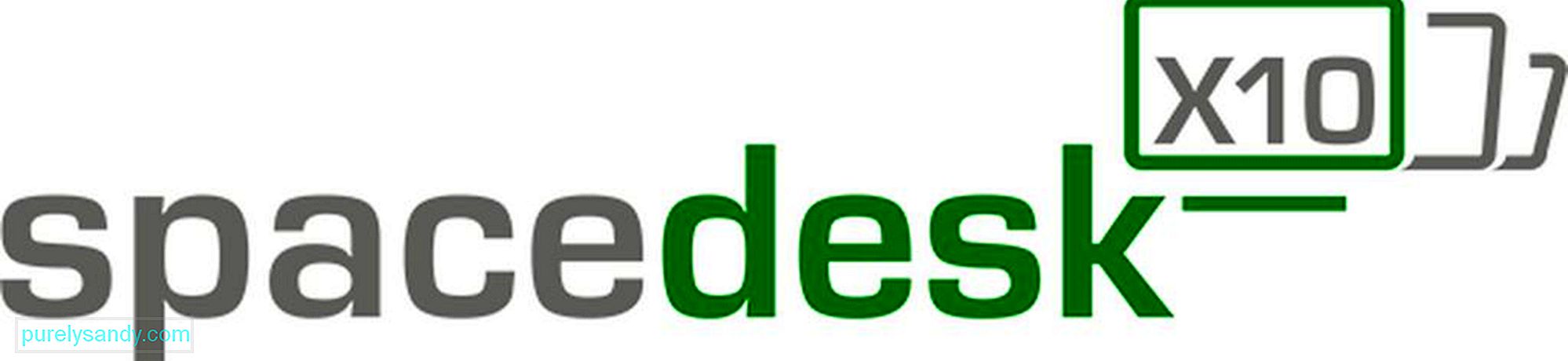
- Preuzmite upravljački program Spacedesk i instalirajte ga na svoje računalo.
- Nakon što dovršite postupak instalacije na računalu, preuzmite i instalirajte na Android uređaj.
- Povežite svoj Android uređaj s računalom putem iste WiFi mreže na koju je povezano vaše računalo.
- Otvorite aplikaciju na Android uređaju. Trebao bi prikazati popis alata koje možete povezati. U tom se slučaju povežite s računalom tako da ga odaberete i dodirnete Poveži .
- Gotovi ste! Sada ćete svoju radnu površinu vidjeti na zaslonu Android uređaja. Tko je znao da je zrcaljenje zaslona moguće s Androidom?
Kao što i samo ime govori, morat ćete upotrijebiti USB kabel ili žicu da biste pomoću aplikacije Splashtop Wired XDisplay napravili svoj Android uređaj drugim monitorom za računalo. Osim toga, u potpunosti je izvrsna aplikacija koja radi ono što se očekuje. Osim toga, podržava i Retina zaslon!

U slučaju da se pitate zašto koristi USB, a ne WiFi, postoji jednostavno objašnjenje. Korištenje USB-a pruža iskustvo u realnom vremenu i brže reagiranje. Ne zaostaje, čak se ni ne smrzava! I upravo je to jedan od razloga zašto se smatra jednim od najboljih zaslona koji odražava Android aplikacije na današnjem tržištu. Ipak uzmite na znanje; neki se ljudi žale da ova aplikacija troši toliko vremena baterije. Ako želite uštedjeti bateriju, u postavkama aplikacije možete smanjiti razlučivost i broj sličica u sekundi.
4. Upotrijebite Google Remote Desktop.Ako želite zrcaliti zaslon računala svojim Android uređajem, razmislite o upotrebi aplikacije Google Remote Desktop .
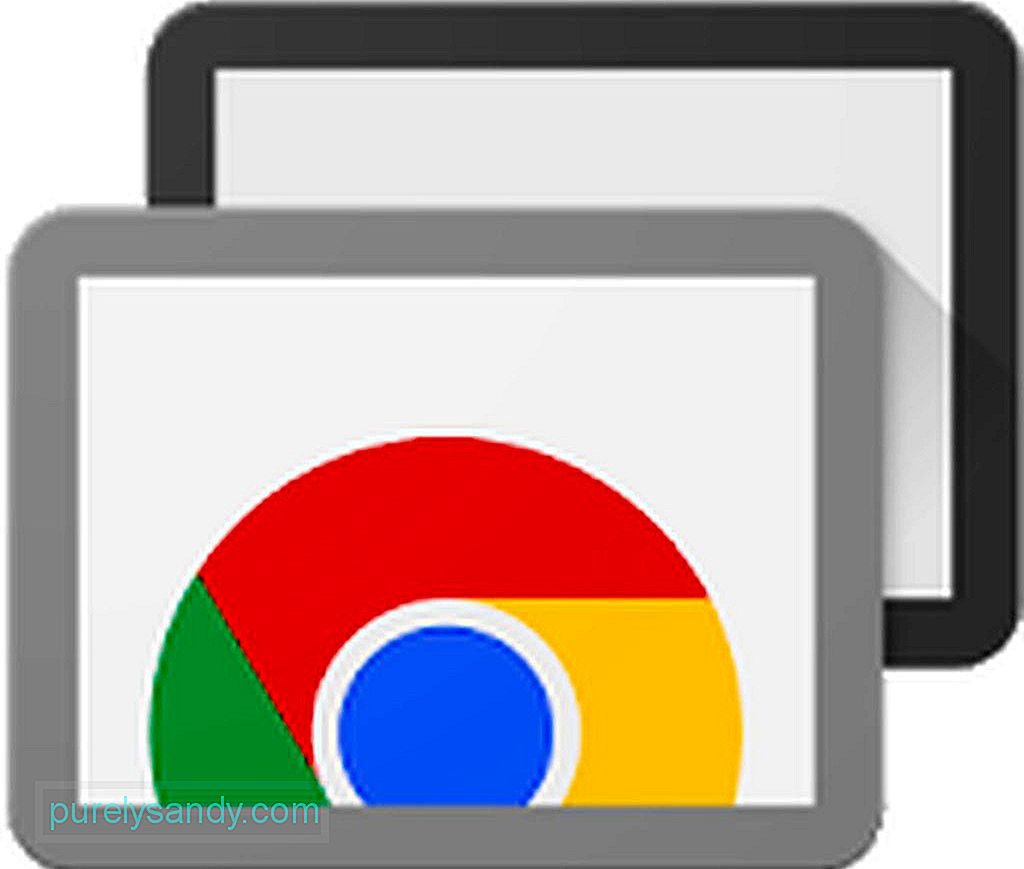
Ono što ova aplikacija radi jest da vam daje moć upravljanja računalom putem Android uređaja. Međutim, budući da je dizajniran za zrcaljenje zaslona, na računalu i zaslonu Android uređaja ne možete imati dva različita zaslona. Kao i većina Googleovih proizvoda, i Remote Desktop je vrlo jednostavan za upotrebu! Evo kako:
- Preuzmite i instalirajte proširenje preglednika Chrome Remote Desktop Chrome na svoje računalo. Trebat će vremena da se instalira, nakon čega računalu dajte ime.
- Kliknite Sljedeće
- Stvorite jedinstveni PIN za prijavu. Kada završite, pritisnite Pokreni.
- Skočni okvir prikazat će se pitanje dopuštate li dopuštanje proširenju da izvrši promjene na vašem računalu. Ako se ne slažete s tim, kliknite Da .
- Nakon postavljanja proširenja Chrome, u preglednik morate instalirati aplikaciju Udaljena radna površina Chrome. Možete ga dobiti u Chrome web trgovini . Za razliku od instalacije proširenja preglednika, instaliranje aplikacije Udaljena radna površina Chrome trajat će samo nekoliko sekundi.
- Nakon što se instalira, pokrenite je s izbornika aplikacije Chrome, što je često prva veza koju vidite u traku oznaka.
- Ako je prvi put pokrećete, morate omogućiti udaljene veze preuzimanjem malog uslužnog programa. Samo slijedite Chromeove upute i bit ćete dobro.
- Kada se uslužni program postavi, aplikacija Chrome Remote Desktop zatražit će od vas da unesete PIN. Osigurajte da je lako zapamtiti, a drugima teško pogoditi.
- Nakon što dobijete PIN, trebat će vam još nekoliko sekundi da omogućite daljinsko povezivanje. Nakon toga, ime vašeg računala prikazat će se na vašem zaslonu.
- Odavde možete brzo pristupiti računalu s drugog Android uređaja na kojem ste prijavljeni.
- Na Android uređaju preuzmite i instalirajte aplikaciju Udaljena radna površina Chrome .
- Čim se aplikacija instalira, otvorite je. Trebao bi vam pokazati popis računala. Dodirnite računalo koje želite povezati.
- Ovdje ćete zatražiti PIN računa. Unesite ga u odgovarajući predviđeni prostor, a zatim dodirnite Poveži
- Čestitamo! Uspješno ste se povezali sa svojim računalom. Sada na računalu možete raditi ono što želite raditi prstom kao mišem.
Kad smo već kod produktivnosti, možda će vam pomoći ako maksimalno iskoristite svoj Android uređaj preuzimanjem i instaliranjem Android čišćeg alata. Ovaj će alat poboljšati izvedbu vašeg Android uređaja zatvaranjem programa i aplikacija zbog kojih vaš uređaj zaostaje ili se zamrzava usred hitnog zadatka. Sada, pozdravite produktivnije dane pred nama!
Youtube video: Kako koristiti Android uređaj kao drugi monitor
09, 2025

