Vrhunski vodič za virtualnu radnu površinu na sustavu Windows 10 (09.15.25)
Višezadaćnost izvrstan je način za obavljanje nekoliko stvari istodobno. Ne samo da povećava produktivnost, već je korisno i kad ste vremenom vezani. Korištenje više virtualnih radnih površina u sustavu Windows omogućuje vam rad na različitim projektima, a istovremeno ih održavate organiziranima. Posebno je sjajno kada radite na članku i trebate obaviti neki posao uređivanja sa strane ili kada morate sakriti igru koju igrate od svog šefa - iako zaista ne preporučujemo igranje igara na poslu. Postavljanje virtualne radne površine Windows 10 jednostavno je, a ovaj članak će vam pokazati kako stvoriti i koristiti više virtualnih radnih površina u sustavu Windows 10.
Kako postaviti novu Windows virtualnu radnu površinu- Otvorite Prikaz zadataka klikom na gumb koji izgleda poput kvadrata iznad pravokutnika na programskoj traci. Također možete upotrijebiti ovaj tipkovni prečac - Windows + Tab ili prijeđite prstom po zaslonu ako je zaslon osjetljiv na dodir. To će vam omogućiti da vidite aktivne radne površine na računalu.
- Kliknite Nova radna površina sa znakom + u donjem desnom kutu zaslona i to je to. Sada možete stvoriti bilo koju radnu površinu koju želite postaviti.
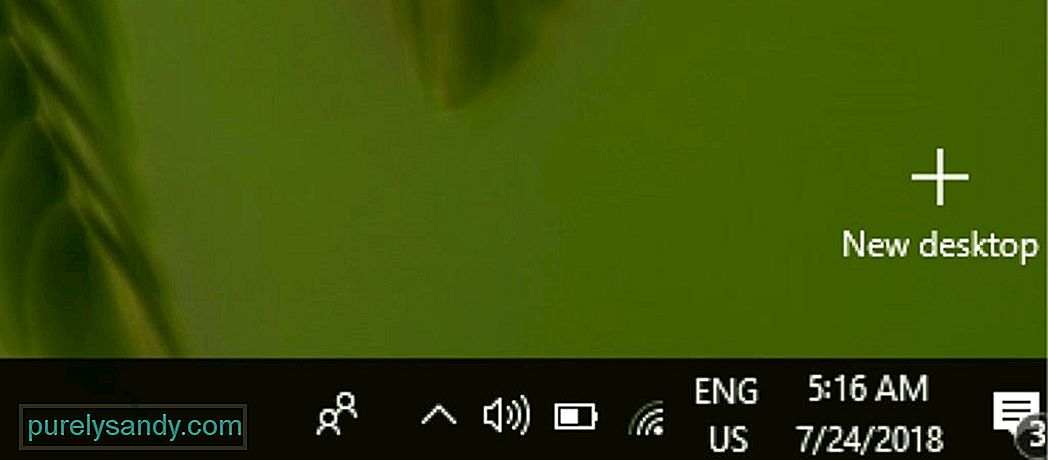
- Prirodniji način stvaranja nove Windows virtualne radne površine je pomoću ove tipkovnice prečac - Ctrl + Windows + D.
Ako želite prebacite se na drugu virtualnu radnu površinu sustava Windows 10, slijedite ove korake:
- Kliknite gumb Prikaz zadatka na traci zadataka ili upotrijebite prečac Windows + Tab na tipkovnici. Prikaz zadataka možete otvoriti i prevlačenjem zaslona osjetljivog na dodir.
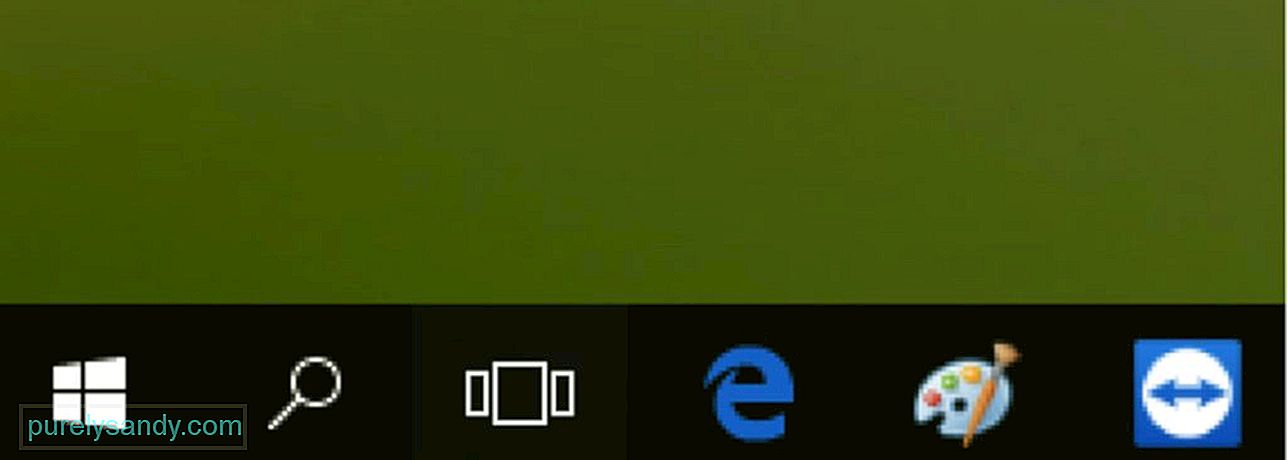
Savjet za profesionalce: Skenirajte svoje računalo radi problema s performansama, bezvrijednih datoteka , štetne aplikacije i sigurnosne prijetnje
koje mogu uzrokovati probleme sa sustavom ili usporiti izvedbu.
Posebna ponuda. O Outbyteu, uputama za deinstalaciju, EULA-u, Pravilima o privatnosti.
- Kliknite drugu radnu površinu koju ste prethodno stvorili da biste je otvorili i nastavili raditi na njoj.
- Ako se želite prebaciti natrag na izvornu radnu površinu na kojoj ste radili, samo slijedite gornje korake i odaberite Desktop 1.
- Također možete pritisnuti Ctrl + Windows + < jaka> lijeva ili tipka sa strelicom udesno za prebacivanje između virtualnih radnih površina.
- Ako koristite računalo s dodirnom podlogom, možete brzo prelaziti s četiri prsta ulijevo ili udesno da biste se brzo prebacivali s virtualnih radnih površina.
Postoje dvije metode za premještanje prozora s virtualne radne površine - kliknite i povucite ili upotrijebite izbornik desnom tipkom miša.
1. Da biste premjestili prozore metodom klikni i povuci, slijedite ove korake:- Kliknite gumb Prikaz zadatka koji se nalazi na programskoj traci ili kliknite Windows + Tab .
- Kliknite i držite prozor koji želite premjestiti ili prenijeti.
- < jak> Povucite prozor na radnu površinu na koju želite da se premjesti, a zatim ga otpustite. Sada možete pristupiti tom prozoru na virtualnoj radnoj površini gdje ste ga prenijeli.
- Pokrenite Prikaz zadatka .
- Desnom tipkom miša kliknite na prozoru koji želite premjestiti na drugu virtualnu radnu površinu.
- Na izborniku koji se pojavi odaberite Premjesti u . / li>
- Kliknite virtualnu radnu površinu na koju želite premjestiti prozor.
Možete koristiti bilo koji od ovih načina za pomicanje prozora naprijed-natrag između virtualnih radnih površina.
Kako duplicirati prozore na virtualnim radnim površinama 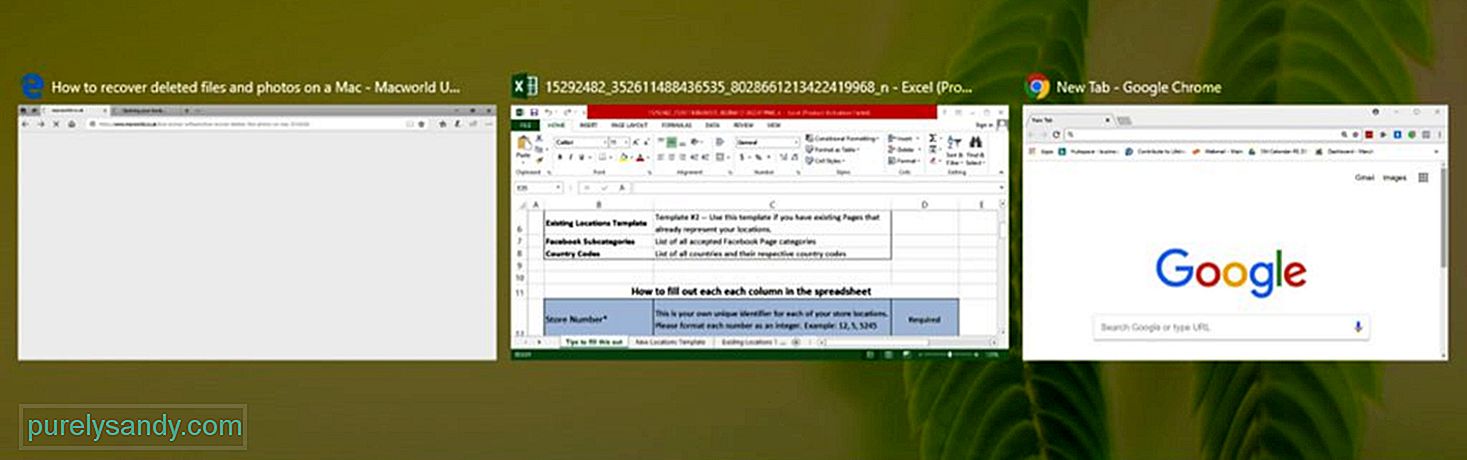
Neki prozori ili skupina prozora iz jedne aplikacije mogu se duplicirati na svim vašim virtualnim radnim površinama. Da biste to učinili, slijedite ove korake:
- Otvorite Pogled zadataka .
- Desnom tipkom miša kliknite aktivni prozor želite duplicirati.
- Da biste duplicirali jedan prozor, kliknite Prikaži ovaj prozor na svim radnim površinama .
- Da biste duplicirali sve prozore iz jedne aplikacije, kliknite “ Prikažite prozore iz ove aplikacije na svim radnim površinama.
Možete koristiti duplikat umjesto premještanja prozora na drugu virtualnu radnu površinu, posebno ako imate više prozora za jednu aplikaciju. Udobnije je nego povlačiti i ispuštati sve prozore jedan po jedan.
Kako izbrisati virtualnu radnu površinu sustava WindowsAko više ne trebate virtualnu radnu površinu, možete je ukloniti slijedeći ove korake :
- Pokrenite Prikaz zadatka .
- Zadržite pokazivač miša na virtualnoj radnoj površini koju želite izbrisati.
- Kliknite gumb x koji se nalazi u gornjem desnom kutu ikone radne površine.
- Također možete pritisnuti Ctrl +
Windows + F4 za zatvaranje virtualne radne površine koja je trenutno otvorena. Kada zatvorite virtualnu radnu površinu, svi se otvoreni i pokrenuti prozori vraćaju na izvornu radnu površinu.
Pokretanje više virtualnih radnih površina omogućuje vam učinkovit i neometan rad na različitim projektima. Međutim, to također može oporezivati vaše računalo. Optimizirajte svoje računalo i poboljšajte njegove performanse pomoću aplikacije poput Outbyte PC Repair. Ova aplikacija briše neželjene datoteke i popravlja probleme koji utječu na performanse vašeg računala.
Youtube video: Vrhunski vodič za virtualnu radnu površinu na sustavu Windows 10
09, 2025

