Što je SMART status i kako to provjeriti na vašem Macu (08.23.25)
Ima li vaš Mac bilo kakvih hardverskih problema? Trči li još uvijek u dobroj formi? Jedini način da odgovorite na ova pitanja je provjera SMART statusa vaše interne memorije diska i tvrdih diskova. Ali pričekajte, što je SMART status?
SMART je skraćenica od Self-Monitoring Analysis and Reporting Technology System, mehanizam koji se koristi za prijavljivanje bilo kojeg problema s diskom ili problema sa zdravljem diska operativnom sustavu. Iako se njegova funkcija može činiti prilično jednostavnom, prikladna je. Ako SMART status na Macu kaže da pogon otkazuje ili je u hardveru diska nađena fatalna pogreška, to samo znači da postoji hitna potreba za sigurnosnom kopijom svih kritičnih datoteka i podataka kako ih ne bi oštetili. Nakon toga pogon treba zamijeniti.
Sad kad znate da status SMART HDD-a igra vitalnu ulogu u održavanju vašeg računala, isplati se znati više o njemu, posebno kako ga provjeriti na Macu. Iz tog smo razloga stvorili ovaj detaljni vodič za vas.
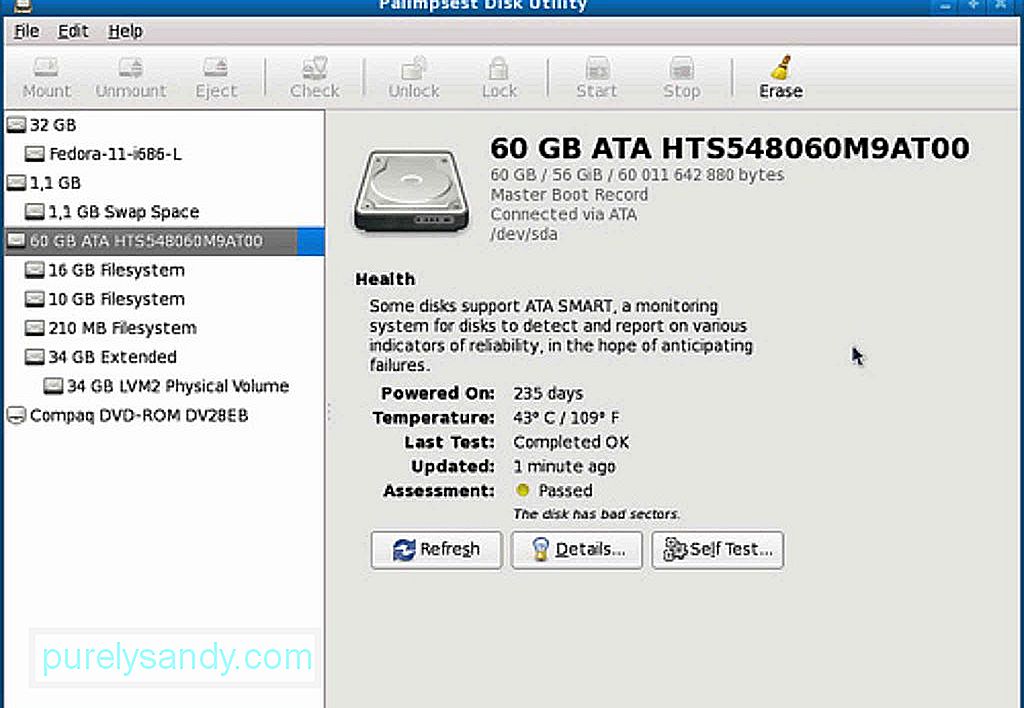
Sljedeći koraci rade na svim verzijama macOS-a koje imaju aplikaciju Disk Utility. Pređite preko njih korak po korak:
- Idite na Aplikacije & gt; Uslužni programi & gt; Uslužni program za disk .
- S popisa odaberite disk koji želite provjeriti. Svakako odaberite stvarni disk, a ne samo particiju.
- Provjerite ima li SMART status tvrdog diska. Ako stoji "Potvrđeno", to znači da je vaš pogon u dobrom stanju. Ako piše "Failing", to samo znači da se na vašem pogonu mora napraviti sigurnosna kopija i zamijeniti. A ako se prikaže poruka u kojoj se kaže da je fatalan hardverski problem, to znači da je vaš tvrdi disk osuđen na neuspjeh i da će mu trebati ASAP što prije.
- Nakon što provjerite status, zatvorite Disk Utility .
Bez obzira na to da li tvrdi disk otkazuje ili ne, dobra je stvar redovito izrađivati sigurnosne kopije Mac računala. Izrada sigurnosnih kopija ne bi trebala predstavljati problem jer postoji mnoštvo alata i aplikacija pomoću kojih možete redovito izrađivati sigurnosne kopije važnih datoteka. Vremenski stroj je jedan. Također možete pokrenuti Prva pomoć na uslužnom programu Disk za popravak oštećenih pogona. Međutim, imajte na umu da su problemi koje Prva pomoć može riješiti oni koji nisu povezani sa SMART kvarovima ili drugim hardverskim problemima.
Ispravci za druge problemeSada, ako vaš SMART status kaže da nema pogrešaka, ali vaš tvrdi disk i dalje ima problema, a zatim možete pokušati provjeriti i popraviti disk pokretanjem programa Disk Utility u načinu oporavka . Samo slijedite korake u nastavku:
- Ponovo pokrenite Mac dok držite pritisnute tipke CMD + R .
- U u izborniku za pokretanje odaberite Recovery HD .
- U odjeljku Mac OS X Utilities odaberite Disk Utility .
- Odaberite pogon ili particiju koju želite popraviti.
- Idite na Kartica Popravak .
- Kliknite Popravi disk da biste započeli popravljanje pogona ili particije.
Ako se vaš pogon i dalje ne prikazuje u Disk Utility može značiti samo dvije stvari. Možda pogon već nije uspio ili nije fizički povezan.
Ostali korisni savjetiIako pogon vašeg Maca i dalje radi učinkovito, budite sigurni da se dobro brinete o njemu. Svako malo provjerite njegov status kako biste se mogli pripremiti za najgori mogući scenarij. Još je bolje da redovito izrađujete sigurnosne kopije datoteka kako biste im i dalje imali pristup kada vaši pogoni iznenada zakažu. I na kraju, ali ne najmanje važno, preuzmite i instalirajte alate poput aplikacije za popravak Maca. Iako ga instaliranje na vaš Mac neće imati izravan utjecaj na vaš tvrdi disk, zasigurno će vam pomoći da uređaj učinkovito radi dok ga upotrebljavate.
Youtube video: Što je SMART status i kako to provjeriti na vašem Macu
08, 2025

