Što učiniti ako QuickTime više ne reproducira videozapise u macOS Big Sur (09.15.25)
Kad reproducirate video ili audio na Macu, on se većinu vremena reproducira putem QuickTimea, osim ako niste promijenili zadani media player za svoje računalo. Appleov QuickTime jedna je od glavnih usluga prikaza video zapisa i zadana je za macOS. Tako je jednostavan za upotrebu i ne zahtijeva puno postavljanja.
Međutim, postoje slučajevi kada QuickTime player iz nekog ili drugog razloga ne može otvoriti ili reproducirati videozapise. Ovi slučajevi mogu biti izuzetno dosadni, pogotovo ako se za reprodukciju medija uglavnom oslanjate na QuickTime.
Ako naiđete na ovaj problem, ne brinite jer postoji nekoliko načina za zaobilaženje ovog problema. U nastavku pročitajte razna rješenja ako QuickTime više ne reproducira videozapise u macOS Big Sur.
Što je QuickTime?Prije nego što nastavimo, upoznajmo prvo QuickTime Player, Appleov pionirski digitalni video i multimedijski uređaj za Mac. Objavljen je 1991. godine kao dio MPEG-4 video standarda. QuickTime se sada koristi na različitim uređajima za reprodukciju digitalnih videozapisa, od Maca preko pametnih telefona do 4K streaming televizora.
Osim reprodukcije videozapisa, pomoću QuickTime možete snimati i vlastite filmove i zvuk, kao i brzo uređuje. Jednostavne montaže uključuju osnovne radnje, poput prevrtanja videozapisa ili dijeljenja isječaka. Aplikacija također omogućuje korisnicima snimanje zaslona u obrazovne svrhe, rješavanje problema ili streaming.
Iako je QuickTime Player unaprijed instaliran u macOS-u i dostupan je za više platformi, Apple je zaustavio podršku za verziju sustava Windows. QuickTime također može raditi s različitim vrstama medija, poput stvaranja web stranica za streaming videozapisa, DVD-a, CD-ROM-a ili profesionalnih video zapisa. Podržava reprodukciju širokog spektra medijskih formata, uključujući AVI, AVR, DV, OpenDML i druge. Iako AVI i druge datoteke sadrže samo audio i video, QuickTime te datoteke može poboljšati dodavanjem teksta, dodatnih glazbenih zapisa i drugih podržanih vrsta medija.
QuickTime ne reproducira videozapise u Big SuruNedavno je nekoliko korisnika Maca požalio se da QuickTime više ne reproducira videozapise u macOS Big Suru. Aplikacija je dobro surađivala s prethodnim verzijama macOS-a, ali čini se da je pokvarena nakon nadogradnje na Big Sur. Čini se da računalo u cjelini dobro funkcionira, osim aplikacije QuickTime.
Problem ne utječe samo na novostvorene videozapise, već i na postojeće koji su se nekada reproducirali u QuickTimeu bez problema. Aplikacija u osnovi uopće neće reproducirati nijedan videozapis. Korisnici su pokušali provjeriti formate datoteka kako bi utvrdili utječu li samo na određene vrste videozapisa. Korisnici su otkrili da su većina video datoteka koje se neće reproducirati .mp4 datoteke.
Stvar je u tome što se datoteke otvaraju kad ih kliknete. Ali kad pritisnete gumb za reprodukciju, videozapis ne reagira. Možete povući klizač za brzo premotavanje unaprijed, unatrag ili pomicanje vremenskog klizača bilo gdje bez problema. Ali gumb za reprodukciju jednostavno ne radi.
Obično možete pregledati i videozapise u Finderu klikom na gumb Reproduciraj na minijaturi video datoteke. Ali ni to ne djeluje. Većina korisnika koji su se susreli s ovim QuickTime problemom reprodukcije nedavno su se nadogradili na macOS Big Sur, tako da to mora biti greška koju Apple mora ispraviti kada izdaju nova ažuriranja. Međutim, čini se da Apple nije svjestan problema, pa bi čekanje da ga poprave moglo potrajati.
Ako ste jedan od korisnika na koje utječe ova QuickTime pogreška, pogledajte naš vodič u nastavku kako biste saznali neke zaobilazne načine koje možete isprobati.
Što uzrokuje QuickTime ne reprodukciju videozapisa na Macu?Mnogi korisnici Maca preferiraju QuickTime za reprodukciju video datoteka u različitim formatima. Ali postoje trenuci kada QuickTime ne uspijeva zbog nekompatibilnog formata datoteke, oštećenja datoteka ili problema s operativnim sustavom. Prije nego što uđemo u rješenja za rješavanje ove QuickTime pogreške reprodukcije, razgovarajmo prvo o različitim uzrocima.
Zastarjeli QuickTime PlayerAko QuickTime ne uspije reproducirati vašu video datoteku, tada je moguće da je uređaj nekompatibilan ili zastario. Možda imate staru verziju aplikacije, tako da ona ne može čitati podatke koje pokušavate reproducirati. U tom je slučaju najprije potrebno ažurirati QuickTime player da biste mogli reproducirati sve vrste videozapisa bez ikakvih problema.
Oštećena video datotekaVideo datoteke mogu biti oštećene iz mnogih razloga, što sprečava QuickTime Player od čitanja ili otvaranja datoteka. Neki od razloga uključuju:
- Nepodržani format datoteke QuickTime
- Nedostaje kodek
- Pogrešno proširenje datoteke
- Zaraza zlonamjernim softverom
Dakle, prije reprodukcije bilo koje datoteke, dvaput provjerite jeste li instalirali odgovarajući kodek za taj format datoteke i da naziv video datoteke nema posebne znakove. QuickTime podržava širok raspon video formata, uključujući MPEG-4 datoteke (MP4, M4V, M4A, MP3), QuickTime filmske datoteke (MOV), DV Stream, MPEG-2, Mjpeg i neke audio datoteke poput AIFF, WAV, i AAC. Osim ovih medijskih formata, QuickTime možete proširiti da prepoznaje više medijskih formata instaliranjem dodatnih kodeka na vaš Mac.
Izdanje kodekaSvi digitalni videozapisi rezultat su kompresije. Kada se datoteke komprimiraju, višestruki medijski tokovi, poput audio i video zapisa, kombiniraju se pomoću algoritma nazvanog kodek. Ovaj kodek dešifrira digitalne informacije u čitljiv format.
Nakon što je datoteka obrađena pomoću kodeka, kombiniraju se u jednu datoteku putem multimedijskog spremnika. Ako se medij nije uspio reproducirati u QuickTimeu, tada vaš Mac nije spreman za čitanje kodeka datoteke.
Kodek koji se koristi iz otvorene datoteke možete naučiti na kartici Prozor u izborniku QuickTime Player. Samo kliknite Show Movie Inspector i svi će kodeci datoteke biti navedeni u odjeljku Format.
Morate aktivirati potrebnu podršku za kodek za QuickTime da biste mogli reproducirati nepodržane datoteke. Neki programi nezavisnih proizvođača koje možete isprobati uključuju MPEG-2 komponentu reprodukcije, DivX, Xvid, Autodesk i druge.
Ovo su podržani QuickTime kodeci:
- Video kodek : MPEG-2 (OS X Lion ili noviji), MPEG-4 (2. dio), H.264, H.263, H.261
- Audio kodek: AAC (MPEG-4 Audio), HE -AAC, Apple Lossless, MP3
Bilo koji problem s vašim operativnim sustavom mogao bi uzrokovati prestanak rada QuickTimea. Na primjer, ako je vaš MacOS zastario, možda nećete imati najnoviji softver potreban za reprodukciju video datoteka putem QuickTimea. Morate riješiti sve unutarnje probleme s Macom kako biste spriječili probleme s performansama svojih aplikacija, poput QuickTimea. Također vam pomaže da vaš antivirusni softver bude ažuriran kako bi spriječio da malware ometa vaše procese.
Kako popraviti QuickTime da ne reproducira videozapise na MacuTakođer pomaže da se riješite neželjene datoteke pomoću aplikacije za popravak Mac prije rješavanja ovog problema problem za veće šanse da ga riješite.
Postoji nekoliko načina za rješavanje ovog problema ako naiđete na njega. Sve što trebate je pokušati sa svakim od njih kako biste saznali što vam odgovara.
Rješenje br. 1. Ponovo pokrenite QuickTime Player na Macu. Kada imate problema s QuickTimeom jer ne može reproducirati videozapise, prvo što morate pokušati je prvo ponovno pokrenuti aplikaciju da biste vidjeli hoće li se pogreška sama riješiti. To se može dogoditi zbog oštećenja video datoteke ili operativnog sustava, što vas sprječava u reprodukciji videozapisa s uređajem QuickTime. 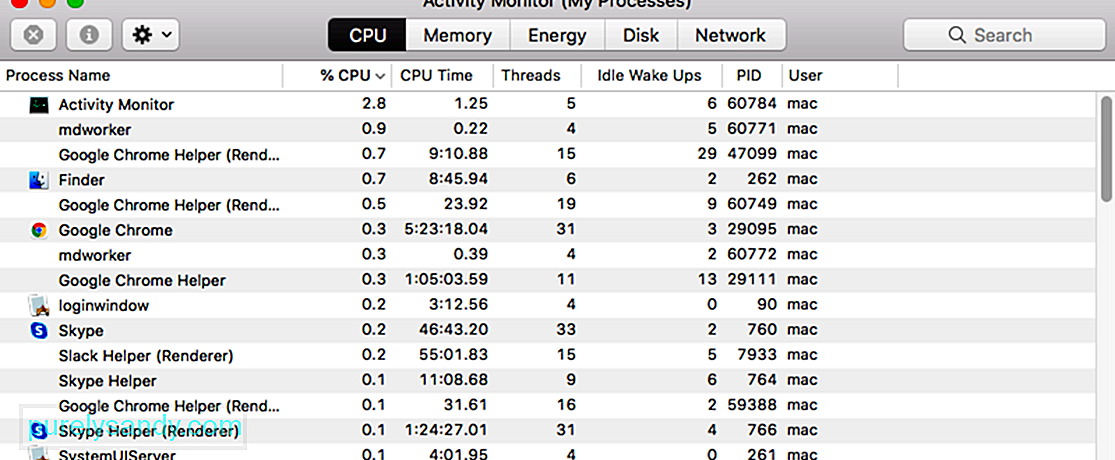
Da biste riješili ovaj problem i omogućili QuickTime Playeru da ponovno funkcionira, slijedite korake u nastavku:
Ako to ne pomogne, pokušajte pokrenuti svoj Mac u Sigurni način rada prije ponovnog pokretanja aplikacije QuickTime. To možete učiniti pritiskom na tipku Shift prilikom ponovnog pokretanja Mac računala. Jednom u sigurnom načinu, pokušajte pustiti video kako biste vidjeli funkcionira li QuickTime. Ako se dogodi, možda ćete imati problema s aplikacijama trećih strana. Ako ne uspije, trebate istražiti dalje kako biste pronašli uzrok.
Rješenje br. 2: Ažurirajte QuickTime Player na Macu. Ako ne možete reproducirati svoju video datoteku pomoću QuickTime Player, znači da je vaša aplikacija bilo nespojivo ili zastarjelo. Na vašem Macu možda nije instalirana najnovija verzija aplikacije QuickTime, zbog čega ne može reproducirati vaš videozapis. Ažuriranje aplikacije trebalo bi lako riješiti problem. 
Što se tiče ažuriranja programa QuickTime Player, ne morate ga deinstalirati, a zatim ponovo instalirati. Sve što trebate je otići na karticu Pomoć koja se nalazi na vrhu prozora QuickTime playera. Kliknite Ažuriraj postojeći softver i slijedite upute na zaslonu da biste dovršili postupak ažuriranja.
Rješenje br. 3. Promijenite ekstenziju video datoteke.Ponekad možda nećete moći reproducirati videozapis pomoću programa QuickTime Player jer je oštećen ili nedostaju neki kodeci. Za razliku od ostalih media playera, poput Windows Media Player ili VLC, QuickTime nema mogućnost popravljanja oštećenih video datoteka. To vam može samo pomoći u uređivanju, reprodukciji, spremanju i izvozu videozapisa.
Kada pokušate otvoriti video datoteku na QuickTimeu, a ona se ne reproducira, možete lako riješiti ovaj problem slijedeći neka zaobilazna rješenja. Jedna od metoda kojom možete pokušati popraviti oštećenu video datoteku je promjena nastavka datoteke. Ovo je korisno za popravak oštećenih datoteka, uključujući m4v, mp4 ili mov datoteke koje nisu kompatibilne s QuickTimeom. 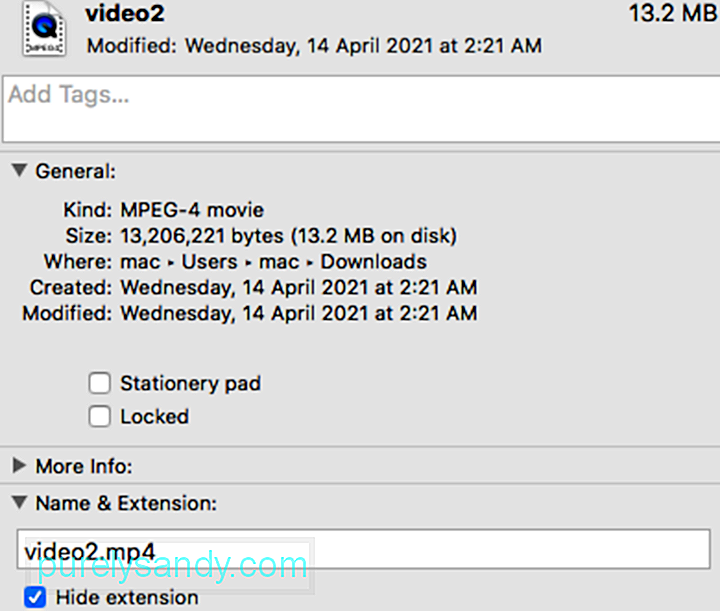
Da biste promijenili ekstenziju datoteke, morate koristiti aplikaciju treće strane, poput VLC-a. Slijedite korake u nastavku da biste to učinili:
Nakon završetka popravka, sada biste trebali moći reproducirati videozapis. Ako to ne uspije, možete pokušati upotrijebiti softver treće strane za popravak videozapisa.
Rješenje br. 4: Pretvorite videozapis u format koji podržava QuickTime.Ako preimenovanje datoteke ne uspije, tada trebali biste pokušati pretvoriti datoteku u format koji podržava QuickTime. Ponekad se video datoteka može oštetiti i pretvarajući je, korupcija se popravlja i možete je reproducirati na QuickTimeu.
Možete koristiti istu gornju aplikaciju, VLC, za pretvorbu formata datoteke ili kodeka oštećenog videozapisa. Evo koraka za postizanje ovog:
Kad završite popravak, možete ga pokušati reproducirati pomoću QuickTimea da biste vidjeli je li problem riješen. Ako nije uspio, isprobajte druge formate. 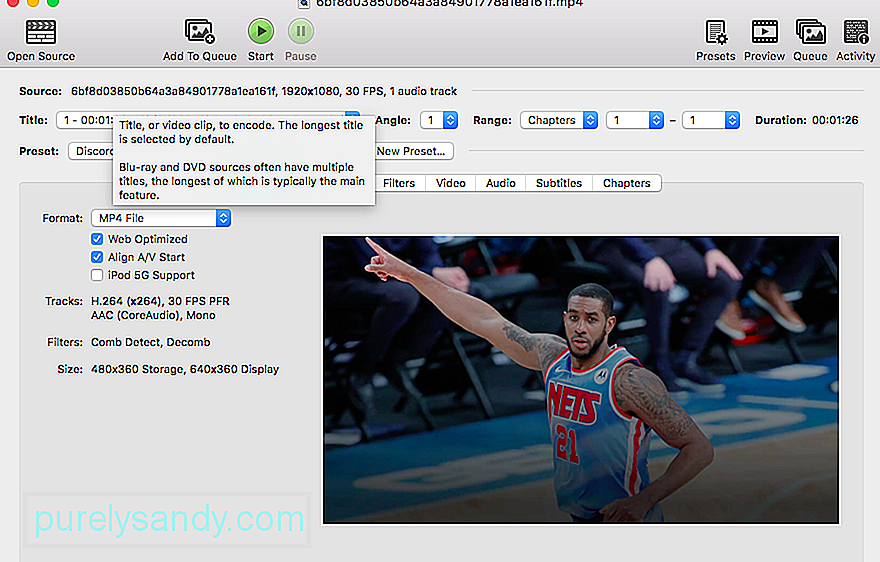
Možete isprobati i druge aplikacije za pretvaranje videozapisa, poput Ručne kočnice.
Rješenje br. 5: Koristite drugi kodek. Ako QuickTime player ne može reproducirati videozapise, moguće je da vaš Mac ne može pročitati kodek vaše datoteke. Da biste provjerili kodek datoteke, idite na karticu Prozor programa QuickTime, a zatim odaberite Prikaži filmski inspektor . Sada ćete vidjeti popis različitih kodeka u odjeljku Format. 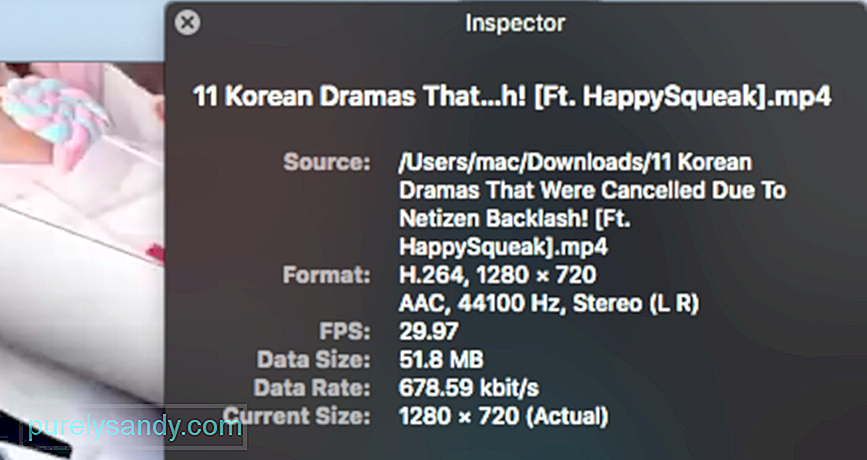
Morate aktivirati ispravan QuickTime kodek da biste mogli reproducirati medijsku datoteku koju ne možete otvoriti. Da biste to učinili, možete koristiti programe nezavisnih proizvođača kao što su Autodesk, DivX, MPEG-2 Playback Component i Xvid. Evo popisa video kodeka koje podržava QuickTime player:
- H.263
- H.264
- H.261
- MPEG-4 (2. dio)
- MPEG-2 (OS X Lion ili noviji)
Ako QuickTime player stvarno neće raditi, jedina mogućnost je isprobati drugi media player. QuickTime Player općenito dobro radi s raznim vrstama audio i video formata. No stariji ili specijalizirani formati datoteka možda neće raditi s QuickTimeom jer mu je potreban softver dizajniran da ga podrži. U ovom ga slučaju QuickTime neće reproducirati pa morate pronaći onu koja ga podržava.
Iako je QuickTime moćna aplikacija za reprodukciju videozapisa koja vam također omogućuje uređivanje videozapisa, postoje alternative koje vam omogućuju rade iste funkcije i još više. Ovi uređaji obično podržavaju većinu formata i omogućit će vam da s lakoćom reproducirate bilo koju datoteku.
No, prije nego što instalirate bilo koje druge programe, prvo morate provjeriti imate li trenutno instaliranu aplikaciju koja je u stanju sviraj. Ako niste sigurni koju od instaliranih aplikacija isprobati, pustite Mac da je predloži slijedeći upute u nastavku:
Ako nijedna vaša aplikacija ne može otvoriti datoteku , možete pretraživati Internet ili Mac App Store za programe koji mogu reproducirati ili pretvoriti datoteku. Obavezno uključite format medija u svoje pretraživanje. Da biste provjerili format datoteke, kliknite datoteku i pritisnite Command-I da biste otvorili prozor Info. Vidjet ćete format nakon oznake Kind. Na primjer: Vrsta: Matroska Video datoteka. Ekstenzija datoteke su slova prikazana na kraju naziva datoteke, poput .avi, .mp4, .wmv ili .mkv. Video datoteka Matroska ima ekstenziju naziva .mkv.
Alternative QuickTimeDa biste si olakšali traženje medija koji bi radio, ovdje su programi koje možete koristiti umjesto QuickTimea. Imajte na umu da upotreba alternativnog media playera zapravo ne rješava problem. Ovo je samo rješenje na koje se možete osloniti kada vam je potreban pristup video datoteci odmah.
VLC Media Player
VLC ili VLC Media Player, nekada VideoLAN klijent, jedna je od najboljih QuickTime alternativa za Windows . Riječ je o otvorenom i besplatnom digitalnom media playeru koji se može koristiti na gotovo svim platformama. Također je softver poslužitelja za streaming medija. Bez oglasa, bez zlonamjernog softvera i bez praćenja korisnika, VLC pruža glatko iskustvo reprodukcije za gotovo sve video i audio datoteke. Također može reproducirati drugi sadržaj poput DVD-a, tekstualnih datoteka, titlova, ID3 oznaka i drugog.
PotPlayerPotPlayer je također dobra alternativa QuickTimeu. Ovaj je medijski uređaj kompatibilan sa gotovo svim video formatima i nudi interne kodeke. Također radi s raznim uređajima, poput pametnih televizora, DVD-a, HD televizora i mobilnih uređaja. Također može reproducirati širok raspon audio datoteka.
PotPlayer omogućuje glatku i neometanu reprodukciju videozapisa zbog različitih značajki aplikacije. Možete promijeniti brzinu reprodukcije, pregledati scenu snimkama, stvoriti oznaku za svoj omiljeni isječak ili poglavlje, eksperimentirati sa širokim rasponom titlova teksta i Blu-ray titlova. Ova aplikacija također vam omogućuje snimanje zvuka, videa i snimaka zaslona.
Što je najvažnije, ovaj multimedijski uređaj može reproducirati slomljene video datoteke i podržava različite izlazne formate.
KODIKODI je besplatna i vrhunska zabavna aplikacija koja nudi izvrsno iskustvo gledanja za korisnike Maca. Ima beskrajne značajke, lijepo sučelje i značajke jednostavne za upotrebu. Baš kao i QuickTime, KODI također na jednostavan način organizira vaše medijske datoteke, uključujući glazbu, fotografije, filmove i TV emisije. Osim toga, možete dobiti novu temu za promjenu izgleda aplikacije. KODI je 100% otvoren img i dostupan je za Windows, Mac, Linux i Android.
Elmedia PlayerOva QuickTime alternativa kombinira širok spektar značajki, univerzalnu podršku i prikladno sučelje. Možete biti sigurni da će otvoriti bilo što, počevši od osnovnih MP4-a i AVI-a, sve do rijetkog SWF-a. Također možete prilagoditi mnoge dodatne postavke, poput vizualnih filtara, pretraživanja titlova i upravljanja audio zapisima.
GOM PlayerGOM media player je besplatni media player koji podržava najčešće formate datoteka, uključujući MP4, MKV, WMV, FLV, AVI, MOV, DVD i Audio CD. Impresivna je QuickTime alternativa jer GOM player može automatski pretraživati i sinkronizirati titlove za video zapis koji se reproducira. Možete uživati u 4K UHD filmovima visoke rezolucije bez međuspremnika. Osim toga, uživat ćete u okruženju reprodukcije bez muke jer se oglasi ne prikazuju. GOM Player dostupan je za Windows i Mac.
OmniPlayerOmniPlayer kombinira mnoge generičke značajke koje obično vidite u drugim uređajima za reprodukciju, uključujući reprodukciju 4K HD, naprednu funkciju titlova i prilagodbu popisa pjesama. To naglašava da treba biti što više inkluzivan. Ista stvar vrijedi i za njegovu biblioteku kodeka. Ako ne možete birati između drugih medija za reprodukciju ili imate problema s drugima, ovaj vam može pomoći da isprobate sve njihove zasluge.
5K PlayerOvaj video uređaj u novom stilu savršeno kombinira besplatni AirPlay Media Streamer, Music Player i HD video player. Također je visoko ocijenjeni internetski preuzimač video zapisa. Najbolja stvar kod ovoga je što može reproducirati videozapise razine 4K, 5K i 1080P razlučivosti. Svojim visoko evolucijskim dizajnom može povezati DVD-ove i interaktivni radio. Podržani formati medija uključuju videozapise u MP4, AVI, WMV, FLV, MKV, MTS / M2TS, H.265 / 264, VP8 / 9 i WebM.
Cisdem VideoPlayerOvaj potpuno besplatni video uređaj najbolji je pogodan za Mac platforme zbog svoje proširene podrške 5K sadržaju, kao i Full HD 1080P videozapisima. Nudi savršeno HD iskustvo gledanja sa svojim jednostavnim sučeljem i izvrsnim značajkama. Najbolja stvar kod ovog medija playera je što ne morate instalirati dodatne dodatke ili kodeke za rad s ovom platformom, jer ona može raditi samostalno. Cisdem VideoPlayer podržava MP4, MP4 HEVC, M4V, MKV, MOV, MP3, M4A i AVI.
MPlayerXOvaj medijski uređaj za reprodukciju izvorno je razvijen 2000. godine. Nudi kristalno jasne poglede i jednostavno korisničko navigacijsko sučelje. Sve što trebate je prijeći prstom, dodirnuti i stisnuti na zaslonu da biste imali jednostavnu kontrolu nad svim funkcijama. Ne morate brinuti o titlovima, jer ih MPlayer X može automatski otkriti i pretvoriti bez ikakvih gnjavaža. MPlayer X podržava MPEG, AVI, ASF i WMV, QuickTime i OGG / OGM, SDP, PVA i GIF.
MediaMonkeyMediaMonkey je media player koji također pomaže korisnicima u organizaciji njihovih videozapisa. Ovaj alat poboljšava podršku za video i mogućnost reprodukcije. Također možete proširiti njegovu funkcionalnost pomoću dodataka. Možete snimati i preuzimati filmove i podcastove. Aplikacija automatski traži naziv albuma i druge metapodatke, tako da možete lako upravljati videozapisima, filmovima i drugim datotekama. Glatko sinkronizirajte WiFi s MediaMonkey za Android. Također može sinkronizirati vaše Mac videozapise na Androidu, iPodu, iPhoneu i iPadu.
Kako spriječiti da se vaš video ošteti?Vaš se videozapis najčešće neće reproducirati na QuickTimeu jer je oštećen ili oštećen. Da se ovaj problem ne bi ponovio, morate izbjeći oštećenja videozapisa na Macu. Evo nekoliko savjeta koje možete pokušati spriječiti da se vaši videozapisi oštete i postanu nečitljivi:
- Izvršite redovno skeniranje na Macu kako biste zaštitili svoje video datoteke od napada zlonamjernog softvera.
- Osigurajte stabilno napajanje za svoj Mac, posebno prilikom kopiranja ili prijenosa datoteka.
- Napravite kopiju svoje video datoteke za sigurnosnu kopiju.
Gore navedeno rješenja bi vam trebala pomoći ako QuickTime ne uspije reproducirati ili otvoriti vašu video datoteku. Slijedom ovih metoda pružit će vam velike šanse za rješavanje ovog problema i ostalih relevantnih QuickTime problema s kojima se možda suočavate. Ako ništa ne uspije, možete isprobati aplikacije trećih strana koje pomažu u oporavku oštećenih video datoteka.
Youtube video: Što učiniti ako QuickTime više ne reproducira videozapise u macOS Big Sur
09, 2025

