Windows ima INTERRUPT_EXCEPTION_NOT_HANDLED Pogreška na plavom zaslonu: Što učiniti (09.16.25)
Dobivate li pogrešku na plavom zaslonu? Ne brinite jer niste sami. Većina korisnika Windowsa naišla je na pogrešku Blue Screen of Death (BSOD) u jednom ili drugom trenutku. To je često uzrokovano kvarom hardvera ili nekompatibilnim upravljačkim programima. Vrlo je česta pogreška u sustavu Windows da smo ovdje pokrili nekoliko njih:
- Izuzetak KMODE NIJE OBRATEN (e1d65x64.sys)
- VIDEO_DXGKRNL_FATAL_ERROR
- WHEA_UNCORRECTABLE_ERROR
- Netwsw00.Sys BSOD pogreška
- Dxgmms2.sys BSOD
- Ndistpr64.sys BSOD pogreška
- IRQL_NOT_LESS_OR_EQUAL pogreška
- DRIVER_POWER_STATE_FAILURE
I ovo je samo dio dugog popisa BSOD pogrešaka koje muče korisnike Windowsa. Još jedna uobičajena pogreška na plavom zaslonu koja muči korisnike Windowsa je INTERRUPT_EXCEPTION_NOT_HANDLED plavi zaslon u sustavu Windows 10. Neki su se korisnici požalili da se ta pogreška javlja bez upozorenja i obično izbacuje memoriju na plavi zaslon. Ispostavilo se da je pogreška INTERRUPT_EXCEPTION_NOT_HANDLED prilično česta kada se igraju ili izvode zahtjevni procesi visokih performansi.
Ako prvi put imate plavi zaslon INTERRUPT_EXCEPTION_NOT_HANDLED u sustavu Windows 10, možda ne razumijete što da radite čini. Dakle, ako vam je potrebna pomoć u rješavanju problema INTERRUPT_EXCEPTION_NOT_HANDLED BSOD, došli ste na pravo mjesto. U ovom ćemo postu pokušati rasvijetliti kako ispraviti ovu pogrešku. Ali prije toga, uzmimo vremena da shvatimo ovu pogrešku i uzroke.
Što je INTERRUPT_EXCEPTION_NOT_HANDLED plavi zaslon u sustavu Windows 10? 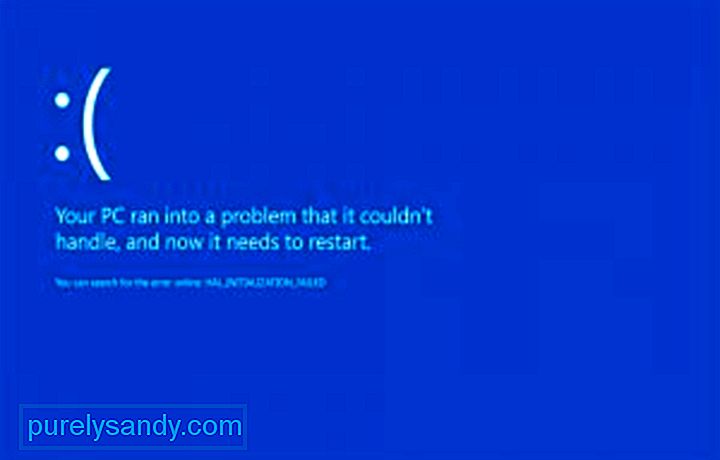 Pogreška INTERRUPT_EXCEPTION_NOT_HANDLED na radnoj površini sustava Windows 10 obično se javlja prilikom pokretanja ili pokretanja aplikacija na računalu, posebno aplikacija koje zahtijevaju reimg, poput igara i usluga streaminga. Sustav se iznenada sruši i korisnik se nakon ponovnog pokretanja suoči s plavim zaslonom s vrijednošću provjere grešaka 0x0000003D, poznatom i kao STOP 0x0000003D pogreška.
Pogreška INTERRUPT_EXCEPTION_NOT_HANDLED na radnoj površini sustava Windows 10 obično se javlja prilikom pokretanja ili pokretanja aplikacija na računalu, posebno aplikacija koje zahtijevaju reimg, poput igara i usluga streaminga. Sustav se iznenada sruši i korisnik se nakon ponovnog pokretanja suoči s plavim zaslonom s vrijednošću provjere grešaka 0x0000003D, poznatom i kao STOP 0x0000003D pogreška.
Savjet za profesionalce: Skenirajte svoje računalo radi problema s performansama, neželjene datoteke, štetne aplikacije i sigurnosne prijetnje
koje mogu uzrokovati probleme sa sustavom ili usporiti performanse.
Posebna ponuda. O Outbyteu, uputama za deinstalaciju, EULA-u, pravilima o privatnosti.
Još je gore što je većina korisnika zaglavljena u petlji pokretanja jer Windows i dalje ne uspijeva automatski riješiti pogrešku.
STOP 0x0000003D ili INTERRUPT_EXCEPTION_NOT_HANDLED pogrešku vjerojatno uzrokuju problemi s hardverom ili upravljačkim programima uređaja. To se može dogoditi bilo kojem Microsoftovom operativnom sustavu Windows NT, uključujući Windows 10, Windows 8, Windows 7, Windows Vista, Windows XP, Windows 2000 i Windows NT.
Pogreška STOP 0x0000003D također je skraćena kao STOP 0x3D, ali puni STOP kod obično je ono što se prikazuje u poruci BSOD STOP.
Ako se Windows može pokrenuti nakon pogreške INTERRUPT_EXCEPTION_NOT_HANDLED, možda ćete vidjeti poruku da se Windows oporavio od neočekivane isključivanje, s porukom koja prikazuje:
Naziv događaja problema: BlueScreen
BCCode: 3d
Ova je pogreška prilično problematična jer većina slučajeva rezultira petljama pokretanja, čineći rješavanje problema puno složenijim. Ako ste jedan od nesretnika koji je naišao na ovu pogrešku, ovaj vodič trebao bi vam pomoći suziti uzrok i nadam se da ćete u potpunosti riješiti BSOD.
Što uzrokuje INTERRUPT_EXCEPTION_NOT_HANDLED Plavi zaslon u sustavu Windows 10?Postoji nekoliko razloga zbog pogrešaka na plavom zaslonu, ali možemo ih sažeti pomoću ovog popisa:
- Nema dovoljno slobodnog prostora na tvrdom disku vašeg računala. računalo / prijenosno računalo - da bi Windows 10 mogao ispravno raditi, morate imati najmanje 2 do 10 Gb slobodnog prostora na sistemskom disku.
- Nekompatibilna verzija BIOS-a, što nanosi štetu firmware-u
- Nekompatibilni upravljački programi uređaja
- Oštećeni ili izbrisani Windowsov registar
- Preaktivni antivirusni softver
- Zaraza zlonamjernim softverom
- Nije uspjelo ažuriranje sustava Windows
Koji god razlog bio, rješavanje ove BSOD pogreške hitno je pitanje koje treba riješiti što je prije moguće. U stvari, većina korisnika ne može koristiti svoja računala kada se pojavi ova BSOD pogreška.
Kako ispraviti INTERRUPT_EXCEPTION_NOT_HANDLED Plavi zaslon u sustavu Windows 10Prije bilo čega drugog, najbolje je izvršiti osnovno rješavanje problema STOP pogreške kako biste se pozabavili bilo kojom BSOD pogreškom. Ovi opsežni koraci za rješavanje problema nisu specifični za pogrešku INTERRUPT_EXCEPTION_NOT_HANDLED, ali budući da je većina BSOD pogrešaka toliko slična, trebali bi pomoći u rješavanju.
- Pokretanje pomoću Last Known Good Configuration za poništavanje nedavnih promjena registra i upravljačkih programa.
- Upotrijebite System Restore (Oporavak sustava) da biste poništili nedavne promjene sustava.
- Vratite upravljački program uređaja na verziju prije ažuriranja upravljačkog programa.
Ako gornji osnovni koraci ne uspiju, trebate izvršiti dodatna kopanja kako biste saznali uzrok i slijedite donja rješenja.
Rješenje 1. Uklonite GPU / vanjski HDD ili SSDIznenadna kolebanja snage mogu zaustaviti ugrađene procese sustava koji uzrokuju plavi zaslon pogreške smrti. Ako se to dogodi i na vašem računalu, trebali biste ukloniti sve sekundarne periferne uređaje, a zatim ih ponovno spojiti. Ako se dogodi bilo koji problem na HDD-u / GPU-u, može vam onemogućiti uobičajeni pristup zaslonu Windows.
Uz to, obavezno uklonite miš i tipkovnicu dok isključujete sekundarne uređaje. Pričekajte neko vrijeme, ponovo priključite miš i ponovo pokrenite računalo. Pokušajte ponovo povezati uređaje jedan po jedan i provjerite rezultira li neki od njih pogreškom pada sustava. Ako je odgovor da, zamijenite taj uređaj, u suprotnom slijedite sljedeće rješenje.
Napomena: Ako koristite radnu površinu, pokušajte odspojiti žice tvrdog diska, a zatim ih ponovno spojiti da biste riješili ovu pogrešku zaustavljanja.
Rješenje 2. Pokrenite Windows u sigurnom načinuAko ne možete ući na zaslon za prijavu, prvo pokušajte pokrenuti sustav u sigurnom načinu. Siguran način rada učitava osnovne sistemske programe i upravljačke programe, sprječavajući bilo koje druge programe koji mogu uzrokovati pogrešku 0x0000003D.
Obično su BSOD dvije vrste:
- Bez zaslona za prijavu - U tom slučaju morate pristupiti opciji Napredno pokretanje. Treba ponoviti ovaj postupak dva ili tri puta uzastopno tijekom pokretanja da biste dobili Windows za rješavanje problema.
- S zaslonom za prijavu - ako se pojavi prozor za pokretanje, prijavite se na računalo i pokrenite dijaloški okvir Pokreni pomoću (Win + R). Upišite "ms-settings: recovery" u prazno nakon toga pritisnite gumb OK. Pomaknite se na desno okno i kliknite Ponovo pokreni sada u odjeljku Napredno pokretanje.
Jednom kada dođete do Naprednog pokretanja, slijedite ove jednostavne korake:
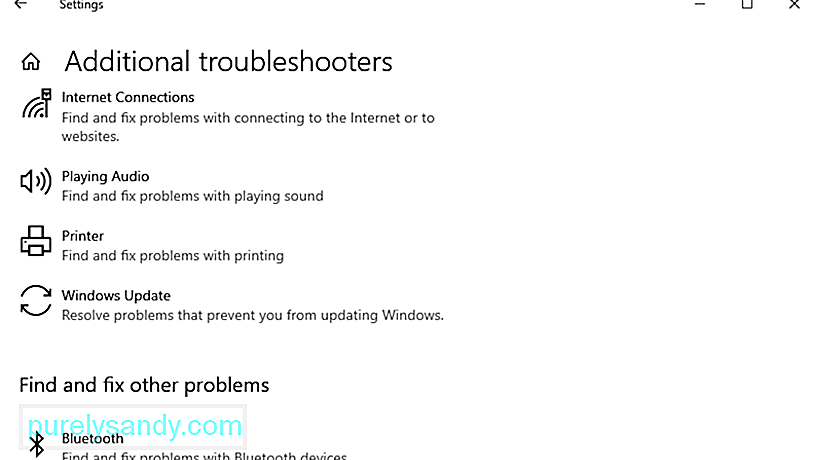
Možete pokušati popraviti i BSOD pogrešku pomoću Windows alata za rješavanje problema. Slijedite ove korake da biste to učinili:
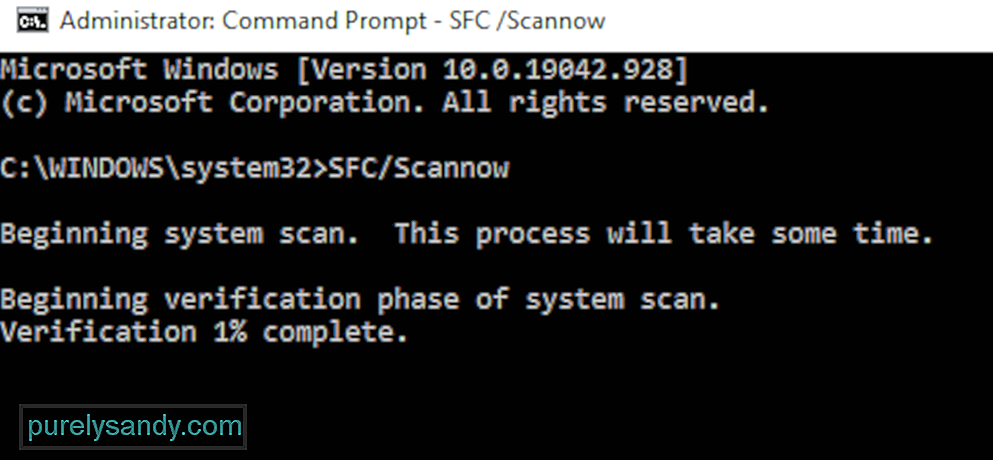
Oštećene ili zastarjele sistemske datoteke mogu uzrokovati ovu interrupt_Exception_Not_Handled BSOD pogrešku 0x0000003D na vašem računalu. Stoga bi cjelovito skeniranje pomoću uslužnog programa za provjeru sistemskih datoteka moglo pomoći. Općenito, ovo traži oštećene datoteke jezgre sustava i popravlja ih. Evo kako postupiti:
- Desnom tipkom miša kliknite ikonu Windows i odaberite Run iz izbornika Power (Napajanje).
- Upišite cmd u tekstualno polje i istovremeno pritisnite Ctrl + Shift + Tipke za unos.
- Ako se pojavi prozor za kontrolu korisničkog računa, taknite Yes.
- Zatim unesite sfc / scannow i pritisnite tipku Enter. Obično to traje 10-15 minuta, pa pričekajte u skladu s tim.
- SFC / Scannow
Na kraju, ponovo pokrenite računalo i pokušajte normalno otvoriti Windows. Zaslonu sustava Windows možete pristupiti bez dobivanja BSOD-a.
Rješenje 5. Provjerite disk pomoću naredbe CHKDSKNedovoljno prostora na disku također može uzrokovati pogrešku plavog zaslona INTERRUPT_EXCEPTION_NOT_HANDLED. U takvim slučajevima upotrijebite CHKDSK da biste pronašli osnovne greške i popravili ih (ako ih pronađete).
Evo ispravnih definicija svakog gore korištenog znaka:
- c - je diskovni pogon na kojem je instaliran Windows
- f - znači postavke za otkrivanje grešaka
- r - predstavlja pogreške skeniranja na navedenom diskovnom pogonu
- x - podrazumijeva particiju diskovnog pogona i započnimo postupak popravljanja
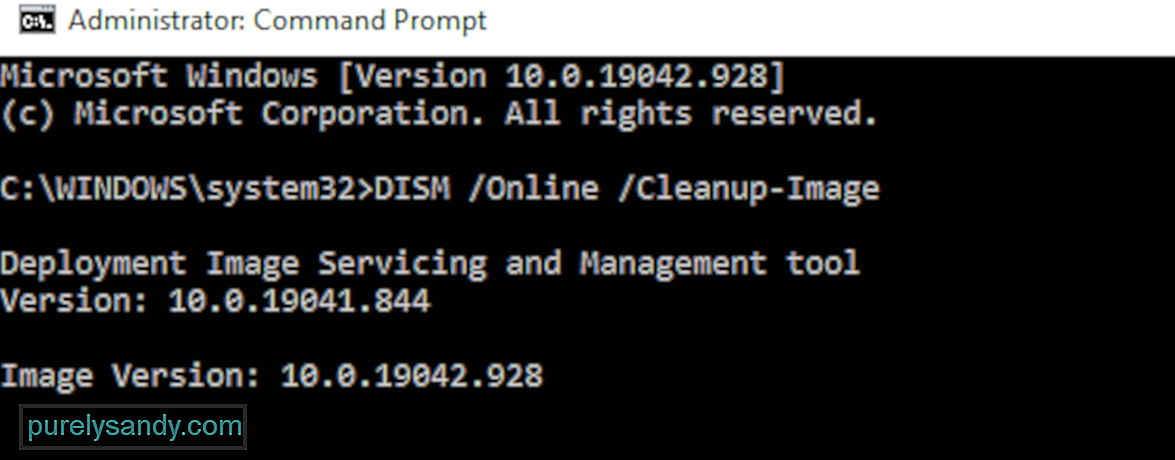
U nekim se slučajevima Windows slikovne datoteke oštete i onemogućuju korisnicima normalno pokretanje. Da biste to učinili, morate se pokrenuti u prozoru Napredno rješavanje problema i kliknuti Napredne mogućnosti pokretanja. Pritisnite gumb Rješavanje problema, a zatim odaberite Napredne mogućnosti. Odaberite Command Prompt između šest dostupnih opcija.
Da biste izvršili DISM skeniranje, to možete učiniti na dva načina: standardni i putem instalacijskog medija.
Redovni DISM postupak: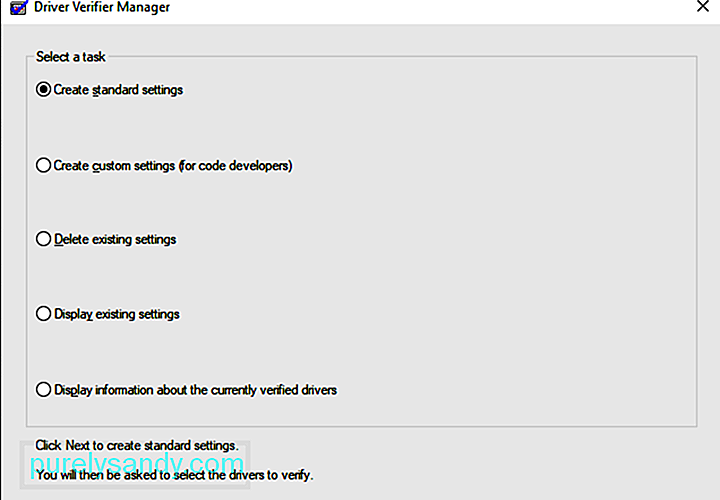
Driver Verifier je Windows alat koji je posebno dizajniran za hvatanje pogrešaka u upravljačkom programu uređaja. Posebno se koristi za pronalaženje upravljačkih programa koji su uzrokovali pogrešku Blue Screen of Death (BSOD). Korištenje ovjera upravljačkog programa najbolji je način za sužavanje uzroka pada BSOD-a.
Ponovo pokrenite računalo i provjerite je li BSOD pogreška 0x0000003D riješena ili se još uvijek događa.
Rješenje 8. Deinstalirajte nedavna izdanja zakrpePonekad instaliranje oštećenog izdanja ažuriranja može uzrokovati Interrupt_Exception_Not_Handled BSOD pogrešku 0x0000003D. Ako je to slučaj, trebali biste ukloniti novoinstalirana kumulativna ažuriranja i provjeriti pomaže li to u rješavanju problema.
Ako postoji virusni napad na sustav, vaše računalo počinje raditi sporo i neučinkovito. Prisutnost takvih zlonamjernih datoteka također može generirati plavi zaslon pogrešaka smrti. U takvim scenarijima trebali biste pokrenuti Windows Defender, ugrađenu sigurnosnu aplikaciju tvrtke Microsoft, kako biste očistili sav zlonamjerni softver koji utječe na performanse vašeg računala. Evo kako postupiti -
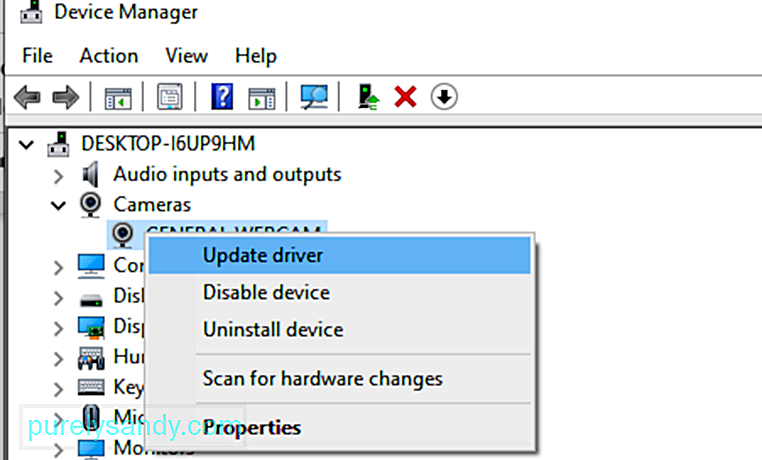
Općenito, oštećeni ili nekompatibilni upravljački program uređaja također može rezultirati INTERRUPT_EXCEPTION_NOT_HANDLED plavim zaslonom. Da biste popravili ovu programsku pogrešku, važno je pravovremeno ažurirati upravljačke programe. Sve što trebate je otvoriti Upravitelj uređaja i locirati neispravne upravljačke programe žutim uskličnikom. Sada upotrijebite korake u nastavku da biste ažurirali ove upravljačke programe:
Gomilanje nepotrebne predmemorije tijekom upotrebe različitih aplikacija i usluga može rezultirati padovima sustava. Ako je to slučaj, trebali biste upotrijebiti uslužni program za čišćenje diska da biste uklonili ove bezvrijedne datoteke:
Nakon završetka postupka čišćenja, ponovo pokrenite sustav kako biste uklonili i ostatke. Brži način čišćenja računala je upotreba Outbyte PC Repair, praktičnog alata koji jednim potezom može izbrisati bezvrijedne datoteke.
Rješenje 12. Ponovna izgradnja podataka o konfiguraciji pokretanja (BCD)Drugi uobičajeni razlog koji uzrokuje ova INTERRUPT_EXCEPTION_NOT_HANDLED BSOD pogreška nastala je zbog oštećenih podataka o konfiguraciji pokretanja u sustavu Windows 10. Da biste popravili ovu pogrešku na plavom zaslonu, morate resetirati BCD kodove kroz ove jednostavne korake:
- bootrec / scanos
- bootrec / fixmbr
- bootrec / fixboot
- bootrec / rebuildbcd
Nakon izvršavanja gornjih kodova, ponovo pokrenite sustav i provjerite je li pogreška 0x0000003D otklonjena ili ne.
Rješenje 13. Koristite točku obnavljanja sustavaOpćenito, kada instalirate novi program; postoji mogućnost neispravnog programa koji ulazi i pokreće BSOD pogrešku. Ako je to slučaj, postaje previše složeno za prepoznavanje netočnih programa i rješavanje problema. Vraćanje sustava je lijep Windowsov alat koji vraća vaš OS u ranije stanje u kojem je radio potpuno normalno. Međutim, potrebno je da ste stvorili točku vraćanja u ranijoj fazi.
Evo kako vratiti nedavno stvorenu točku vraćanja sustava:
Ova metoda zasigurno će pomoći u rješavanju plavog zaslona smrtne pogreške.
Rješenje 14. Izvršite čistu instalaciju sustava WindowsAko vas pogreška plavog zaslona INTERRUPT_EXCEPTION_NOT_HANDLED i dalje proganja nakon što ste učinili sve korake gore, ne preostaje vam ništa drugo nego očistiti instalaciju sustava Windows 10. Kao što mu samo ime govori, ovo će obrisati sve podatke, zapisnike ili datoteke koji se nalaze na vašem računalu. Stoga svakako napravite sigurnosnu kopiju osobnih datoteka ili mapa. Uz to, potreban vam je alat za stvaranje medija i dovoljno prostora za pohranu na tvrdom disku (najmanje 4 GB za 32-bitne i 8 GB za 64-bitne) za novu instalaciju OS-a Windows 10.
Da biste to učinili:
BSOD pogreške poput INTERRUPT_EXCEPTION_NOT_HANDLED mogu biti prilično zastrašujuće ako ne znate što učiniti. Ali nemojte paničariti kad dobijete plavi ekran jer to nije kraj svijeta. To samo znači da je vaše računalo naišlo na kritičnu pogrešku koju ne može samo riješiti, pa mu treba malo pomoći. Gornja rješenja trebala bi biti više nego dovoljna za rješavanje bilo koje BSOD pogreške koja vam se nađe na putu.
Youtube video: Windows ima INTERRUPT_EXCEPTION_NOT_HANDLED Pogreška na plavom zaslonu: Što učiniti
09, 2025

