Što je LiveKernelEvent kôd: 141 i kako se nositi s njim (09.15.25)
Što se tiče igara, računalo sa sustavom Windows popularan je izbor među igračima zbog fleksibilnosti ovog postavljanja. Možete opremiti svoje igraće računalo najboljim grafičkim upravljačkim programom i dodati više memorije za bolje performanse. U usporedbi s drugim računalima, Windows računala je lakše prilagoditi i nadograditi kako bi zadovoljili zahtjeve bilo kojeg softvera ili igre koju želite pokrenuti.
Što su veće specifikacije računala, to je moćnije i vi postajete treba naići na manje probleme s izvedbom. Nažalost, to nije uvijek slučaj. Ponekad se pogreške događaju čak i kada koristite najbolje računalo. Jedna od ovih pogrešaka na koju biste mogli naići je LiveKernelEvent Code: 141 u sustavu Windows 10. 
Pogreška LiveKernelEvent Code: 141 nije česta na Windows uređajima, bez obzira na verziju OS-a Windows. A ono što zbunjuje mnoge korisnike Windowsa 10 koji su naišli na ovu pogrešku je to što se ona samo iznenada pojavi bez upozorenja. Pogođeni korisnici navodno su upravo vidjeli ovu poruku o pogrešci:
Problem s vašim hardverom uzrokovao je prestanak ispravnog rada sustava Windows.
Savjet za profesionalce: Skenirajte svoje računalo radi problema s performansama, neželjene datoteke, štetne aplikacije , i sigurnosne prijetnje
koje mogu uzrokovati probleme sa sustavom ili usporene performanse.
Posebna ponuda. O Outbyteu, uputama za deinstalaciju, EULA-u, pravilima o privatnosti.
- Potpis problema
- Naziv događaja problema: LiveKernelEvent
- Šifra: 141
- Parametar 1: ffffba08b4e4a010
- Parametar 2: fffff8054373c188
- Parametar 3: 0
- Parametar 4: 120c
- Verzija OS: 10_0_19041
- Servisni paket: 0_0
- Proizvod: 256_1
- Verzija OS-a: 10.0.19041.2.0.0.256.48
- Lokalni ID: 1033
Učinak ove pogreške također se razlikuje ovisno o uređaju. Neki su korisnici patili od blagog treperenja zaslona, dok su drugi imali gore probleme s prikazom jer više ne mogu prepoznati što se nalazi na njihovom zaslonu. Postoje i korisnici čiji je zaslon upravo zasivio ili pozelenio nakon što je naišao na pogrešku LiveKernelEvent Code: 141. Postoje i slučajevi kada se računalo samostalno ponovno pokreće nakon što se dogodila pogreška.
Ova je pogreška donijela puno frustracija korisnicima Windowsa koji su se s njom susreli jer uzrok problema nije poznat. Uobičajene metode rješavanja problema također ne rade, a ovi pogođeni korisnici ostaju pri svome.
Ako ste jedan od nesretnika koji je naišao na pogrešku LiveKernelEvent Code: 141 u sustavu Windows 10, onda ovo Vodič bi vam trebao biti koristan. Objasnit ćemo što je LiveKernelEvent Code: 141 u sustavu Windows 10, koji su mogući uzroci pogreške i kako je popraviti.
Što je LiveKernelEvent Code: 141?LiveKernelEvent Code: 141 je Windows pogreška povezana s jednom od hardverskih komponenti vašeg računala. Teško je shvatiti koji hardver uzrokuje problem jer poruka o pogrešci ne govori puno o tome što je pokrenulo pogrešku.
Obavijest o poruci obično glasi:
Problem s vašim hardver je uzrokovao da Windows prestane raditi ispravno.
Potpis problema
Naziv događaja problema: LiveKernelEvent
Kôd: 141
U nekim slučajevima, pogreška dolazi s detaljnijom porukom i informacijama poput one u nastavku:
Problem s vašim hardverom uzrokovao je prestanak ispravnog rada sustava Windows.
Potpis problema
Naziv događaja problema: LiveKernelEvent
Kôd: 141
Parametar 1: ffff9f88ee238460
Parametar 2: fffff80479d5b938
Parametar 3: 0
Parametar 4: 6b4
Verzija OS-a: 10_0_18363
Servisni paket: 0_0
Proizvod: 768_1
Verzija OS-a : 10.0.18363.2.0.0.768.101
ID lokalizacije: 4105
Nema specifičnih simptoma za ovu pogrešku, ali neki pogođeni korisnici prijavili su da trpe i ne reagiraju prije nego što se pojavi LiveKernelEvent Code: 141. Jedna stvar koja je uobičajena među onima koji su naišli na pogrešku je da igraju igru kada se pogreška dogodila.
Međutim, većina igara koje su navodno igrali kada se pogreška dogodila nemaju visoke hardverske i softverske zahtjeve . Neki su čak i bez problema mogli igrati teške igre, samo da bi naišli na pogrešku prilikom igranja manje intenzivnih igara.
Što uzrokuje kôd LiveKernelEvent: 141?Budući da je pogreška povezana s hardverom, važno je razmotriti hardverske komponente računala, poput grafičke kartice, memorije, tvrdog diska i ventilatora. Overclocking i pregrijavanje također bi trebali biti navedeni kao mogući krivci. Također je moguće da pogrešku uzrokuju neispravni, zastarjeli ili sukobljeni upravljački programi uređaja.
Ne postoji određeni uzrok pogreške LiveKernelEvent Code: 141, što otežava rješavanje ovog problema. Ono što možete učiniti je proći kroz naš vodič za rješavanje problema u nastavku i kretati se prema popisu rješenja dok ne pronađete rješenje koje vam odgovara.
Kako popraviti Windows 10 LiveKernelEvent kôd: 141Kao što je gore spomenuto, tamo nije apsolutno ispravljanje koda LiveKernelEvent: pogreška 141 u sustavu Windows 10 jer bi je mogli uzrokovati različiti čimbenici. Stoga je važno izvršiti procjenu po cijelom sustavu kako bi se precizno odredio img problema. Počnimo s ovim jednostavnim savjetima za rješavanje problema da bismo pokušali riješiti pogrešku:
- Instalirajte sva dostupna ažuriranja sustava i sigurnosti. Kliknite Start & gt; Postavke (ikona zupčanika) & gt; Ažuriranje & amp; Sigurnost , a zatim kliknite Provjeri ima li ažuriranja Ovo će automatski tražiti ažuriranja na čekanju koja trebate instalirati.
- Ažurirajte sve upravljačke programe uređaja. Ponekad nisu sva ažuriranja upravljačkih programa uključena u alat Windows Update, pa morate ručno ažurirati svaki upravljački program uređaja. Upišite upravitelj uređaja u okvir Započni pretraživanje, a zatim kliknite Upravitelj uređaja iz rezultata. Potražite bilo koji unos s upitnikom i ažurirajte upravljački program za taj hardver. Desnom tipkom miša kliknite unos, a zatim odaberite Ažuriraj upravljački program.
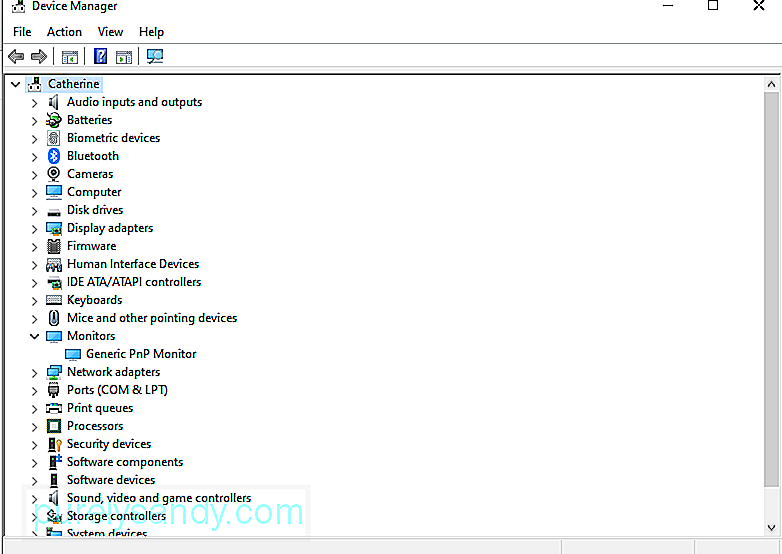
- Privremeno isključite antivirusni softver. Prezaštitni sigurnosni softverski program također može uzrokovati nedosljednosti u vašem sustavu, što dovodi do računalnih pogrešaka.
- Riješite se nepotrebnih datoteka na računalu pomoću aplikacije za čišćenje računala pod nazivom Outbyte PC Repair . Čišćenje vašeg sustava pomoći će maksimizirati reimgs vašeg računala, optimizirati procese vašeg sustava i minimizirati pogreške poput LiveKernelEvent koda: 141.
Nakon što napravite sve gore navedeno, ponovno pokrenite računalo i promatrajte je li razriješen LiveKernelEvent Code: 141. Ako ne, isprobajte donja rješenja.
Popravak # 1: Pokrenite provjeru diska.Jedna od prvih hardverskih komponenata koju trebate provjeriti je tvrdi disk. Tvrdi disk s oštećenom komponentom ili datotekom može uzrokovati različite probleme na vašem računalu i moguće je da će dovesti do pogreške LiveKernelEvent Code: 141. Srećom, Windows 10 opremljen je alatom nazvanim CHKDSK, napravljenim za automatsko skeniranje i popravljanje tvrdih diskova.
Da biste izvršili provjeru diska, slijedite donje upute:
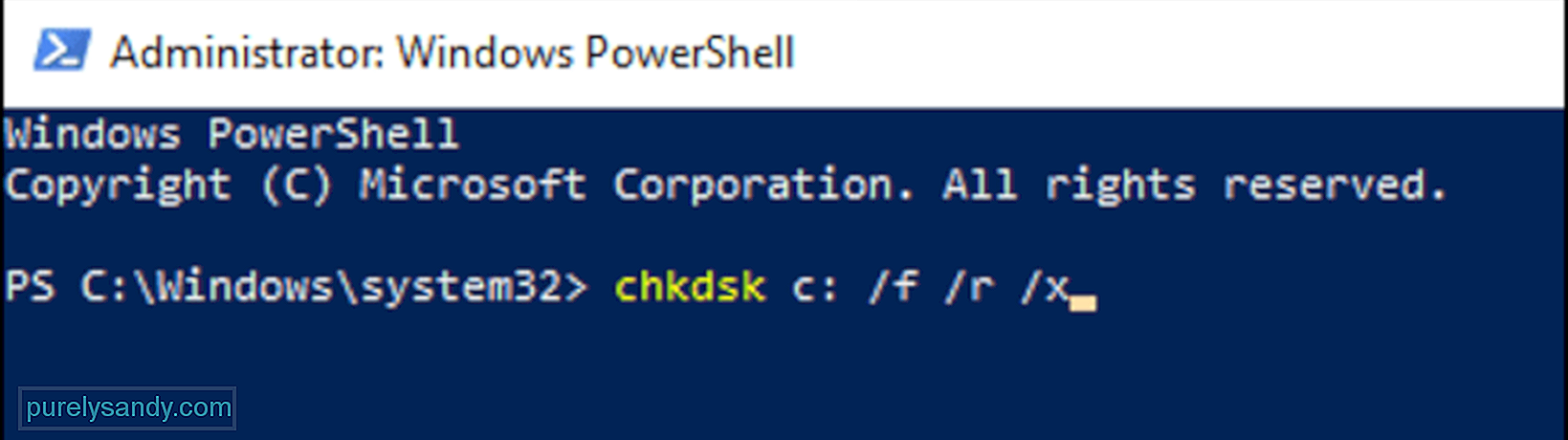
Neka program pokrene svoj dijagnostički postupak i pričeka rezultate. CHKDSK bi trebao popraviti svaku grešku na koju naiđe, u suprotnom će vam na kraju pružiti više informacija ili daljnje upute.
Popravak # 2: Provjera memorije.Sljedeća komponenta koju trebate provjeriti je RAM računala ili RAM memorija. Pomoću alata za dijagnostiku memorije Windows možete utvrditi ima li računalo neispravan memorijski stick. Da biste pokrenuli ovaj program, učinite sljedeće:

Računalo će se ponovno pokrenuti i pokrenuti u okruženju Windows Memory Diagnostics. Pričekajte da se skeniranje završi kako biste provjerili ima li problema s memorijom računala. Ako nema problema s vašom RAM memorijom, prijeđite na sljedeće rješenje.
Popravak # 3: Postavite brzinu ventilatora na maksimalnu.Pregrijavanje je jedan od mogućih razloga pogreške LiveKernelEvent Code: 141 pogreške u sustavu Windows 10. Da biste bili sigurni da je vaš sustav dobro ventiliran i da se ne pregrijava, možete maksimalno orkestrirati brzinu ventilatora procesora.
Za to možete upotrijebiti aplikaciju treće strane, poput SpeedFan-a. Ili možete urediti brzinu ventilatora putem postavki BIOS-a. Iako bi proizvođači ovu značajku mogli drugačije nazvati, uvijek se negdje u BIOS-u skriva postavka brzine ventilatora.
Da biste uredili brzinu ventilatora pomoću postavki BIOS-a, slijedite korake navedene u nastavku:
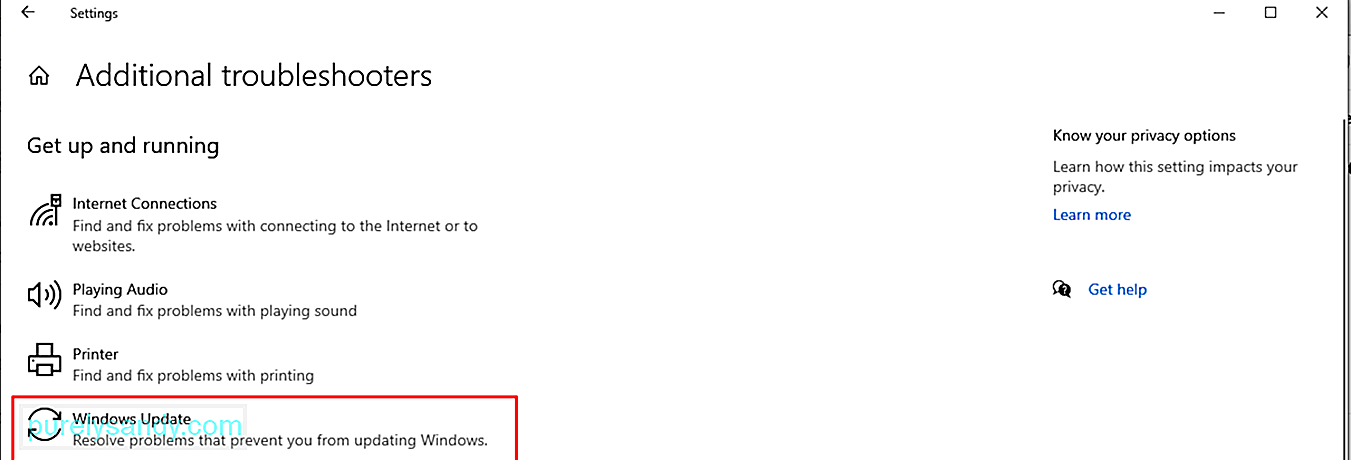
Overclocking je vrlo čest trend za igrače da poboljšaju performanse uređaja. Overclocking čini procesor bržim kako bi korisnici mogli uživati u intenzivnim igrama ili aktivnostima na računalu.
Međutim, overclocking nosi neke rizike, uključujući veće temperature, bučne ventilatore i računalne pogreške, poput LiveKernelEvent Code: 141. Ako overclocking uzrokuje probleme s performansama vašeg računala, rješenje je jednostavno podcijeniti ili smanjiti brzinu računala.
Evo koraka za to:
Nakon što prilagodite postavke, možete se vratiti na svoju uobičajenu aktivnost i vidjeti hoće li se pogreška ponovno pojaviti.
Popravak # 5: Ponovo instalirajte upravljačke programe GPU-a.U većini slučajeva LiveKernelEvent kôd: 141 obično se odnosi na GPU računala. Najlakši način da se to riješi je deinstalacija datoteke upravljačkog programa grafike, a zatim instaliranje čiste i ažurirane kopije softvera. Da biste to učinili:
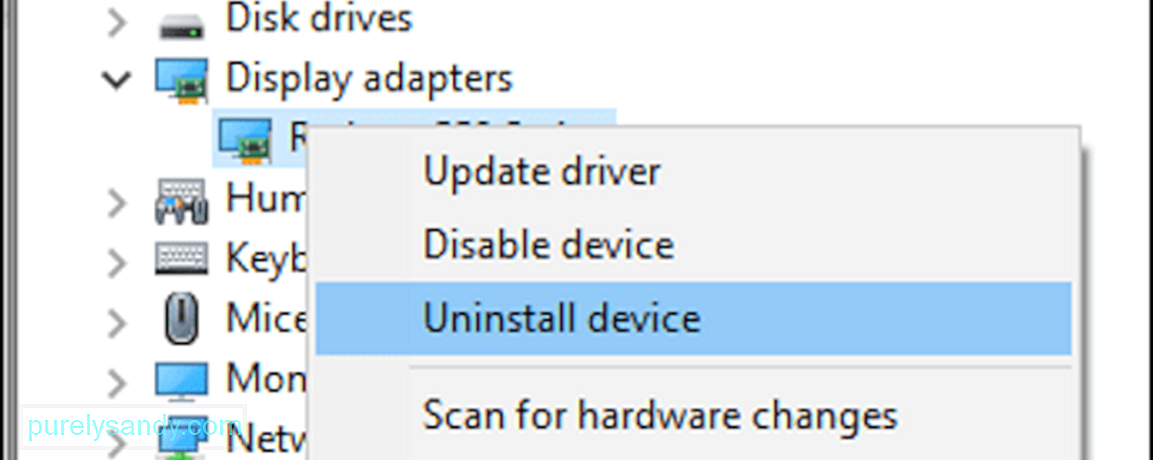
Datoteka upravljačkog programa za vašu grafičku karticu deinstalirat će se s računala. Sljedeći korak je preuzimanje najnovijeg upravljačkog programa za vašu grafičku karticu s web mjesta proizvođača i instaliranje na vaše računalo. Da biste to učinili, morat ćete saznati model i verziju svoje grafičke kartice, kao i verziju sustava Windows 10 koju koristite.
Popravak # 6: Ponovno instalirajte upravljačke programe GPU-a pomoću DDU-a.Ponekad, deinstaliranje zatim ponovna instalacija GPU upravljačkih programa nije dovoljna jer prethodna verzija upravljačkog programa nije u potpunosti izbrisana. Ako je to slučaj, možete koristiti program za uklanjanje upravljačkih programa zaslona ili DDU za obavljanje posla.
DDU je uslužni program za upravljačke programe koji vam omogućuje uklanjanje svih tragova vaših prethodnih upravljačkih programa za zaslon i audio u sustavu Windows. Ovo radi za NVIDIA, AMD i INTEL. Ovaj je alat koristan kada imate problema s ponovnom instalacijom datoteka upravljačkih programa zbog sukoba sa starijom instaliranom verzijom.
Sve što trebate je preuzeti i instalirati DDU program i odabrati upravljački program koji želite deinstalirati. Ponovo pokrenite uređaj nakon brisanja upravljačkog programa, a zatim ponovo instalirajte ažuriranu verziju datoteke upravljačkog programa.
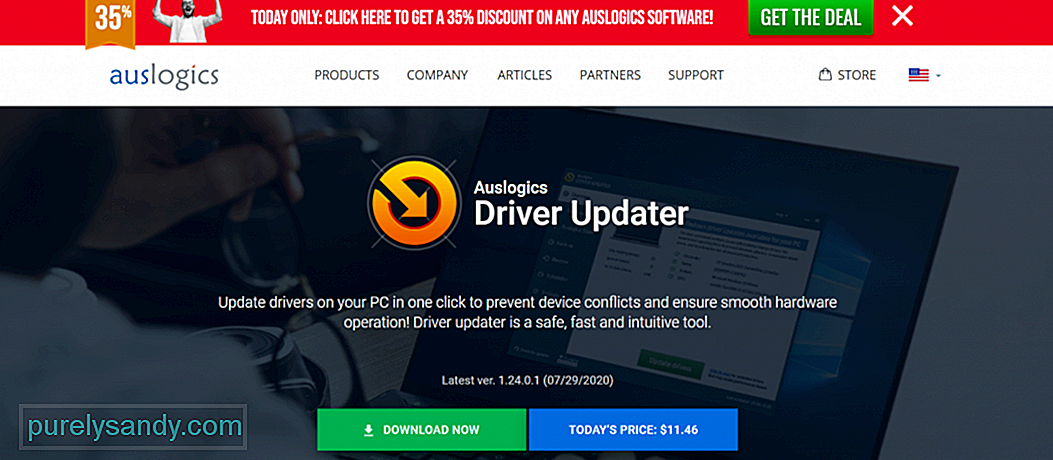 Ako vam se ne sviđa ideja da koristite program DDU, umjesto toga možete upotrijebiti drugi alat za ažuriranje upravljačkih programa . Jedan od softvera koje možemo predložiti je Auslogics Driver Updater . Ovaj alat jednim klikom ažurira sve upravljačke programe računala. I sprječava sukob s upravljačkim programima i pomaže u postizanju glatke i jednostavne hardverske operacije.
Ako vam se ne sviđa ideja da koristite program DDU, umjesto toga možete upotrijebiti drugi alat za ažuriranje upravljačkih programa . Jedan od softvera koje možemo predložiti je Auslogics Driver Updater . Ovaj alat jednim klikom ažurira sve upravljačke programe računala. I sprječava sukob s upravljačkim programima i pomaže u postizanju glatke i jednostavne hardverske operacije.
Moguće je da postoji sukob između bilo kojeg upravljačkog programa vašeg uređaja. Dakle, vrijedi pokušati odspojiti vanjsku perifernu opremu. A zatim ih ponovo povežite jedan po jedan da biste utvrdili uzrokuje li netko od njih pogrešku koda imena događaja događaja livekernelevent.
Nakon toga možete pokušati ponovo instalirati ili ažurirati sve povezane upravljačke programe uređaja. Da biste ponovo instalirali datoteku upravljačkog programa uređaja, učinite sljedeće:
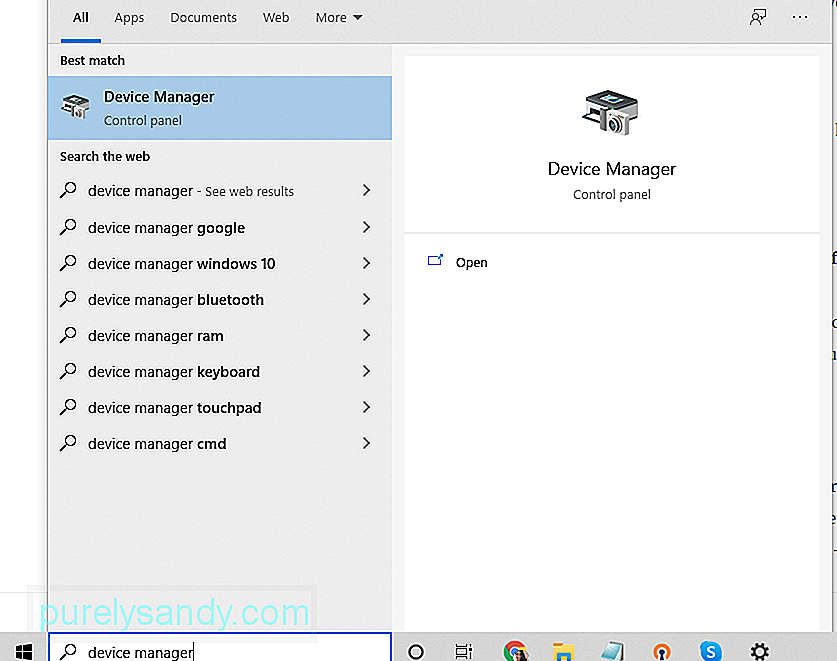
Možete koristiti i alat za ažuriranje upravljačkih programa. Ovo je brža i sigurnija opcija za izbjegavanje problema s kompatibilnošću s vašom CPU arhitekturom.
Popravak # 8: Instaliranje bilo kojeg ažuriranja na čekanjuAko vaš sustav ne koristi najnovije ažuriranje sustava Windows, tada možete naići na naziv događaja problema livekernelevent kôd 141. Dakle, uvijek provjerite ima li dostupnog ažuriranja za Windows i primijenite ga što je prije moguće.
Evo kako dovršiti ovaj zadatak:
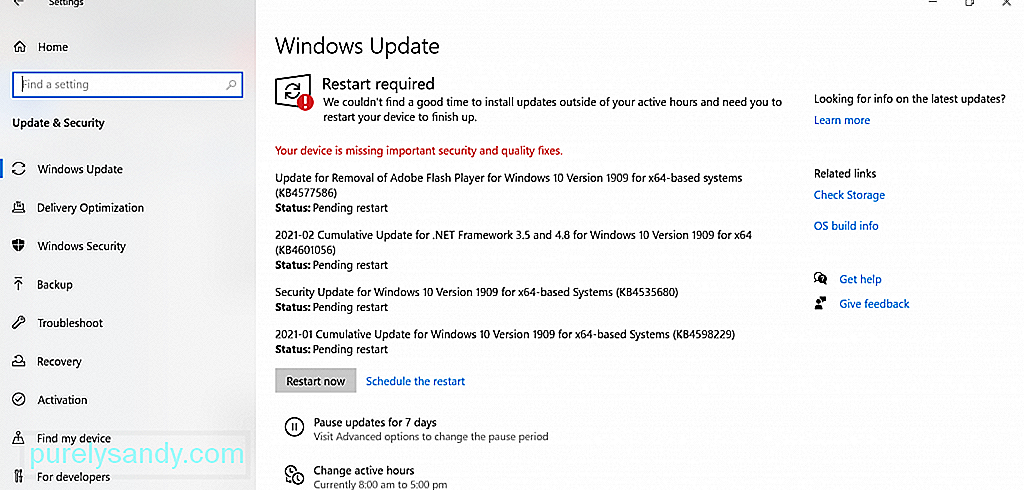
Kada pokrenete čisto pokretanje, Windows će se pokretati samo s minimalnim značajkama i procesima . Dakle, ako sumnjate da aplikacija treće strane uzrokuje prikaz pogreške, možete brzo isključiti tu mogućnost.
Da biste izvršili čisto pokretanje, učinite sljedeće:
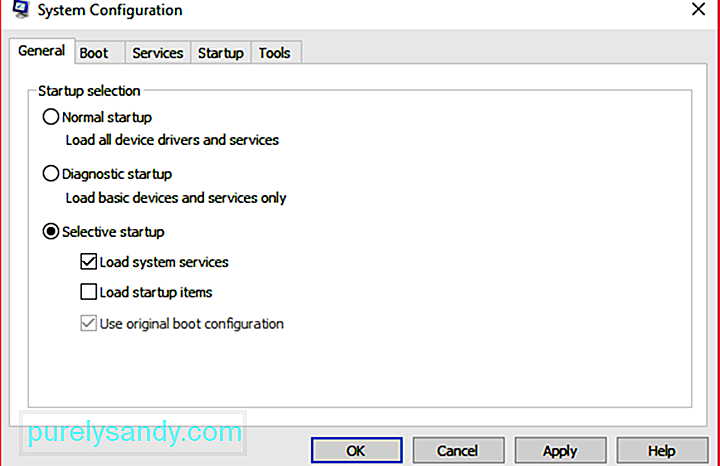
Vaš Windows 10 uređaj ima ugrađeni alat za rješavanje problema pomoću kojeg možete riješiti probleme sa svojim hardverskim komponentama. Otkriti će sve postojeće probleme i pružiti odgovarajuća rješenja. Možete ga koristiti ako imate problema s pogreškom koda livekernelevent.
Evo kako ga koristiti:
Ako ste isprobali sva gore navedena rješenja, ali i dalje vidite livekernelevent sa kodom proizvoda servisnog paketa 0_0, tada možete pokušati potražiti pomoć od stručnjaka. Svoj uređaj možete odvesti tehničaru koji je upućeniji u detalje hardvera vašeg računala.
Popravak br. 12: Izvršite čistu instalacijuOvo je popravak vaše posljednje sredstvo. No prije nego što nastavite s čistom instalacijom, najbolje je da pripremite sigurnosnu kopiju datoteka. Čistim postupkom instalacije izbrisat će se sve s vašeg tvrdog diska. Dakle, ako se nešto dogodi u procesu, možete brzo oporaviti datoteke.
Datoteke možete sigurnosno kopirati na vanjski uređaj za pohranu. Ovo je puno bolja opcija ako imate velik broj datoteka jer će njihovo sinkroniziranje s oblakom potrajati dugo.
Da biste stvorili sigurnosnu kopiju na vanjskom uređaju za pohranu, slijedite ove korake:
Nakon što pripremite datoteku sigurnosne kopije , možete nastaviti s čistim postupkom instalacije. Ne brinite jer je to jednostavan postupak. Evo kako:
Nakon što završite gornje korake, instalirat će se nova kopija sustava Windows 10 .
DnoPogreška LiveKernelEvent Code: 141 u sustavu Windows 10 može biti velika glavobolja, pogotovo ako ne znate koji hardverski komad uzrokuje problem. Nadamo se da možete upotrijebiti gornji vodič kako biste suzili krivca i poduzeli neke korake za rješavanje problema.
Sljedeći put kad naiđete na kôd pogreške, prvo izvršite osnovno rješavanje problema. Instalirajte bilo koje dostupno ažuriranje sustava putem uslužnog programa Windows Update. Ako ne uspije, ažurirajte sve upravljačke programe uređaja. Možda ćete htjeti privremeno onemogućiti antivirusni softver, a zatim ga omogućiti nakon što se riješite pogreške.
Još jedan način rješavanja problema koji možete uzeti u obzir je uklanjanje neželjenih datoteka na računalu. To će vam omogućiti da uklonite sve štetne entitete koji se maskiraju kao sistemske datoteke, a istovremeno ćete osloboditi značajan sistemski prostor.
Ako se čini da rješavanje problema ne uspijeva, izvedite provjeru diska. To bi mogao biti slučaj oštećenog tvrdog diska koji treba popraviti. Također možete pokušati provjeriti memoriju kako biste saznali ima li računalo neispravan memorijski stick. Još jedno rješenje koje možete isprobati je da maksimalno postavite brzinu ventilatora. Ovo je korisno ako sumnjate da je do pogreške došlo zbog pregrijavanja.
Ako sve drugo ne uspije, možete pokušati napraviti čistu instalaciju sustava Windows 10 i nadati se da će ispraviti pogrešku LiveKernelEvent Code: 142 zauvijek.
Youtube video: Što je LiveKernelEvent kôd: 141 i kako se nositi s njim
09, 2025

