Pitate se kako popraviti kod pogreške upravljačkog programa 45 u sustavu Windows, evo 10 rješenja za isprobavanje (09.15.25)
Dobijate li ovu poruku o pogrešci prilikom povezivanja novog uređaja s računalom?
Trenutno ovaj hardverski uređaj nije povezan s računalom. Da biste riješili ovaj problem, ponovo spojite ovaj hardverski uređaj na računalo. (Kôd 45)
To se obično događa kada uređaj koji je prethodno bio povezan s računalom više nije priključen. Prema Microsoftu, sve što trebate je ponovno povezati uređaj s računalom i nema potrebe za daljnje rješavanje. Kôd pogreške koji se pojavi trebao bi se automatski riješiti kada ponovo povežete uređaj s računalom.
Za neke korisnike ponovno povezivanje uređaja djeluje. No, većina onih koji se susretnu s tim problemom tvrde da im to ne ide. Većinu vremena moraju riješiti neke probleme kako bi ispravili ovu pogrešku.
Savjet za profesionalce: Skenirajte svoje računalo radi problema s performansama, bezvrijednih datoteka, štetnih aplikacija i sigurnosnih prijetnji
koje mogu uzrokovati problemi sa sustavom ili spore performanse.
Posebna ponuda. O Outbyteu, uputama za deinstalaciju, EULA-u, Pravilima o privatnosti.
Prije nego što nastavimo detaljno raspravljati o ovom problemu, prvo shvatimo što je ovo pogreška Upravitelja uređaja i koji je čimbenici pokreću.
Što je Upravitelj uređaja? 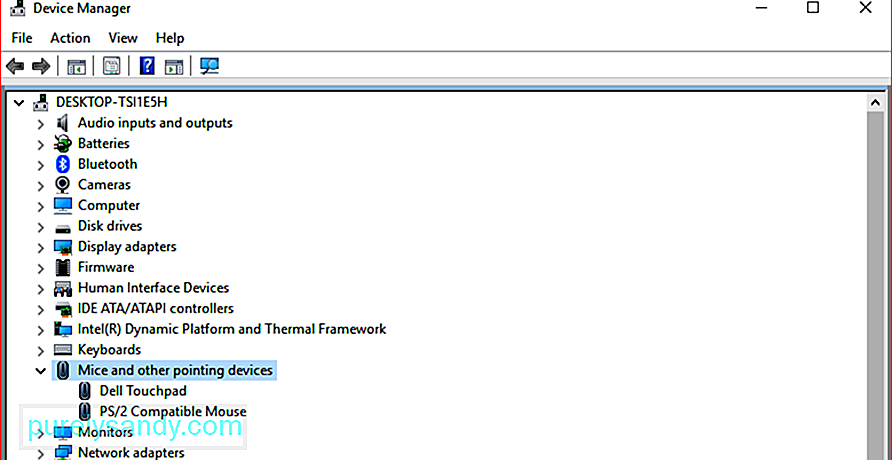 Upravitelj uređaja komponenta je Microsoftove upravljačke konzole koja daje središnji i organizirani prikaz svih prepoznatih uređaja instaliranih na računalu. Koristi se za upravljanje svim hardverskim uređajima, kao što su tvrdi diskovi, video kartice, tipkovnice, zvučne kartice, USB uređaji, miš i drugi.
Upravitelj uređaja komponenta je Microsoftove upravljačke konzole koja daje središnji i organizirani prikaz svih prepoznatih uređaja instaliranih na računalu. Koristi se za upravljanje svim hardverskim uređajima, kao što su tvrdi diskovi, video kartice, tipkovnice, zvučne kartice, USB uređaji, miš i drugi.
Upravitelj uređaja možete koristiti za izmjenu postavki hardverske konfiguracije, upravljanje upravljačke programe uređaja, onemogućite i omogućite hardver, riješite sukobe između hardverskih uređaja i još mnogo toga. Možete ga smatrati glavnim popisom hardvera koji Windows prepoznaje. Svi uređaji na vašem računalu mogu se konfigurirati pomoću ovog centraliziranog uslužnog programa.
Gotovo svaka verzija sustava Microsoft Windows ima Upravitelj uređaja, uključujući Windows 10, Windows 8, Windows 7, Windows Vista, Windows XP i sve ostale verzije sustava Windows sve do Windows 95.
Korisnici može pristupiti Upravitelju uređaja na nekoliko različitih načina u svim verzijama sustava Windows, uglavnom putem upravljačke ploče, upravljanja računalom ili naredbenog retka. Upravitelj uređaja navodi uređaje u različitim kategorijama kako bi vam bilo lakše pronaći ono što tražite. Možete proširiti svaki odjeljak kako biste provjerili koji su uređaji navedeni unutra. Jednom kada pronađete ispravan hardverski uređaj, dvaput kliknite na njega da biste saznali više informacija, uključujući trenutačni status, podatke o upravljačkom programu ili postavke upravljanja napajanjem.
Svaki popis hardverskih uređaja u Upravitelju uređaja sadrži detaljne podatke o upravljačkom programu , reimg sustava i druge postavke. Kada promijenite opciju konfiguracije za dio hardvera, to mijenja način na koji Windows OS radi s tim hardverom.
Ako imate problema s mrežnom karticom, poput neobičnih ikona ili boja povezanih s dotičnim uređajem, možete je dvaput kliknuti za dodatne informacije ili za rješavanje pogreške.
To je dobro je znati na što treba paziti u uslužnom programu Upravitelj uređaja jer ćete tamo otići na rješavanje problema s uređajem koji ne radi ispravno. Možete ažurirati upravljački program, onemogućiti uređaj ili deinstalirati upravljačke programe iz Upravitelja uređaja, ovisno o tome što vaš hardver treba.
Ponekad u Upravitelju uređaja možete vidjeti žuti uskličnik. To ćete vidjeti pored uređaja kad operativni sustav pronađe problem s njim. Problem može biti jednostavan poput problema s upravljačkim programom uređaja ili može biti nešto ozbiljno. Ako je uređaj onemogućen, primijetit ćete crnu strelicu pored uređaja. U starijim verzijama sustava Windows (XP i starije) vidjet ćete crveni x za istu pogrešku.
Postoje i slučajevi kada Upravitelj uređaja daje kodove pogrešaka kada hardverski uređaj naiđe na sukob pri popravljanju sustava, problem s upravljačkim programom ili druge probleme. To se nazivaju kodovi pogrešaka Upravitelja uređaja, uključujući kod pogreške 45, o čemu ćemo detaljno razgovarati u nastavku.
Što je Kôd pogreške Upravitelja uređaja 45 u sustavu Windows?Kada Windows ne prepozna uređaj koji ste povezali s računalo, prikazat će se poruka o pogrešci koja kaže da hardverski uređaj nije povezan s računalom. Zapravo je ovo prilično čest problem među korisnicima sustava Windows. Postoje i korisnici koji se susreću s pogreškom koda 45 prilikom upotrebe Bluetooth uređaja.
Prema Microsoftu, nije potrebna razlučivost i kôd pogreške nestat će sam od sebe. Međutim, nekoliko korisnika izvještava da pogreška još uvijek postoji čak i nakon isključivanja i ponovnog uključivanja hardvera. Ako se kod pogreške 45 dogodi zbog oštećenog ili neispravnog registra sustava Windows, zastarjelih upravljačkih programa ili neispravnog hardvera, tada morate poduzeti neke dodatne korake za rješavanje pogreške u povezivanju hardverskog uređaja.
Što uzrokuje kod pogreške 45 u Upravitelju uređaja ?Ovaj se kôd pogreške uglavnom pojavljuje kada povežete uređaj koji je prethodno bio povezan s računalom. Na primjer, USB bljeskalica ili Bluetooth zvučnik koji ste ranije koristili na tom računalu. Iz nekog razloga računalo ne prepoznaje uređaj kad je ponovno povezan.
Iza ove pogreške upravitelja uređaja mogu postojati različiti čimbenici, a neki od njih su sljedeći:
- Pogreška nakon instaliranja ažuriranja sustava Windows
- Nekompatibilni upravljački program
- Zastarjeli upravljački program uređaja
- Neispravan USB priključak
- Oštećene datoteke registra
- Nedostaju sistemske datoteke
- Zaraza zlonamjernim softverom
Dobivanje ove pogreške može biti dosadan, pogotovo ako zbog ove pogreške ne možete pristupiti uređaju koji pokušavate povezati. Bez obzira na razlog koji stoji iza ovog koda pogreške, sljedeći bi vam koraci trebali pomoći da to što prije riješite.
Kako popraviti kôd pogreške 45 u Upravitelju uređajaKada vaše računalo ne prepozna povezani uređaj i izbacuje kod pogreške 45, to može biti problem s hardverom ili softverom. Da biste bili sigurni da pokrivamo sve, možete se spustiti na naš popis rješenja u nastavku.
Popravak # 1: Ponovno povežite uređaj.Prvo što morate pokušati je učiniti ono što Microsoft predlaže, a to je da biste ga odspojili, a zatim ponovo priključili uređaj.
Također morate provjeriti fizičku vezu između računala i hardverskog uređaja kako biste bili sigurni da je sve u redu. Ako fizička veza između uređaja i računala nije dovoljno dobra, nećete moći nastaviti.
Moguće je da se vaše računalo trudi otkriti uređaj jer veza nije sigurna dovoljno. Ako niste sigurni je li vaš uređaj pravilno povezan, slijedite korake u nastavku:
Prvo potpuno odspojite hardverski uređaj s računala.
Provjerite priključne priključke i kabel. Potražite fizička oštećenja priključka ili bilo kakve prepreke koje bi mogle spriječiti da računalo pročita vaš uređaj. Možete pokušati upotrijebiti iste kabele za povezivanje hardverskog uređaja s drugim računalom kako biste provjerili nema li problema s njima.
Ako se ista pogreška dogodi na drugom računalu, velika je vjerojatnost da ćete imati problema s kabelima. Možda ćete trebati zamijeniti kabele, a zatim pokušati ponovo povezati uređaj.
Ali, ako je drugo računalo prepoznalo uređaj i uspjelo ga pročitati, tada su kabeli dobri. Ako je to slučaj, slijedite korake u nastavku:
Ali ako vidite istu poruku o pogrešci 45, nastavite sa sljedećim rješenjem.
Popravak # 2: Pokrenite Windows alat za rješavanje problema s hardverom i uređajima.Windows 10 je opremljen s alatima za rješavanje problema posebno dizajniranim za dijagnosticiranje problema koji utječu na određeni uređaj, uslužni program ili postavke, kao i za predlaganje rješenja za potpuno rješavanje problema kad god je to moguće.
Budući da ste suočeni s kodom pogreške 45 koji je povezan s hardverske uređaje povezane s vašim računalom, alat za rješavanje problema s hardverom i uređajima trebao bi vam pomoći. 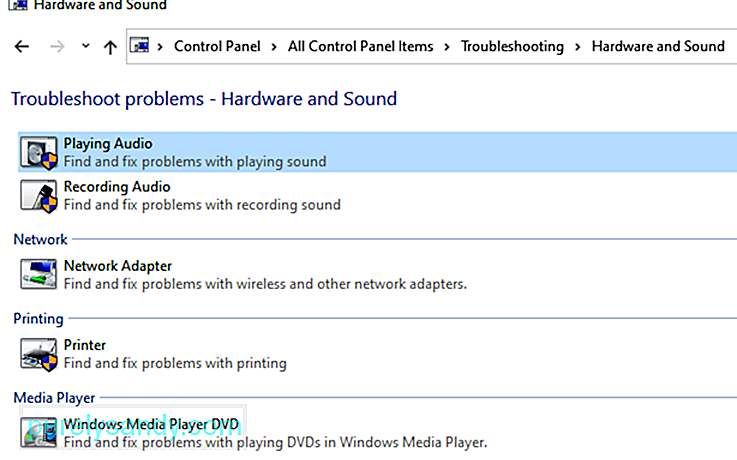
Da biste pokrenuli alat za rješavanje problema, slijedite korake u nastavku:
Ako ne možete pronaći alat za rješavanje problema s hardverom i uređajima na upravljačkoj ploči, tada je na vašem računalu vjerojatno pokrenut Windows 10 1809. Microsoft je sakrio ili uklonio neke programe za rješavanje problema s izbornika upravljačke ploče u ovoj izradi. 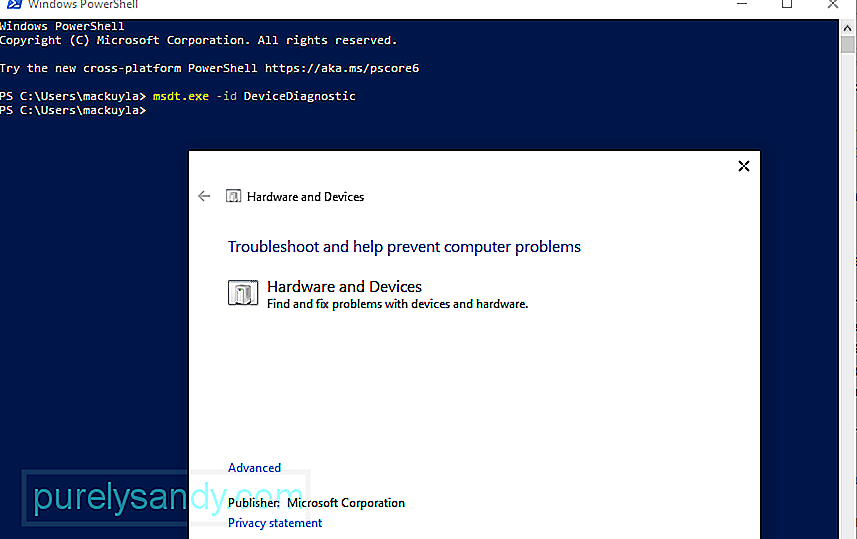
Da biste pokrenuli alat za rješavanje problema s hardverom i uređajima, trebate poduzeti neke dodatne korake:
Ako ne znate pristupni kôd, morate zaobići blok pristupnog koda slijedeći ove upute:
Provjera sistemskih datoteka, također poznata kao SFC, je vrlo koristan uslužni program ugrađen u operativni sustav Windows. Može otkriti korupciju u sistemskim datotekama i druge srodne probleme. Nakon skeniranja računala, alat će automatski popraviti slomljene ili oštećene datoteke uklanjanjem nedosljednosti u njima ili zamjenom oštećenih datoteka njihovom zdravom verzijom predmemorije. 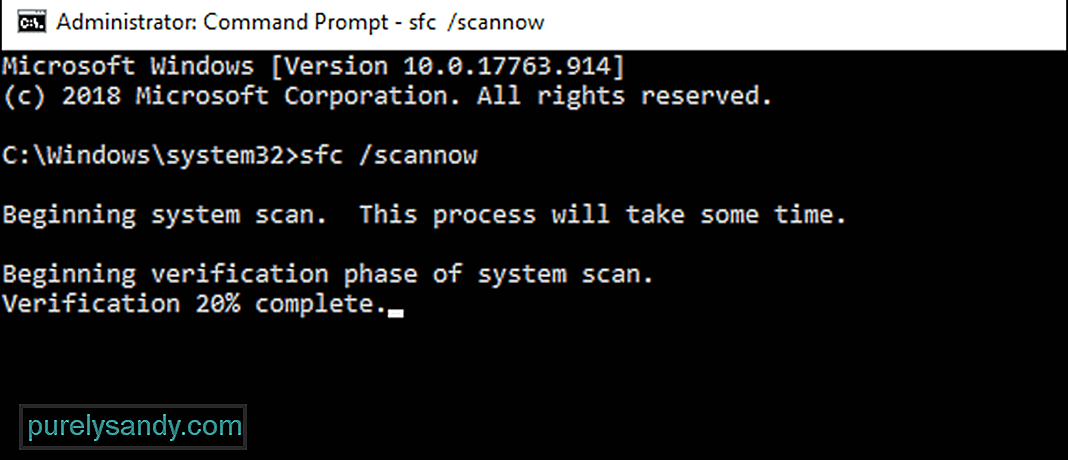
Ako su pogrešku 45 pokrenule oštećene ili oštećene datoteke, ovi bi koraci trebali biti dovoljni da se stvari poprave. Nakon popravka vaše će računalo sada moći prepoznati hardverski uređaj onako kako je trebalo.
Evo koraka za pokretanje skeniranja pomoću provjere sistemskih datoteka:
Alat CHKDSK ili provjera diska Windows je uslužni program naredbenog retka osmišljen za provjeru datotečnih sustava i diskova na pogreške, loše sektore i druge probleme koji mogu ugroziti ili utjecati na integritet pogona. Alatu se može pristupiti pomoću naredbi pokrenutih putem naredbenog retka. Ako kôd pogreške 45 pokreću problemi s tvrdim diskom vašeg računala, tada bi trik trebao učiniti CHKDSK. 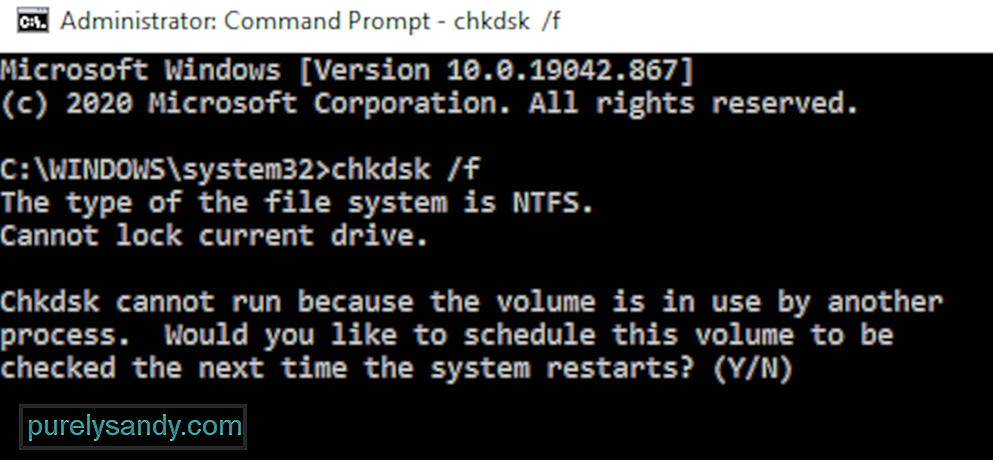
Da biste pokrenuli skeniranje pomoću CHKDSK, slijedite donje upute:
Kada izvršite naredbu, možda ćete vidjeti poruku da Windows može pokrenuti CHKDSK samo nakon ponovnog pokretanja i od vas će se zatražiti da ponovo pokrenete računalo. Ako ste spremni za ponovno pokretanje računala, upišite y u polje, a zatim pritisnite Enter za nastavak. Ako imate nespremljene radne i otvorene programe, prvo napustite prozor naredbenog retka i spremite ono što trebate spremiti. Nakon toga možete sami pokrenuti postupak ponovnog pokretanja.
Ako sve bude u redu, Windows započinje automatski skenirati vaš tvrdi disk nakon preporučenog ponovnog pokretanja. Pričekajte da se postupak odvija samostalno i dopustite CHKDSK-u da djeluje na svoju čaroliju.
Jednom kada se sve dovrši, možete normalno pokrenuti računalo da biste ušli u normalno okruženje operativnog sustava Windows. Zatim možete ponovno povezati problematični hardverski uređaj i provjeriti je li kôd pogreške 45 i dalje prisutan.
Popravak # 5: Ponovo instalirajte pogođeni upravljački program uređaja.Još jedna mogućnost koju trebate uzeti u obzir je da upravljački program pogođenog uređaja ne radi ispravno jer nešto nije u redu s njegovim postavkama, postavkama ili kodom. Ako je to točno, jednostavna ponovna instalacija upravljačkog programa trebala bi moći popraviti stvari i vratiti sve u normalno stanje.
Ponovna instalacija upravljačkih programa jedna je od najučinkovitijih metoda korištenih za rješavanje problema s upravljačkim programima. Često uključuje deinstaliranje i ponovnu instalaciju softvera za neispravan hardverski uređaj. 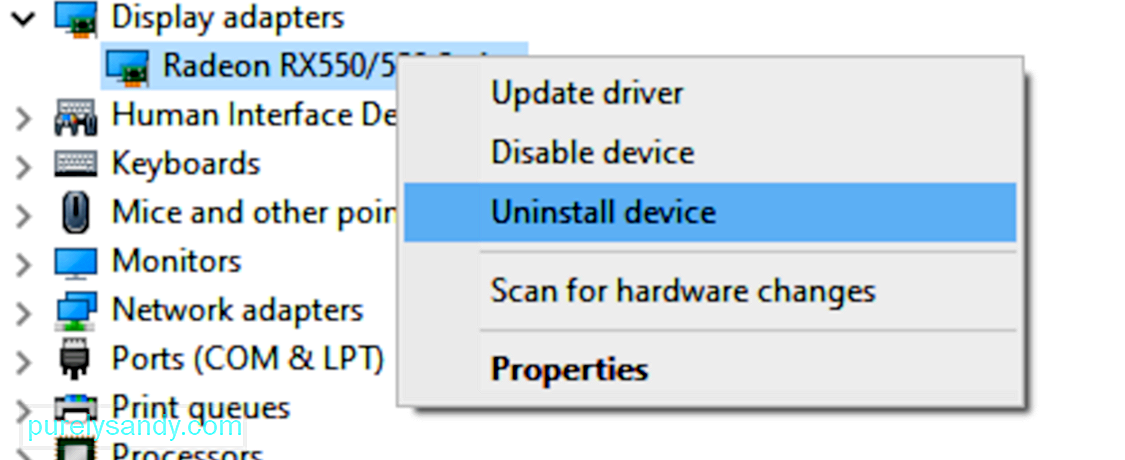
Slijedite upute u nastavku za ponovnu instalaciju problematičnog upravljačkog programa uređaja:
Kada Windows pokrene se, shvatit će da nedostaje važan pokretački program i automatski će djelovati na pronalaženju i instaliranju potrebnog softvera upravljačkog programa.
Ako se isti problem nastavi ili ako ne možete ponovo instalirati upravljački program za problematični iz nekog razloga, a zatim možete pokušati ažurirati upravljački program.
Popravak # 6: Ažurirajte upravljački program uređaja.Ponekad ponovna instalacija upravljačkog programa nije dovoljna da se riješi pogrešaka ili nedosljednosti zbog kojih upravljački program ne radi ispravno. Ako iz nekog razloga ne možete ponovno instalirati upravljački program ili ponovna instalacija nije uspjela riješiti pogrešku, drugi način koji možete pokušati je ažurirati upravljački program. Sve što ovaj postupak čini je osigurati da se vaš upravljački program ažurira na najnoviju verziju kako bi bili sigurni da su primijenjene sve zakrpe i poboljšanja.
Prvo što morate pokušati je ažurirati upravljački program putem automatskog funkcija upravljačkog programa kojoj se pristupa putem aplikacije Upravitelj uređaja. Ovo su upute koje morate slijediti:
Trebat će vam stabilna internetska veza dok vaše računalo traži nove upravljačke programe objavljene za dotični uređaj. Ako Windows nešto pronađe, automatski će se preuzeti i instalirati na vaše računalo.
Nakon što vaše računalo dovrši ažuriranje upravljačkog programa uređaja, morate zatvoriti sve aktivne programe i ponovo pokrenuti računalo. Zatim provjerite je li kôd pogreške 45 popravljen ponovnim spajanjem neispravnog uređaja na vaše računalo.
Popravak # 7: Riješite probleme s upravljačkim programima pomoću alata za ažuriranje upravljačkih programa.Pogreške na računalu i uređajima, poput koda pogreške 45, često uzrokuju zastarjeli ili oštećeni upravljački programi. Da se ovakva pitanja ne bi dogodila, pomoću alata za ažuriranje upravljačkih programa možete automatski otkriti probleme s upravljačkim programima i ažurirati zastarjele upravljačke programe u jednom potezu.
Ako ne možete ažurirati upravljački program uređaja jer Windows nije uspio pronaći najnoviji upravljački program verziju, tada morate izvršiti ažuriranje upravljačkog programa pomoću drugog alata. Program za ažuriranje upravljačkih programa funkcionira skeniranjem računala na sve zastarjele, pokvarene, nedostajuće, nekompatibilne i problematične upravljačke programe, a zatim s interneta preuzima najnoviju i najstabilniju verziju. Svi se ti zadaci obavljaju automatski, tako da ne morate raditi ništa drugo, osim nadgledati cijeli postupak. To sprječava iskakanje pogrešaka na uređaju, poput pogreške 45, na vašem računalu.
Nakon što se ažuriraju svi upravljački programi uređaja, ponovo pokrenite računalo i provjerite je li pogreška ispravljena. Ako ne, evo još nekih stvari koje možete isprobati.
Popravak br. 8: Pokrenite skeniranje pomoću DISM alata.Ako gornji koraci nisu dovoljni za ispravljanje pogreške, možete pokušati pokrenuti uslužni program za održavanje i upravljanje DISM-om ili uslugom upravljanja implementacijom kako biste izvršili provjere datoteka sustava, Windows slike i drugi instalacijski paketi. Ovaj će uslužni program ukloniti ili riješiti pogreške i sva odstupanja. Ako se pogreška 45 dogodila zbog lošeg sastava kritičnih sistemskih datoteka koje koristi vaše računalo, tada će pokretanje DISM skeniranja biti idealno rješenje.
Popravak # 9: Preuzmite i instalirajte ažuriranja za Windows. 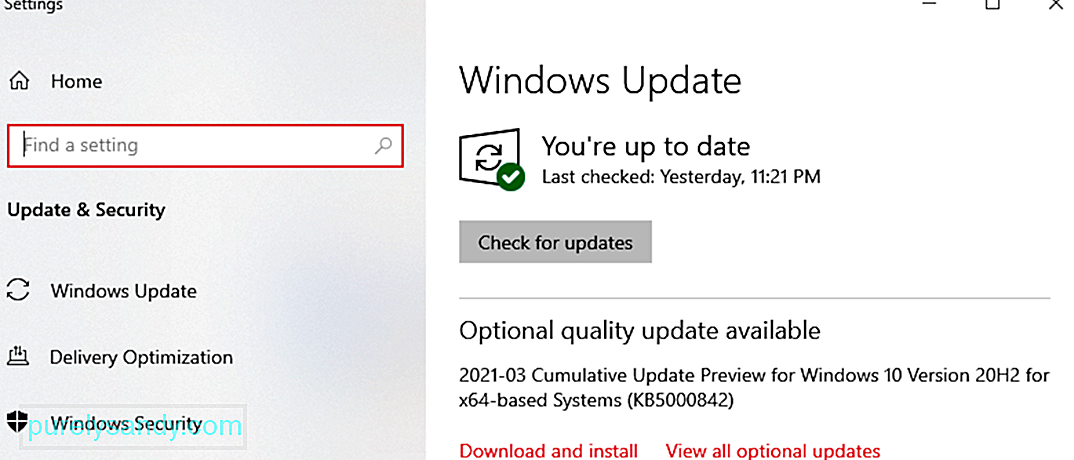 Ponekad je razlog pogreške jednostavan poput zastarjelog operativnog sustava. Ako imate ažuriranja sustava na čekanju koja treba instalirati, obavezno ih instalirajte kako biste vidjeli pomaže li riješiti ovu pogrešku. Da biste to učinili, otvorite aplikaciju Postavke , a zatim od tamo idite na izbornik Ažuriranje . Kliknite gumb Provjeri ima li ažuriranja . Windows će pretražiti dostupna ažuriranja i osigurati da instalirate sve pojedinačno.
Ponekad je razlog pogreške jednostavan poput zastarjelog operativnog sustava. Ako imate ažuriranja sustava na čekanju koja treba instalirati, obavezno ih instalirajte kako biste vidjeli pomaže li riješiti ovu pogrešku. Da biste to učinili, otvorite aplikaciju Postavke , a zatim od tamo idite na izbornik Ažuriranje . Kliknite gumb Provjeri ima li ažuriranja . Windows će pretražiti dostupna ažuriranja i osigurati da instalirate sve pojedinačno.
Još jedan način koji možete isprobati je stvoriti novi račun na računalu, a zatim se prijaviti pomoću novog profila. Ponovno spojite hardverski uređaj i provjerite ispravlja li pogrešku. Ako ste učinili sve, a još uvijek nemate sreće, možda ćete trebati zamijeniti neispravan hardverski uređaj.
SažetakKad dobijete kod pogreške 45 prilikom povezivanja uređaja ili periferne opreme na računalo, to može biti hardverski ili softverski problem. Nakon što utvrdite prirodu pogreške, bit će vam lakše otkloniti je. Gornja rješenja trebala bi puno pomoći u sužavanju uzroka pogreške i njezinom cjelovitom rješavanju.
Youtube video: Pitate se kako popraviti kod pogreške upravljačkog programa 45 u sustavu Windows, evo 10 rješenja za isprobavanje
09, 2025

