Vaš vodič za izvoz glavne animacije u QuickTime (09.15.25)
Videozapisi su izvrsni alati za objašnjavanje procesa, koncepata, informacija i projekata. U stvari, prema Curati, glavne tri vrste video sadržaja su svjedočenja kupaca (51%), videozapisi s uputama (50%) i demo videozapisi (49%). Video je vrlo učinkovit marketinški alat koji može povećati stope konverzije za najmanje 80% i može pozitivno utjecati na odluku potrošača o kupnji.
Međutim, stvaranje animiranog videozapisa obično je komplicirano. Morate imati tehničku stručnost potrebnu za izradu videozapisa. Morate naučiti i savladati nekoliko složenih programa za animaciju prije nego što uspijete stvoriti izlaz profesionalnog izgleda.
Ako želite izrađivati animirane videozapise, ali ne znate koristiti komplicirani softver, rješenje je Keynote. Keynote je Mac primjerak popularne Microsoftove prezentacijske aplikacije PowerPoint. Ono što radite je stvoriti animirani video pomoću Keynotea, a zatim ga izvesti kao QuickTime video. Iznenadit ćete se koliko je lako biti glavni kreator video zapisa s ovim alatom!
Ovaj članak će vam pokazati korak po korak postupak izrade animacije na Keynoteu i najboljem Keynote videu izvozna metoda za upotrebu.
Korak 1: Stvorite novu Keynote prezentaciju.Da biste stvorili Keynote prezentaciju, pokrenite aplikaciju pretraživanjem putem Spotlight-a ili klikom na Keynote u mapi Applications . Nakon pokretanja aplikacije, tražit ćete da odaberete temu. U gornjem izborniku kliknite karticu Široko . Široke prezentacije bolje izgledaju na videozapisima u usporedbi sa standardnim. Zatim odaberite temu koju želite koristiti za prezentaciju.
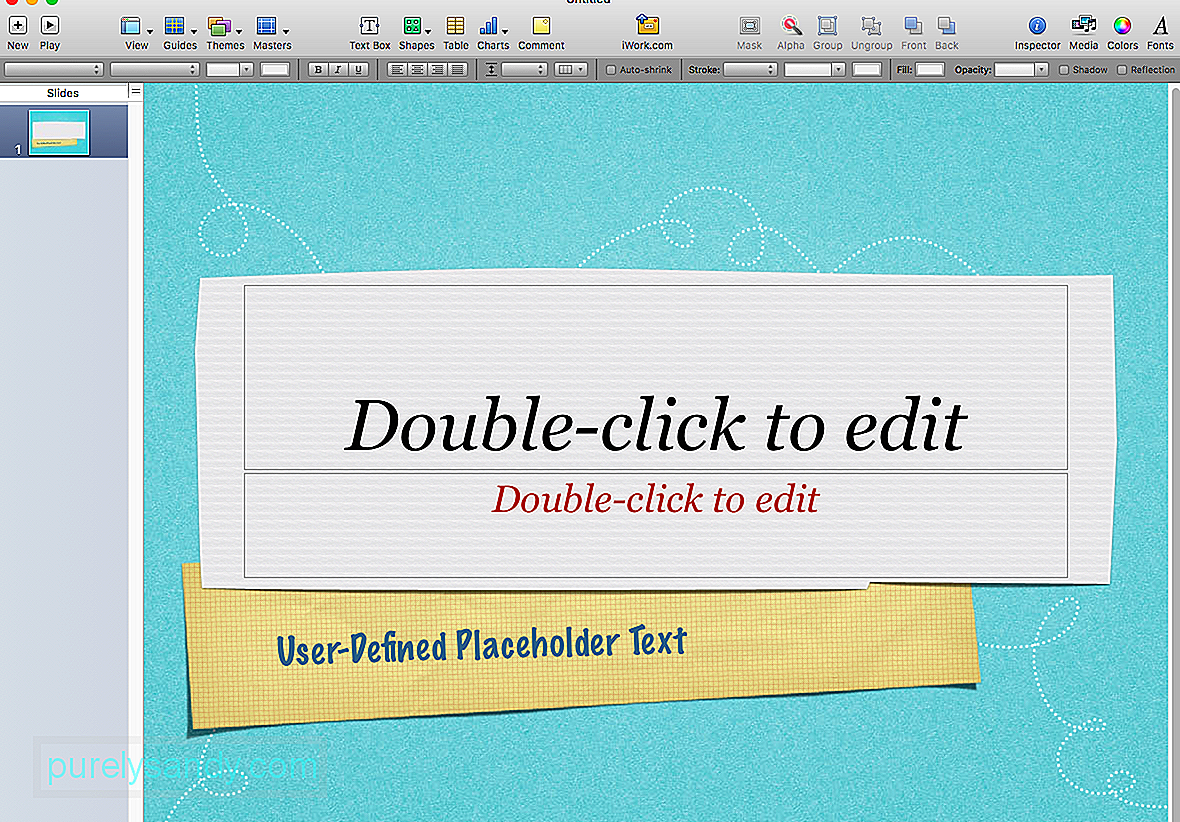
Sljedeći je korak prilagodba dimenzija prezentacije tako da bude u skladu s visokokvalitetnom razlučivošću YouTubea. Da biste to učinili, slijedite ove korake:
- Kliknite Dokument s desnog izbornika Keynotea.
- Kliknite Veličina slajda , a zatim odaberite Prilagođena veličina slajda .
- Upišite idealnu veličinu, koja je 1920 x 1080. Odabir ove veličine spriječit će nepotrebne prilagodbe i druge probleme kasnije.
Nakon prilagodbe veličine slajda možete započeti s dizajniranjem slajdova s bojama i fontovima marke. Morate urediti glavni slajd odlaskom na Format & gt; Uredite glavni slajd da biste promijenili zadane boje i fontove za sve svoje slajdove. Na taj način nećete morati ručno mijenjati veličinu fonta, boje i pozadinu za svaki slajd.
Sa svim konfiguriranim veličinama, bojama i fontovima, sada možete nastaviti s dodavanjem slika i teksta. Puno toga možete učiniti s Keynoteom i možete odabrati bilo koji oblik, fotografiju, grafikon, grafikon, GIF ili bilo koji drugi element koji želite dodati.
Jednom kada dodate sve što trebate uključiti za svaki slajd, dolazi zabavni dio: dodavanje animacije! Animacija oživljava vaše Keynote slajdove i pretvara ih u animirani video. Prečac je to do izrade zabavnih, zanimljivih i profesionalnih videozapisa.
Odaberite tekst ili sliku koju želite animirati, a zatim kliknite gumb Animiraj . Ikona dijamanta koja se preklapa nalazi se između ikona Format i Dokument . Kada kliknete gumb Animiraj, pojavit će se podizbornik s mogućnostima Ugradi, Izgradi i Akcija. Evo o čemu se radi u svakom od njih:
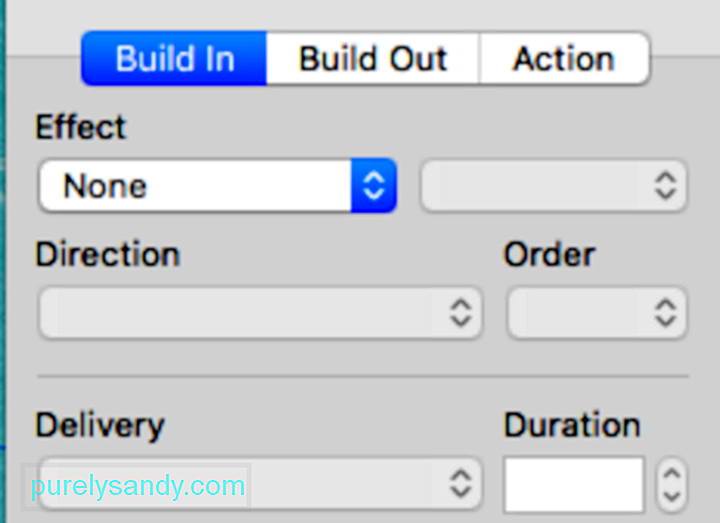
- Ugradi - Izgradnja u akciji uvodi odabrani objekt u slajd.
- Akcija - Gumb za akciju koristi se za naglašavanje ili isticanje predmeta koji se već nalazi na zaslonu.
- Izgradi - Ova radnja izlazi objekt sa zaslona.
Postoji puno animacija s kojima se možete poigrati. Kliknite gumb za pregled da biste vidjeli što svaka animacija radi na vašem slajdu i odaberite onu koja odgovara vašoj svrsi. Možete učiniti da vaš predmet poskakuje, leti, gori, briše se ili upada u vatromet. Ove će animacije zasigurno učiniti vaše videozapise zabavnijim i zanimljivijim.
Kad završite s animiranjem slajdova, sljedeći je korak priprema za snimanje.
2. korak: Promijenite format zaslona .Mnogi ljudi imaju problema sa snimanjem jer ne shvaćaju da se njihov format zaslona razlikuje od formata slajdova. Sjećate se kad smo na početku postavili rezoluciju slajda na 1920 x 1080? Trik je sada uskladiti vašu razlučivost zaslona s onom dijapozitiva.
Mac zasloni nude zadani broj opcija razlučivosti zaslona. Da biste provjerili koja je razlučivost zaslona, idite na Postavke sustava & gt; Prikazi. Obično se odabire zadani prikaz . Kliknite Razmjereno i vidjet ćete opciju razlučivosti dostupnu za vaš zaslon. Istaknuta razlučivost trenutačna je razlučivost vašeg zaslona.
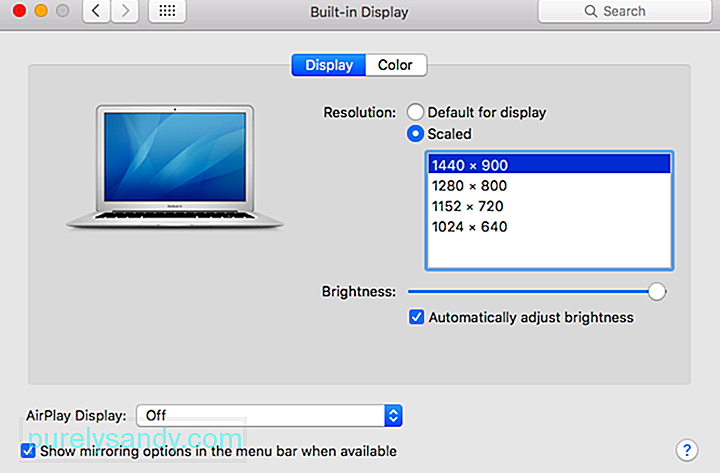
Morate koristiti softver nezavisnih proizvođača da biste promijenili razlučivost zaslona na 1920 x 1080. Postoji mnogo besplatnih alata koje možete koristiti za promjenu razlučivosti zaslona; odaberite onu laganu i jednostavnu za upotrebu.
Korak 3: Snimite slajdove i odaberite način izvoza video zapisa Keynote.Postoji mnogo načina da snimite svoju Keynoteovu prezentaciju i pretvorite je u video, kao što je ugrađeni Keynoteov snimač, Screenflow i QuickTime. Od tri opcije, QuickTime je najjednostavniji za upotrebu i omogućuje fleksibilne mogućnosti uređivanja. Dva su načina da QuickTime pretvorite prezentaciju u video zapis: snimanjem zaslona i izvozom izravno s Keynotea.
Da biste snimili slajdove putem QuickTimea, slijedite ove korake:
- Pokrenite QuickTime
- Kliknite Datoteka & gt; Novo snimanje zaslona.
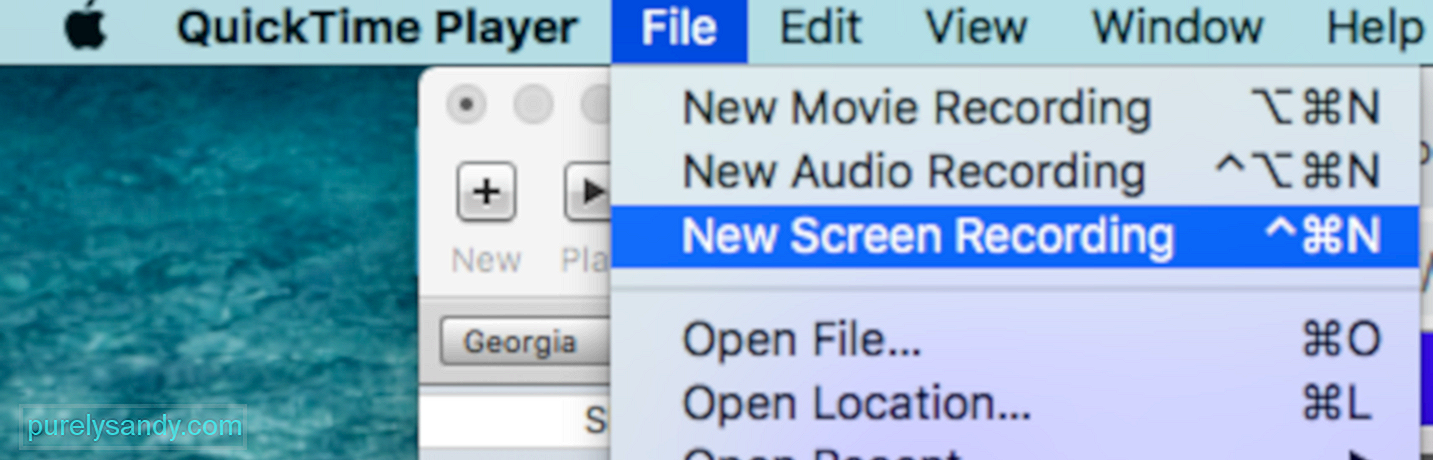
- Odaberite cijeli zaslon umjesto obrezivanja jer zaslon već je formatiran.

- Kada završite s reprodukcijom slajdova, kliknite gumb za snimanje u gornjem izborniku da biste zaustavili snimanje.
Sljedeći je korak izvoz videozapisa pomoću ispravnih dimenzija. To možete učiniti klikom na Datoteka & gt; Izvezi kao & gt; 1080 . Upišite ime video datoteke i pritisnite Spremi.
Ako naiđete na bilo koji problem Keynote QuickTime izvoza, još jednom provjerite svoje rezolucije kako biste bili sigurni da razlučivost slajdova odgovara razlučivost vašeg zaslona. Ako i dalje naiđete na bilo koji problem s Keynote QuickTime izvozom, unatoč tome što imate ispravne dimenzije i odgovarajuće razlučivosti, pokušajte očistiti Mac jer neke datoteke možda ometaju vaše procese. Pomoću aplikacije kao što je Outbyte MacRepair možete se riješiti svog smeća jednim klikom.
Drugi način izvoza video zapisa Keynote je spremanjem prezentacije kao datoteke QuickTime filma . Da biste to učinili:
- Kliknite Datoteka u izborniku programa Keynote, a zatim kliknite Izvezi u & gt; Film . Ako upotrebljavate stariju verziju Keynotea, umjesto toga kliknite opciju QuickTime .
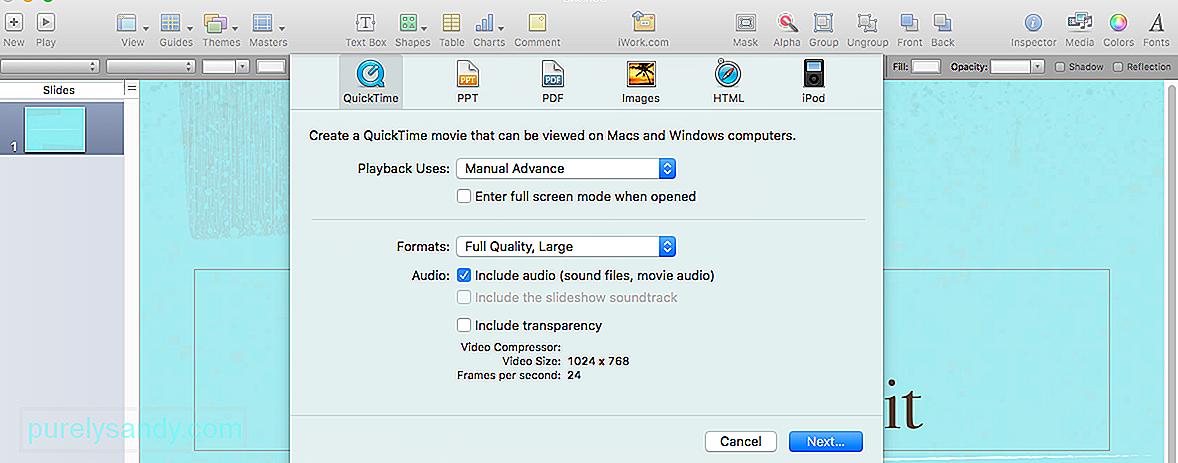
- Odaberite svoj > Rezolucija klikom na polje pored nje.
- Odaberite 1080p ako je dostupno. Ako nije, kliknite Prilagođeno i unesite 1920 x 1080 .
Nakon što izvezite prezentaciju u QuickTime, možete je dodati audio i uredite video pomoću softvera za uređivanje videozapisa, kao što su Adobe Premiere Pro i Apple Movie.
Korak 4: Prenesite i podijelite.Nakon što dovršite videozapis, sljedeći je korak iznijeti ga tamo. Možete ga prenijeti na YouTube, podijeliti na društvenim mrežama, dodati na odredišnu stranicu, ugraditi u e-poštu ili dodati na svoje web mjesto.
SažetakStvaranje Keynote prezentacije i njezin izvoz putem QuickTime-a čini se složenim postupkom, ali puno je jednostavniji u usporedbi s korištenjem većine ostalih video programa. Ne morate imati napredne vještine grafičkog dizajna i uređivanja videozapisa da biste mogli stvoriti profesionalni i zanimljiv videozapis.
Youtube video: Vaš vodič za izvoz glavne animacije u QuickTime
09, 2025

