Kako popraviti Dolby Atmos bez zvuka na sustavu Windows (09.15.25)
Dolby-jeva tehnologija Atmos surround zvuka postala je jedna od najimpresivnijih inovacija u kućnom kinu. I najbolja stvar u vezi s njom je što je već kompatibilan sa gotovo svim hardverskim uređajima koje danas imamo, od uređaja za streaming video zapisa, AV prijamnika do televizora. Ali što je zapravo Dolby Atmos i kako to funkcionira?
Što je Dolby Atmos?Prema Dolbyju, Atmos je najznačajniji razvoj u kino zvuku nakon surround zvuka. Razvijena 2012. godine, ova tehnologija poboljšala je postavku surround zvuka s surround kanalima koji dolaze odozgo. Njegov se sustav može kupiti zasebno, a zatim se može povezati s drugim uređajima.
Ono što ovu inovaciju čini posebnom je činjenica da ima zvučnike koji su postavljeni uz zidove i iza zaslona. Zvučnici se također mogu ugraditi u strop, posebno na mjestima koja zadovoljavaju velike gužve, jer su dizajnirani da obavijaju publiku širokom kupolom zvuka.
U kinima koja koriste Dolby Atmos može se koristiti do 400 zvučnika. Međutim, u domaćim postavkama to je nemoguće postići jer nema dovoljno prostora za smještaj tako velikog sustava.
Savjet za profesionalce: Skenirajte svoje računalo radi problema s performansama, smeća, štetnih aplikacija i sigurnosti prijetnje
koje mogu uzrokovati probleme sa sustavom ili usporiti izvedbu.
Posebna ponuda. O Outbyteu, uputama za deinstalaciju, EULA-u, Pravilima o privatnosti.
Kada se instalira Dolby Atmos, soba odmah prima ukupnu kalibraciju. Na taj se način mikseri mogu postaviti točno na točne točke u zvučnom polju.
Osim u kućnim kinima i kazalištima, Dolby Atmos također poboljšava video i igračko iskustvo korisnika jer dolazi s različitim audio poboljšanjima.
Ukratko, evo nekoliko najboljih stvari o Dolby Atmosu:
- Njegovi visinski kanali dizajnirani su za stvaranje impresivnijeg zvučnog efekta.
- Njegova postavka više zvučnika omogućuje najbolji mogući zvuk.
- Može se koristiti bez stropnih zvučnika.
Ako odlučite instalirati Dolby Atmos na svom uređaju sa sustavom Windows 10, aplikaciju morate preuzeti iz Microsoftove trgovine. Ali prije nego što nastavite, morate imati omogućen Dolby Atmos za slušalice. A zatim nastavite s preuzimanjem aplikacije Dolby Access.
Dolby Access možete jednostavno preuzeti i instalirati pokretanjem Microsoft Store-a ili desnim klikom na ikonu zvuka u ladici s obavijestima i pomicanjem do Spatial Zvuk & gt; Dolby Atmos za slušalice. Kada dođete na stranicu za preuzimanje, pritisnite gumb Dohvati za preuzimanje Dolby Accessa. Ako je preuzimanje završeno, slijedite donji vodič za postavljanje i omogućavanje Dolby Atmosa:
Iako se čini da je Dolby Atmos obećavajuća tehnologija, nažalost, problemi i pogreške također nisu nepoznati. Zapravo se puno korisnika u posljednje vrijeme žali zašto ne mogu povezati način Dolby Atmos kućnog kina putem svojih Windows uređaja. Prema njihovim riječima, kad se pojavi ovaj problem, uopće ne mogu čuti nikakav zvuk. Drugi su rekli da su dobili poruku o pogrešci "Dolby Atmos nema zvuka u sustavu Windows".
Zašto Dolby Atmos nema zvuk u sustavu Windows 10?Pa, zašto Dolby Atmos ne radi na sustavu Windows? Zašto korisnici sustava Windows ne mogu čuti nikakav zvuk kad je tehnologija povezana s njihovim uređajima?
Pa, postoji mnogo mogućih scenarija koji mogu dovesti do ovog problema. Na primjer, ako s operativnim sustavom nešto nije u redu i sistemske datoteke se oštete ili ako ste instalirali problematično ažuriranje sustava Windows, moguće je da će korisnici možda teško instalirati nove upravljačke programe i komponente. To bi također mogao biti slučaj da entiteti zlonamjernog softvera prekidaju važne sistemske procese, što rezultira problemom da se ne čuje zvuk.
Međutim, u većini slučajeva problem je povezan s problemima u procesu konfiguracije i zastarjelim upravljačkim programima koji su instalirani na uređaju.
Sada, ako ste suočeni s problemom Dolby Atmos Has No Sound na vašem Windows uređaju, ne brinite. Imamo savršena rješenja kojima možete pokušati riješiti problem.
Što učiniti ako Dolby Atmos nema zvuka u sustavu WindowsIspod je nekoliko jednostavnih popravaka koji su uspjeli za korisnike koji nisu imali problema sa zvukom s nevjerojatna Dolby Atmos tehnologija:
Popravak # 1: Provjerite je li Dolby Atmos zadani izlazni img vašeg kućnog kinaPrvo što biste trebali učiniti je provjeriti i postaviti je li Dolby Atmos zadani izlazni img vašeg zvuka. Evo kako to učiniti:
Evo još jednog jednostavnog popravka koji neki korisnici previđaju: testirajte zvuk našeg računala putem postavki zvuka. Evo kako to učiniti:
Vaš Windows uređaj ima ovu ugrađenu funkcionalnost koja vam omogućuje rješavanje problema sa zvukovima vašeg Windows uređaja. Zove se Windows Audio Troubleshooter.
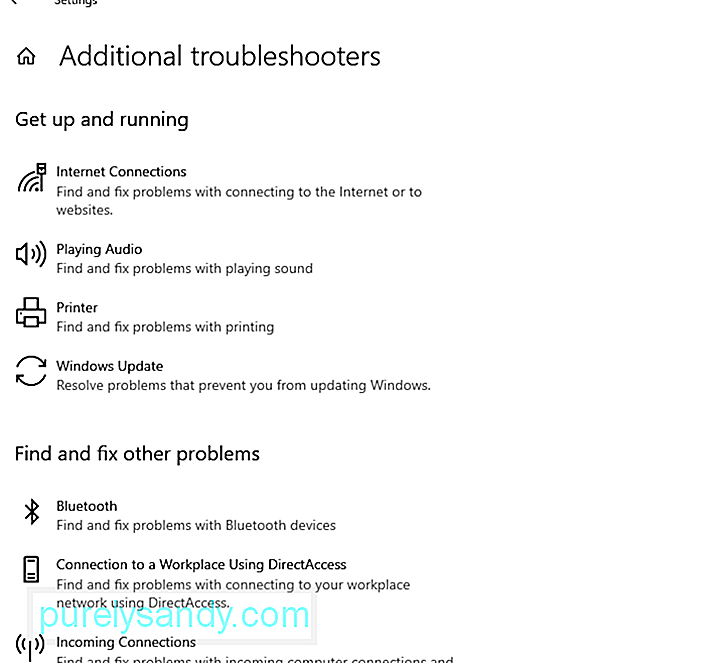 Da biste ga koristili, slijedite ove korake:
Da biste ga koristili, slijedite ove korake:
Ponekad problematični zvučni pokretači pokreću probleme sa zvukom na Windows uređajima. Dakle, ako sumnjate da je zvučni pokretač krivac za problem, pokušajte ga vratiti u prethodno radno stanje. 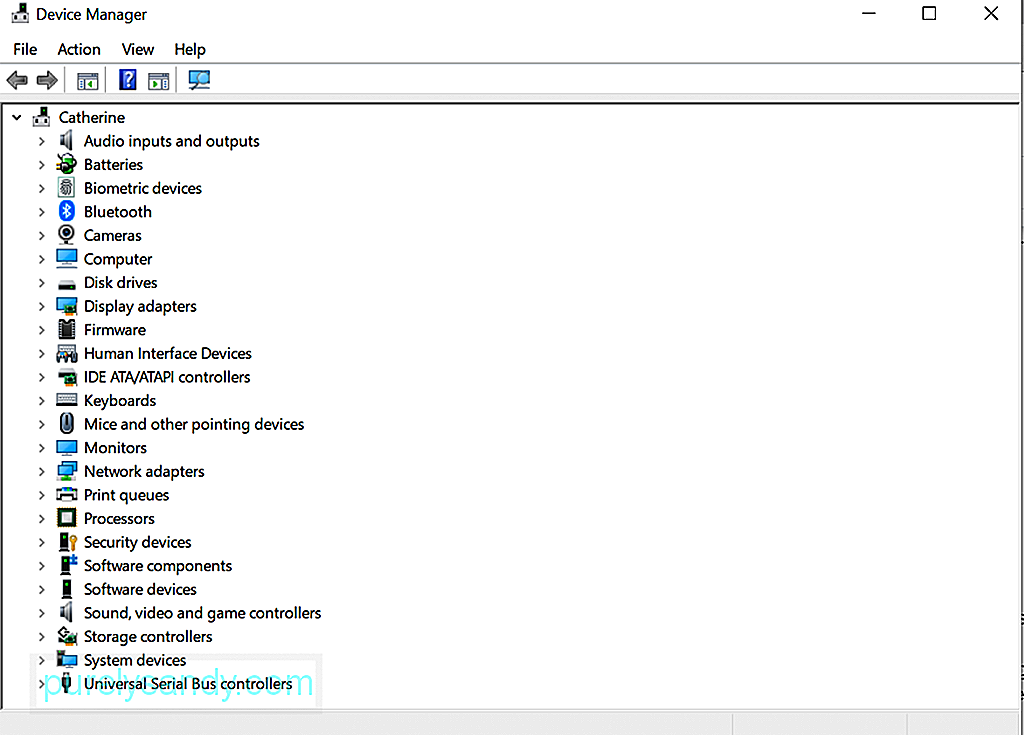 upravljački program
upravljački program
Evo kako vratiti zvučni upravljački program u stanje dok je i dalje radio u redu:
Postoje slučajevi kada nekompatibilni upravljački programi ne pokreću problem sa zvukom Dolby Atmos. Ako je to slučaj, ponovna instalacija zvučnog upravljačkog programa može učiniti čuda. Evo kako to učiniti:
U ovom trenutku morate preuzeti i instalirati novi audio upravljački program. To možete učiniti pristupanjem Upravitelju uređaja. Međutim, ne predlažemo da to radite ručno. To je zato što je postupak dugotrajan i prilično rizičan. U tom procesu morate ručno pronaći upravljačke programe uređaja na web mjestu proizvođača i preuzeti one koji su kompatibilni s vašim uređajem. Ako preuzmete pogrešni upravljački program za zvuk, to može uzrokovati ozbiljne probleme koje obični korisnici sustava Windows ne mogu riješiti.
Dakle, predlažemo upotrebu alata za ažuriranje upravljačkih programa nezavisnih proizvođača, kao što je Ažuriranje upravljačkog programa za vanjske programe . Pomoću ovog alata ne morate se brinuti o preuzimanju pogrešnih upravljačkih programa uređaja koji mogu uzrokovati probleme s nekompatibilnošću. U samo nekoliko klikova već možete ažurirati sve problematične ili zastarjele upravljačke programe uređaja instalirane na vašem Windows uređaju.
Popravak # 6: Ažurirajte aplikaciju Dolby Access Neki su korisnici izvijestili da su imali problema s Dolby Atmosom nakon instaliranja ažuriranja za Windows. Prema stručnjacima, problem nekompatibilnosti mogao se pojaviti nakon ažuriranja sustava Windows. Da bi riješili probleme s nekompatibilnošću, korisnici trebaju pričekati da ih programeri poprave. A nakon što se problem riješi, objavit će se ažuriranje. 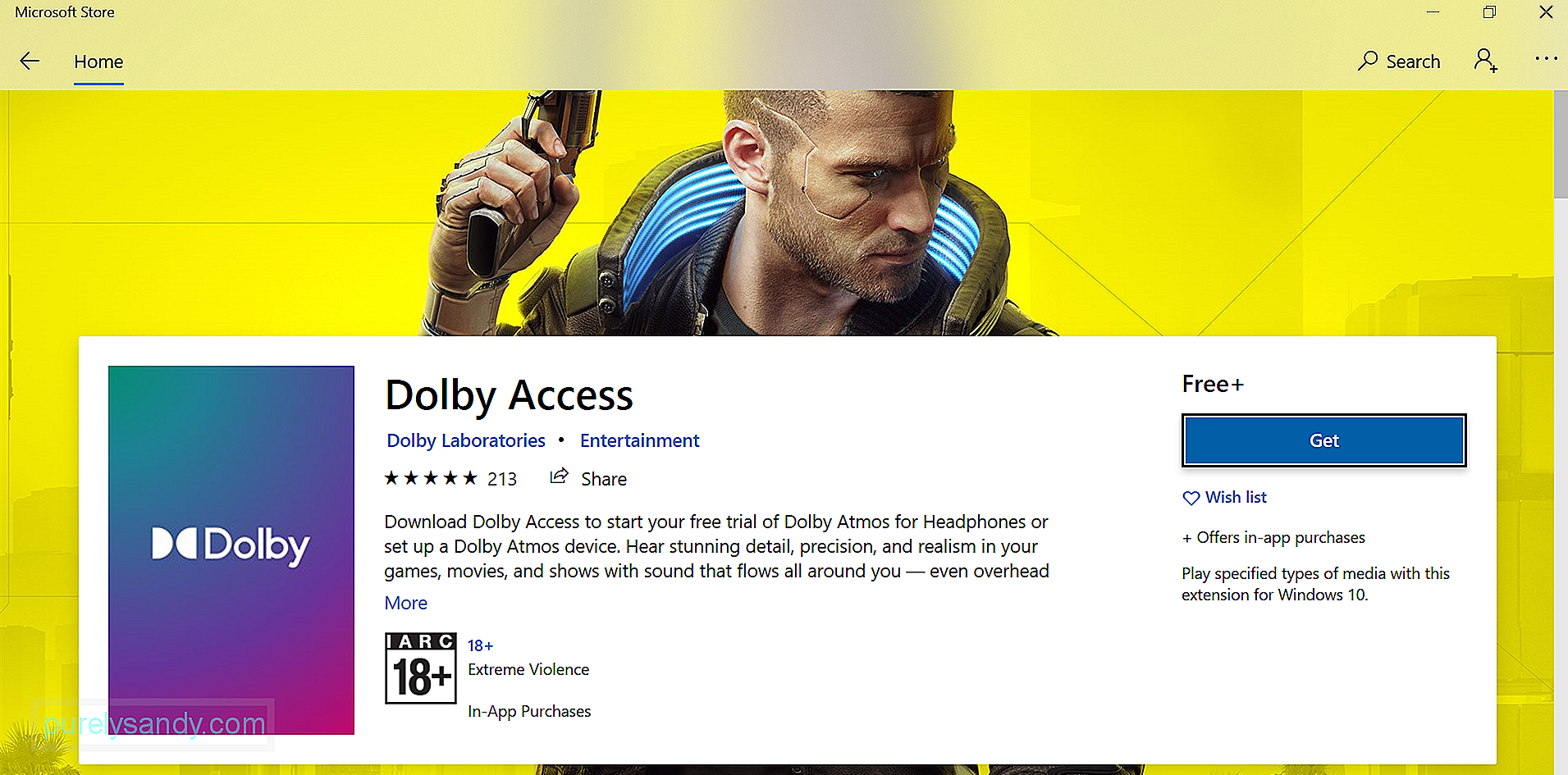
Ako koristite stariju aplikaciju Dolby Access, odmah je ažurirajte da biste riješili problem. Evo kako:
Ekskluzivni način rada značajka je koja omogućuje aplikacijama potpunu kontrolu sučelja tako da drugi programi ne mogu u potpunosti reproducirati zvuk. Ako ga omogućite, možete riješiti problem Dolby Atmos No Sound.
Evo kako omogućiti ekskluzivni način rada u sustavu Windows 10:
Ako ne želite koristiti ugrađeni alat za rješavanje problema sa zvukom za Windows, umjesto toga može upotrijebiti alat za rješavanje problema koji se može preuzeti. Ispod je detaljni vodič kako ga koristiti:
Možete pokušati i ponovno konfigurirati Dolby Atmos za vaš Windows uređaj. Evo kako:
Ako sve drugo zakaže, pokušajte ažurirati sustav Windows. Microsoft redovito objavljuje zakrpe kojima je cilj popraviti sve ranije poznate probleme s operativnim sustavom. U vašem slučaju ovo može uključivati ispravljanje Dolby Atmosa bez problema sa zvukom. 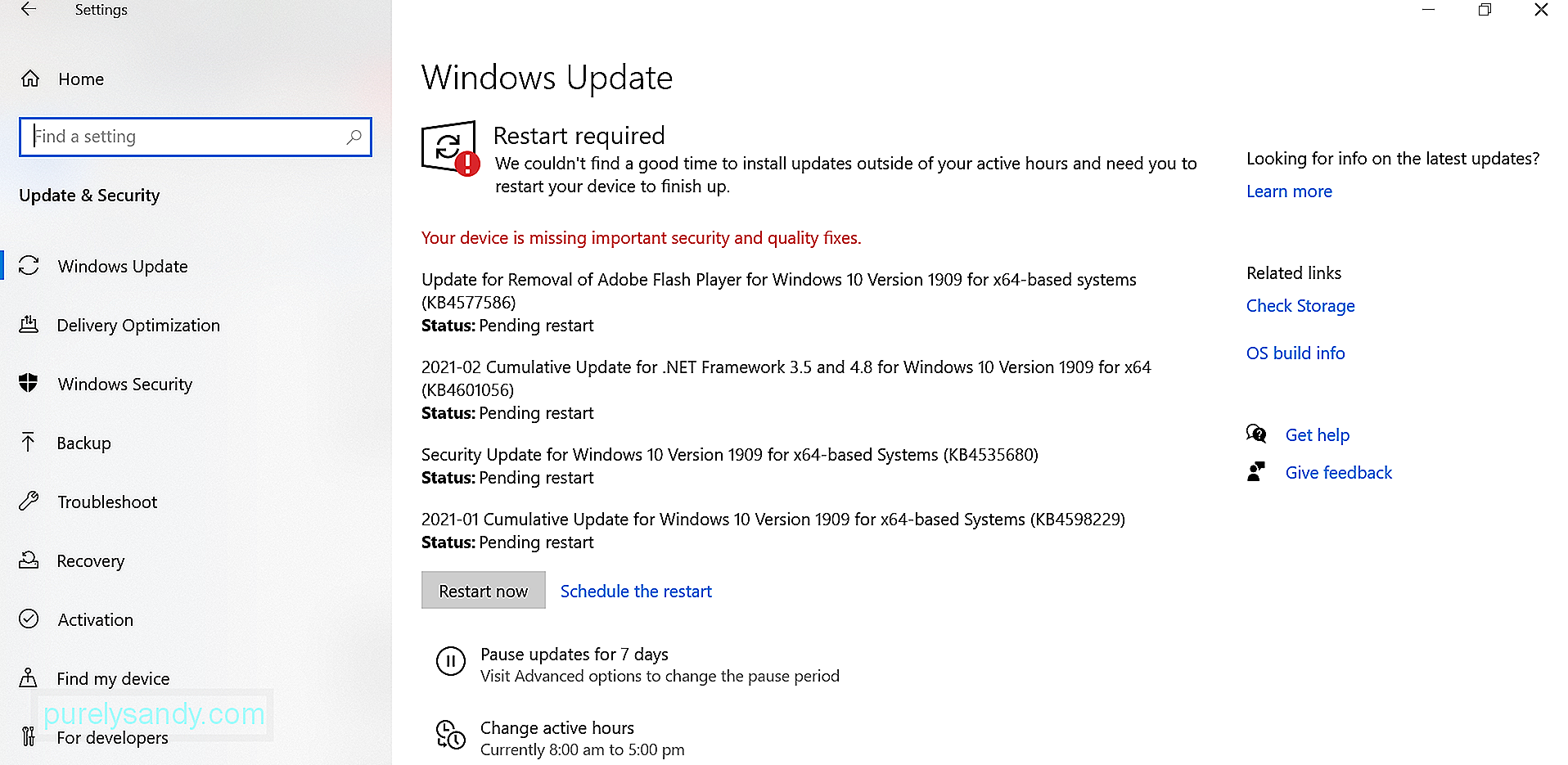
Evo kako ažurirati Windows:
Kad govorimo o zvučnim efektima, Dolby obično padne na pamet. Napokon, ova je tehnologija univerzalno dostupna uređajima poput pametnih telefona i kućnih kina. Međutim, cijelo vrijeme može ili ne mora raditi savršeno. Čak i to je slučaj, problemi s Dolby Atmosom mogu se riješiti.
Ako Dolby Atmos nema zvuka na vašem Windows uređaju, morate isprobati nekoliko rješenja. Ažuriranje upravljačkih programa zvuka jedna je od brzih opcija. Drugi je ažuriranje sustava Windows. Također imate više opcija iznad. Samo pronađite onaj koji odgovara vašem slučaju.
Imate li druga rješenja koja biste predložili? S kojim ste se još problemima sa zvukom u sustavu Windows susreli? Željeli bismo znati. Komentirajte ih u nastavku!
Youtube video: Kako popraviti Dolby Atmos bez zvuka na sustavu Windows
09, 2025

