Kako popraviti plavi zaslon RTKVHD64.sys u sustavu Windows 10 (08.17.25)
Plavi ekrani smrti, poznati i kao BSOD-ovi, uistinu su frustrirajući prizor. Pojavljuju se jer je Windows naišao na kritičnu pogrešku od koje se ne može oporaviti. Većinu su vremena rezultat softverskog programa niske razine koji se srušio ili problematične hardverske komponente.
Evo nekoliko najčešćih BSOD pogrešaka:
- WHEA_UNCORRECTABLE_ERROR
- VIDEO_DXGKNL_FATAL_ERROR
- IRQL_NOT_LESS_OR_EQUAL BSOD
Postoje mnogi mogući uzroci BSOD-ova. Međutim, većinu vremena uzrokuju problemi s upravljačkim programom ili hardverskim komponentama. Ali opet, ne smijemo zaboraviti činjenicu da ih također mogu pokrenuti problemi sa softverskim programima niske razine koji se izvode na razini jezgre Windows.
Sada će redovne aplikacije koje preuzmete putem interneta pobijediti ' ne mogu izazvati BSOD-ove. U slučaju da padnu, neće ponijeti operativni sustav.
Savjet za profesionalce: Skenirajte svoje računalo radi problema s performansama, bezvrijednih datoteka, štetnih aplikacija i sigurnosnih prijetnji
koje mogu uzrokovati probleme sa sustavom ili usporiti performanse.
Posebna ponuda. O Outbyteu, uputama za deinstalaciju, EULA-u, Pravilima o privatnosti.
Kada Windows naiđe na BSOD, nailazi na pogrešku STOP. Ovo je kritični neuspjeh koji rezultira padom. A u slučaju da se to dogodi, Windowsu preostaje samo ponovno pokretanje. Ta situacija tada može dovesti do gubitka podataka jer aplikacije i programi nisu imali priliku spremiti aktivne podatke.
Vrijedno je napomenuti da BSOD-ovi izgledaju različito od jedne verzije sustava Windows do druge. Ali općenito, izgledaju poput plavog zaslona s terminalnim zaslonom koji prikazuje informacije o padu.
U ovom ćemo se članku pozabaviti jednim specifičnim problemom plavog zaslona: RTKVHD64.sys BSOD u sustavu Windows 10.
Što je pogreška plavog zaslona RTKVHD64.sys u sustavu Windows 10?RTKVHD64.sys je pogreška zaustavljanja BSOD-a koja rezultira padom sustava. Kad se to dogodi, vaš sustav postaje plav i prisiljava na ponovno pokretanje odmah. Ovaj problem može biti vrlo frustrirajući jer može negativno utjecati na nečiju produktivnost.
Čak i uz sve neugodnosti koje ovaj problem donosi, znajte da ovakva BSOD pogreška igra vitalnu ulogu na Windows platformi. To je zato što sprečava bilo kakve ozbiljne štete koje u protivnom mogu uzrokovati kvar cijelog sustava. Budući da BSOD često forsira ponovno pokretanje sustava, tada se problem može riješiti odmah, a korisnik može produktivno nastaviti raditi.
Sada je u slučaju pogreške RTKVHD64.sys sasvim druga priča. Ova pogreška ukazuje na to da nešto nije u redu s vašim sustavom zbog čega ne funkcionira optimalno.
Dakle, što uzrokuje pojavu pogreške RTKVHD64.sys? Ovaj određeni problem pokreće problematični upravljački program uređaja, koji je većinu vremena povezan s upravljačkim programom Realtek High Definition Audio. Kad se dogodi ovaj BSOD, vaš zvuk može prestati raditi. Još gore, sa zvukom mogu biti i drugi tehnički problemi.
Ostali mogući pokretači su:
- Nedovoljno prostora na disku
- Neispravni upravljački programi uređaja / / li>
- Pogrešna konfiguracija BIOS-a
- Oštećen tvrdi disk
- Neidentificirana programska pogreška Windows 10
- Zastarjeli Windows OS
- Neispravan sistemski registar unosi
Da biste riješili ovaj problem, možete izvršiti nekoliko osnovnih koraka za rješavanje problema.
Osnovni koraci za rješavanje problema BSOD-aAko imate Windows 10, imate sreće. Većinu vremena vaš će sustav automatski izvoditi metode rješavanja problema nakon ponovnog pokretanja ili oporavka od pada. Ali ipak, vrijedi provjeriti Akcijski centar kako biste saznali druge detalje rušenja ili druge korisne metode rješavanja problema.
Nakon toga, ako utvrdite da Windows nije mogao sam riješiti problem , vaša najbolja opcija je pretraživanje weba. Još bolje, učinite sljedeće:
Koristite obnavljanje sustava Ako prvi put vidite BSOD, obnavljanje sustava može samo pomoći. To će vam omogućiti vraćanje sustava u prethodno radno stanje. Ako ovaj način rješavanja problema funkcionira, to znači da je određeni softverski program pokrenuo pogrešku. 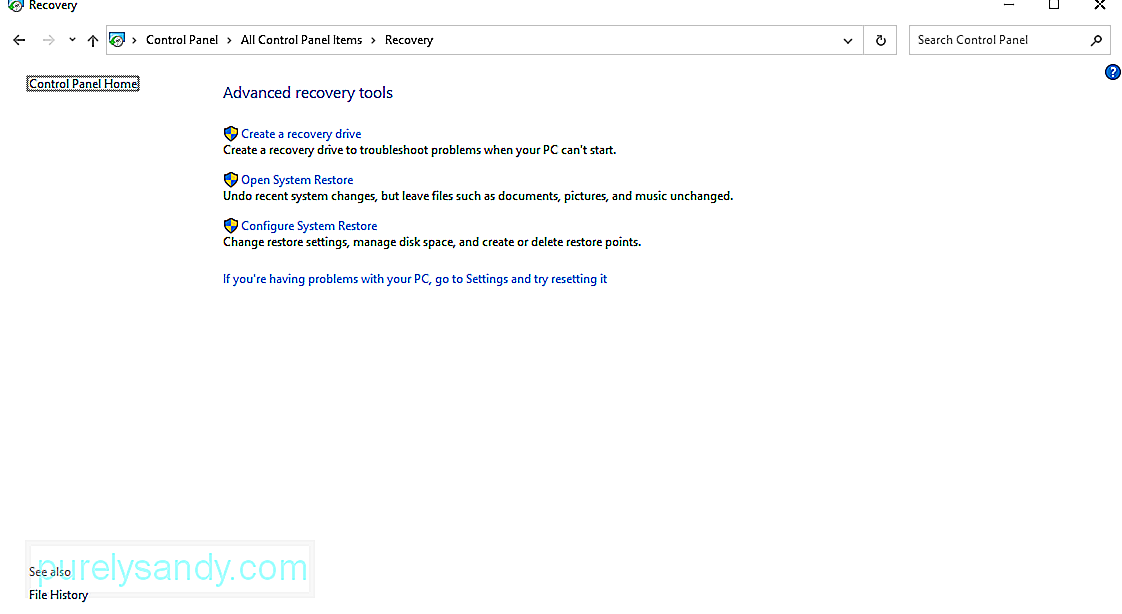
Da biste koristili Vraćanje sustava, učinite sljedeće:
Postoje entiteti i virusi zlonamjernog softvera koji se duboko ukopaju u sustav i zakače za razinu jezgre, što rezultira nestabilnost sustava. Dakle, ako sumnjate da je zlonamjerni softver ili virus pokrenuo BSOD, skenirajte svoje računalo na bilo kakve znakove zlonamjernog softvera i riješite ih se jednom zauvijek.
Provjerite jesu li upravljački programi ažurirani zastarjeli upravljački program uređaja može dovesti do plavog zaslona s pogreškom smrti. Obavezno instalirajte bilo koje dostupno ažuriranje upravljačkog programa kako biste spriječili probleme povezane s upravljačkim programima. Pokrenite sustav u sigurnom načinu radaAko svaki put kada uključite uređaj vidite pogrešku BSOD, pokušajte se pokrenuti u siguran način. U ovom načinu rada samo se osnovni pokretački programi i procesi učitavaju prilikom pokretanja. Ako nedavno instalirani upravljački program uzrokuje BSOD, on se ne bi trebao pojaviti u ovom načinu.
Da biste pokrenuli sustav Windows 10 u sigurnom načinu, učinite sljedeće:
Plavi zasloni mogu se prikazati i ako u uređaju imate neispravnu hardversku komponentu. Pokušajte provjeriti temperaturu hardverskih komponenata kako biste bili sigurni da se ne pregrijavaju. Testirajte i memoriju uređaja na pogreške. Ako to ne uspije, možda imate ozbiljniji hardverski problem. Angažirajte stručnjaka da vam riješi problem.
Da biste provjerili ima li vaše računalo hardverski problem, slijedite ove korake:
Možete koristiti i dijagnostičku aplikaciju hardvera treće strane. Ako brzo pretražite na Googleu, možete pronaći puno moćnih dijagnostičkih aplikacija koje mogu prepoznati potencijalne ili postojeće hardverske probleme.
Ponovo instalirajte WindowsOvo bi trebalo biti krajnje sredstvo. Na taj ćete način ukloniti sve što ste spremili u svoj sustav. Ako vaš uređaj i nakon toga izbaci BSOD pogrešku, ovo je hardverski problem koji treba provjeriti.
Da biste ponovo instalirali Windows, učinite sljedeće:
Ako nijedan od gore navedenih načina rješavanja problema uspjelo, onda bi ga ove metode trebale popraviti:
Rješenje br. 1: Pokrenite Windows alat za popravak pri pokretanju.Windows 10 stvoren je kompajliranjem stotina različitih elemenata i konfiguracijskih datoteka. Ako se između ovih elemenata i datoteka dogodi problem, postoji vjerojatnost da se pojavi pogreška.
Ali s toliko datoteka vani, bilo bi teško odrediti koja je krivac. Za to vam je potrebno brže i učinkovitije rješenje: Alat za popravak pri pokretanju sustava Windows.
Alat za popravak pri pokretanju sustava Windows zgodan je alat u sustavu Windows 10. Široko se koristi u slučajevi kada se Windows ne pokreće pravilno ili kada imate problema koji ukazuju na problem u vašem sustavu.
Da biste ga koristili, slijedite ove korake:
Kao što je spomenuto, oštećena sistemska datoteka može uzrokovati BSOD pogreške na površini. Stoga biste trebali osigurati da u vašem sustavu ne postoji oštećena sistemska datoteka. Da biste to provjerili, pogledajte upute u nastavku:
Izuzetno smo spomenuli da je BSOD RTKVHD64.sys obično uzrokovan problemom sa zvučnim upravljačkim programom Realtek. Stoga bi moglo biti korisno ažurirati ga. 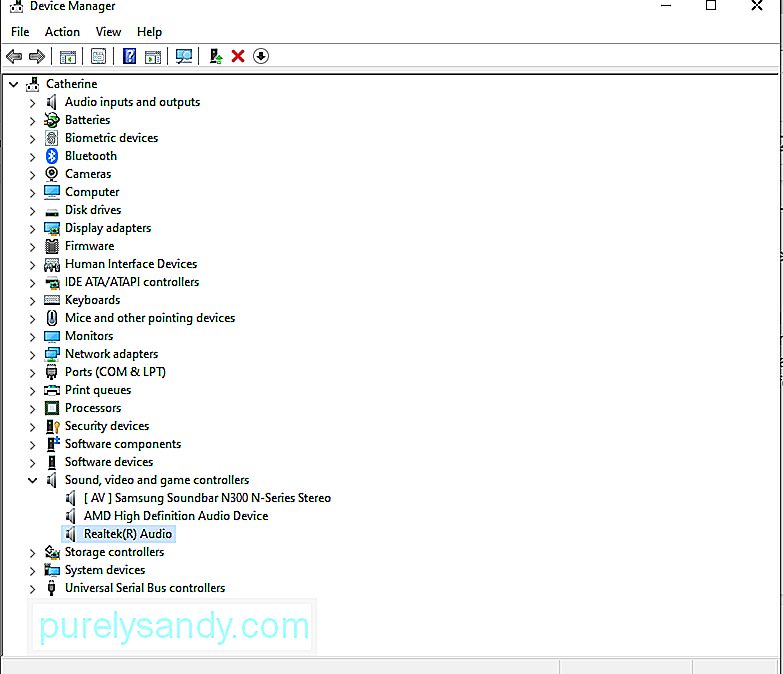
Evo kako ažurirati i deinstalirati zvučni upravljački program:
Bez audio upravljačkog programa ne možete čuti zvuk s računala. Dakle, pokušajte instalirati najnoviju verziju vašeg Realtek audio upravljačkog programa.
Iako se to može učiniti putem Upravitelja uređaja, toplo odvraćamo od toga da izbjegnemo probleme s kompatibilnošću. Vaša bi druga mogućnost bila posjetiti službenu web stranicu Realtek za preuzimanje najnovijeg zvučnog upravljačkog programa za vaš uređaj ili upotrijebiti alat za ažuriranje upravljačkih programa nezavisnih proizvođača.
Instaliranje novog upravljačkog programa putem Upravitelja uređaja
Instaliraj novi upravljački program putem web stranice Realtek
Za ovu metodu jednostavno trebate posjetiti službeno web mjesto tvrtke Realtek i preuzeti verziju zvučnog upravljačkog programa koja je kompatibilna s vašim uređajem. Kad imate upravljački program, pokrenite ga i slijedite upute na zaslonu.
Instalirajte novi upravljački program pomoću programa za ažuriranje upravljačkih programa nezavisnih proizvođača
Među svim metodama, ovo je ono što preporučujemo. Ne samo da je brz i lagan, već je i siguran. Sve što morate učiniti je preuzeti i instalirati alat za ažuriranje upravljačkih programa treće strane, pokrenuti ga i pustiti da pronađe upravljački program koji je kompatibilan s vašom verzijom sustava Windows. Jednom kad pronađe upravljački program, pustite alat da radi svoj posao. To je tako brzo i jednostavno!
Rješenje br. 5: Onemogućite Antivirus Suite.Koristite li antivirusni softver? Ako je odgovor da, onda to također može uzrokovati pogrešku BSOD RTKVHD4.sys. Da biste to provjerili, pokušajte onemogućiti ili deinstalirati svoj trenutni antivirus.
Da biste isključili antivirus, učinite sljedeće:
Da biste deinstalirali svoj trenutni antivirusni softver, evo što biste trebali učiniti:
Ako vam je ovo rješenje pomoglo, samo sugerira da vaš sigurnosni softver uzrokuje BSOD pogrešku. Stoga biste mogli razmisliti o korištenju drugog antivirusnog programa.
Rješenje br. 7: Ažurirajte svoj BIOS.Prije nego što nastavite s ovim korakom, imajte na umu da je ovo pomalo složeno i da može pokrenuti ozbiljnije probleme ako se ne učini pravilno. Ako ne vjerujete svojim tehničkim vještinama, predlažemo da ovo rješenje u potpunosti preskočite. Ali ako želite isprobati, slijedite ove korake:
Ako sumnjate da problemi s tvrdim diskom uzrokuju BSOD pogrešku, isprobajte ovo rješenje. Evo kako započeti:
Ovo je još jedno rješenje koje ne preporučujemo, pogotovo ako niste tehnološki pametni. Međutim, ako želite isprobati ovo rješenje, samo slijedite korake u nastavku:
Pogrešku bi mogao pokrenuti i entitet zlonamjernog softvera . Dakle, riješite se svih prijetnji na uređaju da biste isključili mogućnost zaraze zlonamjernim softverom. Da biste pokrenuli skeniranje zlonamjernog softvera, učinite sljedeće:
Ako ste tek instalirali novi uređaj prije pojave BSOD pogreške, pokušajte prvo iskopčati uređaj. Nakon toga provjerite je li zaslon plav. Ako nije, provjerite je li vaš uređaj pravilno instaliran i je li sigurno povezan s matičnom pločom.
Rješenje br. 12: Instalirajte bilo koje Windows Update na čekanju.Važno je i da vaš operativni sustav bude ažuriran. Ako je bilo koja zakrpa ili ažuriranje dostupna od Microsofta, odmah je instalirajte. Ova su ažuriranja i zakrpe uvedene s razlogom. Dakle, ako ih ostavite neinstalirane, možda uređaj izlažete riziku.
Da biste ažurirali Windows, evo što biste trebali učiniti:
Da biste popravili BSOD pogreške, možete upotrijebiti BSOD alat za rješavanje problema. Ovaj alat tumači razne kodove za provjeru programskih pogrešaka i daje vam do znanja je li pad uzrokovan neispravnom hardverskom komponentom, problematičnim upravljačkim programom ili bilo čime drugim. 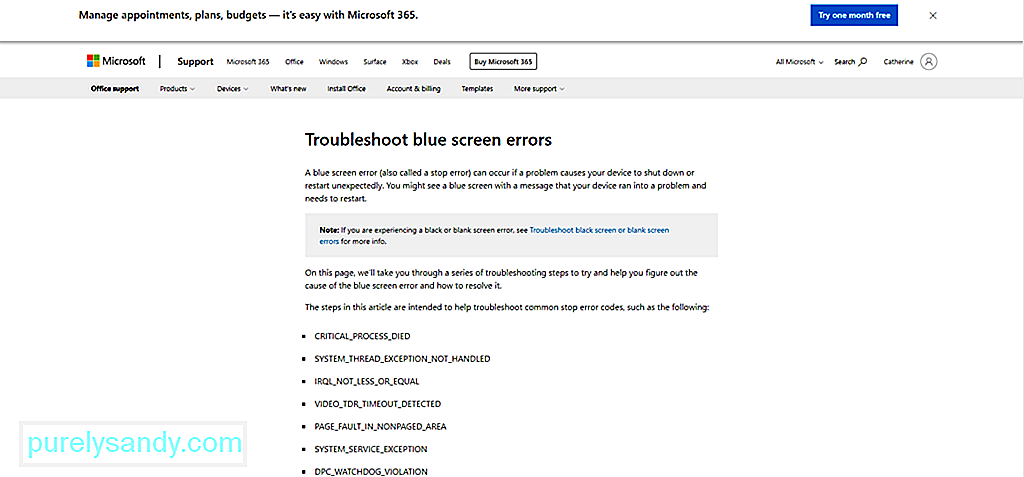
Postoje dva načina za korištenje ovog alata za rješavanje problema. Prvo ga upotrijebite putem Microsoftove web stranice. Drugo, upotrijebite ga izravno sa svog uređaja.
Preko Microsofta
Preko Windowsa 10
Do ovog BSOD-a može doći i ako je povezana hardverska komponenta nekompatibilna sa sustavom Windows 10. Provjerite koristite li hardversku perifernu opremu koji je kompatibilan sa sustavom Windows 10. Da biste to učinili, posjetite web mjesto proizvođača hardvera.
Rješenje br. 15: Deinstalirajte nekompatibilne aplikacije nezavisnih proizvođača.Nespojive aplikacije nezavisnih proizvođača mogu uzrokovati pojavu pogreške BSOD. Da biste deinstalirali ove aplikacije, učinite sljedeće:
Ako više nemate dovoljno prostora na disku na uređaju sa sustavom Windows 10, tada biste vjerojatno mogli naići na RTKVHD64.sys BSOD. Dakle, pokušajte osloboditi prostor na tvrdom disku da biste isključili mogućnost nedostatka prostora na tvrdom disku.
Da biste oslobodili prostor na disku na uređaju sa sustavom Windows 10, učinite sljedeće:
Sada se ne preporučuje ručno brisanje datoteka s tvrdog diska jer biste na kraju mogli izbrisati važne sistemske datoteke, što onda može rezultirati ozbiljnijim problemima. I ne želimo da se to dogodi. Kao opciju, pokušajte upotrijebiti alat za popravak računala kako biste se automatski riješili neželjenih datoteka.
Rješenje # 17: Rješavanje problema s unosima registra.Da biste ispravili oštećeni unos registra, imate tri mogućnosti: Pokrenite automatsko popravljanje, osvježavanje ili Ponovno postavljanje /
Koju biste od tri odabrali? Kao što i samo ime govori, opcija Pokreni automatski popravak automatski pokreće sesiju popravka u vaše ime. Opcija Osvježi ponovo će instalirati programe koje ste instalirali u sustavu Windows i stvoriti njihovu kopiju na radnoj površini. S druge strane, opcija Poništavanje uklonit će sve osobne datoteke i izbrisati postavke ili konfiguraciju sustava na vašem računalu.
Da biste pokrenuli automatsko popravljanje, slijedite ove korake:
Da biste izvršili osvježavanje sustava, učinite sljedeće:
Da biste resetirali Windows 10, evo što biste trebali učiniti:
Računalo koje je u savršenom radnom stanju uopće ne bi smjelo prikazivati probleme s plavim zaslonom. Međutim, priznajmo. Nijedan hardver ili softver nije bez greške. Čak i najskuplje superračunalo tamo može naići na BSOD pogrešku poput plavog zaslona RTKVHD64.sys.
Ako ste naišli na ovu pogrešku, ne brinite. Rješenja koja smo gore postavili trebala bi vam pomoći da ih riješite. Mogli biste započeti s izvođenjem osnovnih koraka za rješavanje problema, poput korištenja obnavljanja sustava, skeniranja uređaja na zlonamjerni softver, osiguravanja ažuriranja upravljačkih programa ili pokretanja sustava u siguran način. Ali niti jedno od njih ne radi, prijeđite na složenija rješenja poput deinstalacije zvučnih upravljačkih programa, ažuriranja BIOS-a ili vraćanja sustava Windows u prethodno radno stanje.
Sada, ako mislite da ste učinili sve što ste učinili možete, ali bezuspješno, tada je vaša najbolja opcija potražiti pomoć od profesionalnog Windows tehničara. Uređaj možete odnijeti u ovlašteni servis i zatražiti provjeru. A onda neka oni riješe problem u vaše ime.
Kako ste riješili pogrešku RTKVHD64.sys? Znate li druga rješenja koja smo zaboravili uključiti u ovaj članak? Voljeli bismo čuti vaše mišljenje. Komentar u nastavku!
Youtube video: Kako popraviti plavi zaslon RTKVHD64.sys u sustavu Windows 10
08, 2025

