Kako se vratiti izbrisane sistemske datoteke s MacOS-a (09.15.25)
Kao korisnik Maca, vjerojatno dijelite ovu krivnju među ostalim korisnicima: brisanjem sistemske datoteke. Bilo slučajno ili ne, ovo je zapravo česta pojava. Nije baš dobra stvar, ali dogodi se. I budući da se to događa velikom broju korisnika, pronađena su rješenja problema. Dakle, ako se pitate kako vratiti izbrisane datoteke, uglavnom sistemske datoteke i mape izbrisane s vašeg Maca, ovaj članak sadrži sve potrebne informacije.
Što su sistemske datoteke i kako se one brišu na Macu?Jednostavno rečeno, sistemska datoteka je bilo koja datoteka na kojoj je atribut sustava. Kada je atribut sustava uključen u datoteci, to znači da je ta datoteka presudna za ukupnu funkciju i izvedbu operativnog sustava. S obzirom na važnost, sistemske datoteke, naravno, treba ostaviti na miru. Njihova promjena, premještanje i brisanje može uzrokovati nestabilnost, ako ne i potpuni kvar sustava. Nažalost, ove je datoteke jednostavno izbrisati na Macu. Ako se ne sjećate da ste ga uklonili, ali primijetite probleme koji su mogli biti uzrokovani radnjom, tada ste to vjerojatno učinili vi ili netko tko je koristio vaš Mac.
Obično se sistemskim mapama može lako pristupiti u Finderu. Neki korisnici mapu System Library često zamijene s mapom Library (i obrnuto). Nakon otvaranja mape System Library, korisnici mogu pomisliti da su nepoznate datoteke smeće ili privremene datoteke, pa ih brišu pokušavajući osloboditi prostor za pohranu i smanjiti nepotrebne datoteke na svom Macu. Drugi način pristupa sistemskim datotekama je putem naredbenog retka, koji zahtijeva odlazak u korijenski direktorij Mac datotečnog sustava. Napredniji korisnici koji se osjećaju pomalo avanturistički, u konačnici mogu na kraju izbrisati datoteke s kojima se ne bi trebali miješati. Pa opet, ono što je učinjeno, gotovo je. Ovdje su metode oporavka Mac datoteka koje biste trebali pokušati ponovno pokrenuti normalno i neometano.
Metoda 1: Dohvaćanje iz otpada. 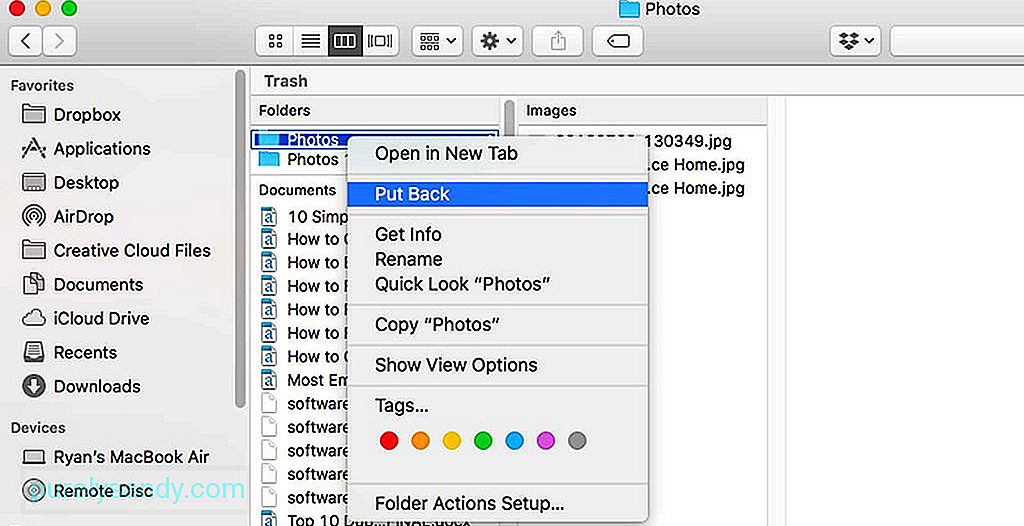
Prvo mjesto za provjeru oporavka izbrisanih datoteka na Macu je Smeće. Kao i kod ostalih stavki koje izbrišete, i sistemske datoteke će vjerojatno završiti u otpadu. Ako još niste trajno ispraznili Otpad, velika je vjerojatnost da su sistemske datoteke koje ste slučajno izbrisali i dalje tamo.
- Otvorite ikonu Otpad.
- Pronađite izbrisanu sistemsku datoteku / s ili mapa / e. Obično će imati naziv datoteke tehničkog izgleda.
- Desnom tipkom miša kliknite datoteku ili mapu, a zatim odaberite Vrati natrag.
Nadamo se da će ova metoda vratiti izbrisane datoteke natrag tamo gdje bi trebale biti.
2. metoda: Oporavite pojedinačne datoteke iz Time Machine-a. 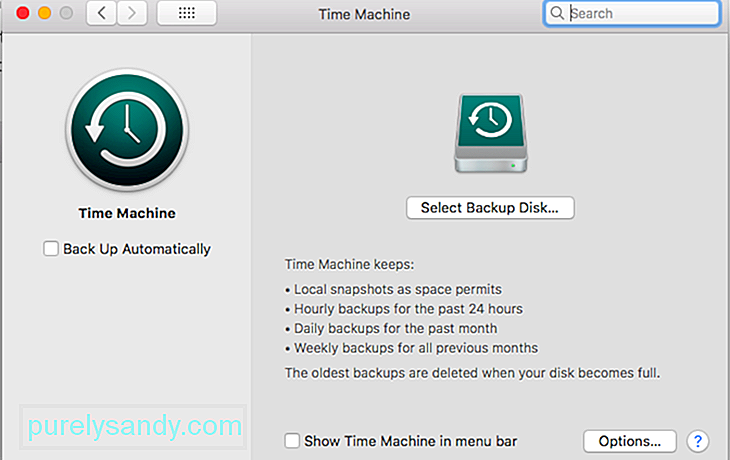
Time Machine je ugrađeni Mac-ov uslužni program za izradu sigurnosnih kopija. Omogućuje vam izradu sigurnosne kopije sadržaja vašeg Maca na vanjskom uređaju za pohranu, što vam omogućuje naknadno vraćanje podataka po potrebi. Možete izraditi sigurnosnu kopiju cijelog svog Mac računala, uključujući sve datoteke i programe, ali možete biti i selektivniji u vezi s tim što sigurnosno kopirati ili ne. Kad je omogućen, Time Machine može sigurnosno kopirati vaš Mac u određeno vrijeme. Može biti satno, dnevno ili tjedno. Možete pokušati vratiti iz sigurnosne kopije vremenskog stroja da biste oporavili sve datoteke, uključujući sistemske datoteke. Nadamo se da je najnovija sigurnosna kopija stvorena prije nego što ste izbrisali dotičnu sistemsku datoteku ili mapu.
- Kliknite Time Machine na doku ili odaberite Enter Time Machine u izborniku.
- Potražite datoteku / datoteke za vraćanje. Polje za pretraživanje možete koristiti ako znate naziv datoteke. Pomičite se kroz datoteke dok ne pronađete ono što tražite.
- Pritisnite razmaknicu za pregled datoteke kako biste bili sigurni da je to datoteka koju trebate vratiti.
- Jednom kada pronađete datoteku, odaberite je i kliknite Vrati.
Ako niste sigurni koje su određene datoteke izbrisane, onda je najbolje možete učiniti je vratiti svoj Mac u stanje u kojem je bio prije nego što ste slučajno zabrljali sa sistemskim datotekama. To će uključivati vraćanje pune sigurnosne kopije s vremenskog stroja.
- Ponovo pokrenite svoj Mac. Kad čujete prvi zvuk pri pokretanju, držite pritisnuto COMMAND + R.
- Ne puštajte dok ne vidite prozor MacOS Utilities.
- Ako imate sigurnosnu kopiju Time Machinea, opcija odabira "Vrati iz sigurnosne kopije vremenskog stroja" bit će tamo. Odaberite je.
- Slijedite upute na zaslonu da biste dovršili postupak obnavljanja sigurnosne kopije. Dovršenje će možda potrajati, pa provjerite je li vaš Mac priključen izravno na utičnicu.
Ako ste nedavno ispraznili Smeće ili niste omogućili Time Machine, možete pokušati koristiti Mac softver za oporavak datoteka. Točan postupak oporavka razlikovat će se od aplikacije do aplikacije, ali obično uključuje skeniranje vašeg pokretačkog diska za izbrisane sistemske datoteke i mape, tražeći stavke koje se još uvijek mogu oporaviti. Tada će vam aplikacija omogućiti da pregledate datoteke i spremite ih na novo mjesto.
Završne misliNitko ne bi namjerno izbrisao sistemske datoteke, pa nemojte biti previše strogi prema sebi kad slučajno to učinite. Ako ste pogriješili dok ste čistili svoj Mac od smeća, predlažemo da samo koristite aplikaciju kao što je Mac aplikacija za popravak. Ova je aplikacija dizajnirana za skeniranje datoteka i uklanjanje smeća i na kraju će poboljšati ukupnu izvedbu vašeg Mac računala.
Youtube video: Kako se vratiti izbrisane sistemske datoteke s MacOS-a
09, 2025

