Kako postaviti dijaprojekciju fotografija čuvara zaslona Mac (09.23.25)
Aplikacija Photos na Macu izuzetno je svestran alat. Ne samo da pohranjuje i organizira vaše slike, već ih možete postaviti i kao čuvar zaslona. Postavljanje dijaprojekcije fotografija čuvara zaslona Mac pruža osobni dodir vašem zaslonu zbog posebnih uspomena koje predstavljaju slike. Možete odabrati skup slika iz Fotografije i postaviti ih kao čuvar zaslona.
Ovaj članak naučit će vas kako postaviti Mac screensaver pomoću albuma Photos s samo nekoliko klikova. Dakle, kada se vaš Mac ne koristi, prezentacija fotografija vašeg čuvara zaslona Mac pretvorit će vaš zaslon u digitalni okvir slike.
Slijedite ovaj detaljni vodič za postavljanje biblioteke fotografija kao čuvara zaslona:- Kliknite Appleov logotip i na padajućem izborniku odaberite Postavke sustava .
- Kliknite Desktop & amp; Čuvar zaslona .
- Idite na karticu Čuvar zaslona gdje možete odabrati vrstu čuvara zaslona koji želite i slike koje želite uključiti iz albuma fotografija čuvara zaslona Mac.
- U Prozor čuvara zaslona, odaberite željenu animaciju s lijevog izbornika. Možete odabrati Plutajući, Preklopni, Refleksije, Origami, Pomične pločice, Klizne ploče, Foto mobitel, Mobilni telefon za odmor, Foto zid, Vintage printovi, Ken opekline, Klasika. Posljednjih pet opcija čuvara zaslona (Flurry, Arabesque, Shell, Message, iTunes Artwork, Word of the Day i Random) ne koriste slike.
- U desnom stupcu kliknite strelicu padajućeg izbornika pored img za odabir slika koje želite koristiti. Možete odabrati Događaji nedavnih fotografija za učitavanje najnovijih slika dodanih u aplikaciju Fotografije ili možete kliknuti Biblioteka fotografija .
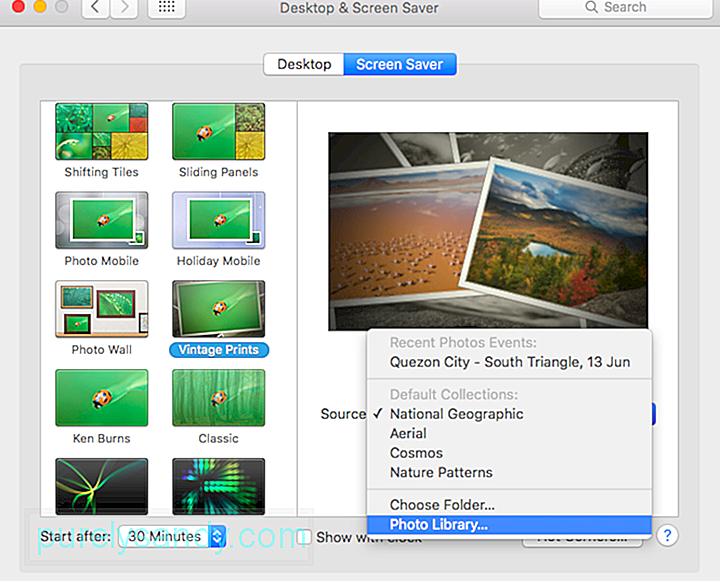
- Kada kliknete Biblioteka fotografija , od vas će se zatražiti da odaberete skup fotografija koji će se koristiti za čuvar zaslona. Možete kliknuti pojedinačne fotografije, Trenutak, Zbirku, Mjesto, Godinu, Lice, Album ili Dijeljeni iCloud album.
- Označite okvir Nasumičnim redoslijedom slajdova ako želite da čuvar zaslona kruži kroz odabrane fotografije slučajnim redoslijedom.
- Kliknite Pokreni nakon u donjem lijevom dijelu prozora da biste postavili vrijeme kada bi se čuvar zaslona trebao pokrenuti. Na padajućem izborniku možete odabrati između 1 minute i 1 sata. Čuvar zaslona započet će se reproducirati samo kada računalo ne radi ovdje određeno vrijeme. Dakle, ako postavite da se čuvar zaslona pokreće nakon 30 minuta, čuvar zaslona će se reproducirati tek nakon što računalo ne radi 30 minuta.
- Ako želite prikazati vrijeme kada se čuvar zaslona reproducira, označite okvir Prikaži s cloc k.
Možete vidjeti pregled čuvara zaslona u gornjem desnom kutu prozora kako biste imali predodžbu kako će to izgledati.
Ako želite da se čuvar zaslona aktivira kad god dođete do jednog od kutovima zaslona pokazivačem kliknite gumb Hot Corners u donjem desnom kutu zaslona. Odaberite kut koji želite koristiti, a zatim na skočnom izborniku kliknite Start Screen Saver (Pokreni čuvar zaslona).
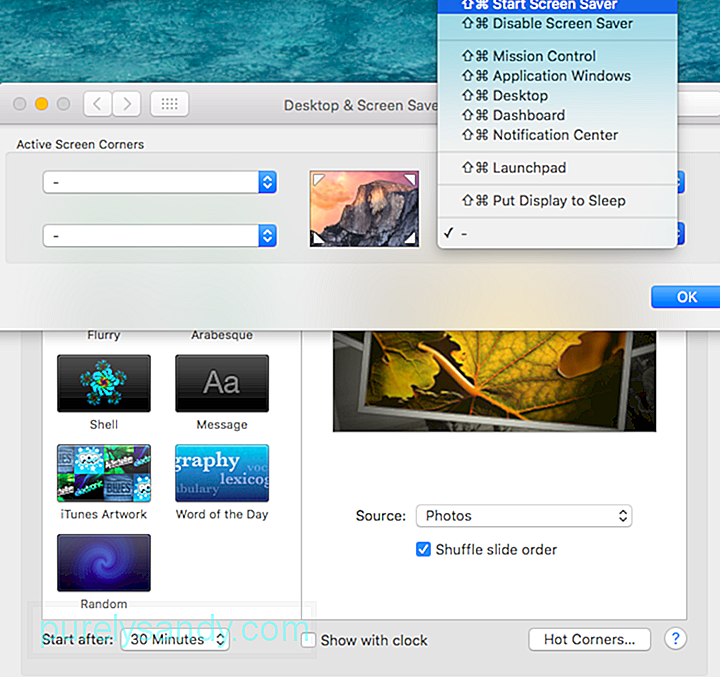 Iz sigurnosnih razloga trebali biste postaviti računalo da traži lozinku nakon Mac je prešao u stanje mirovanja ili je aktiviran čuvar zaslona. To možete postaviti tako da odete na Postavke sustava & gt; Sigurnost & amp; Privatnost & gt; Općenito . To će vam trebati da unesete lozinku računa nakon što protekne određeno vrijeme kako biste zaštitili svoje računalo od neovlaštenog pristupa.
Iz sigurnosnih razloga trebali biste postaviti računalo da traži lozinku nakon Mac je prešao u stanje mirovanja ili je aktiviran čuvar zaslona. To možete postaviti tako da odete na Postavke sustava & gt; Sigurnost & amp; Privatnost & gt; Općenito . To će vam trebati da unesete lozinku računa nakon što protekne određeno vrijeme kako biste zaštitili svoje računalo od neovlaštenog pristupa.
Zaslon za prijavu može biti dosadan, ali možete zatražiti od Maca da prikaže čuvar zaslona kako biste dodali osobni dodir vašem prozoru za prijavu. Ova je značajka dostupna za Macove koji izvode OS X v10.6 i novije verzije, ali vaš Mac mora biti u radnoj grupi da bi to funkcioniralo.
Čuvari zaslona koje možete koristiti također su ograničeni na Apple čuvare zaslona Paketi Arabesque, Shell, Spectrum i .slideSaver. Čuvari zaslona na temelju fotografija, kao što je čuvar zaslona Photos album za Mac, neće raditi jer su biblioteka Fotografije i druge fotografije fotografija nedostupne kad niste prijavljeni.
Čuvar zaslona možete postaviti za prozor za prijavu koristeći OS X Server Manager Manager, OS X Server WorkGroup Manager ili putem terminala. Kompletne upute možete pronaći ovdje, ali imajte na umu da je stranica arhivirana i da je Apple više ne ažurira.
Mac Photo Screensaver ne radiPonekad se čuvari zaslona ne pokrenu ili neće učitati vaše slike, iako Pregled prikazuje savršeno radni čuvar zaslona. Ako vam čuvar zaslona ne radi, evo nekoliko koraka koje možete poduzeti da biste riješili problem:
Prikaz čuvara zaslona dobar je način prilagodbe zaslona i smanjenja dosade. Nadamo se da će vam ovaj vodič pomoći u postavljanju osobnog čuvara zaslona koristeći vaše najcjenjenije fotografije.
Youtube video: Kako postaviti dijaprojekciju fotografija čuvara zaslona Mac
09, 2025

