Od sustava Windows do Maca: Vodič za početnike (09.16.25)
Ako ste odrasli koristeći Microsoft Windows, prelazak na Mac u početku može zbuniti. Iako su dizajneri dizajnirali Mac da bude jednostavan, lak za upotrebu i učinkovit, postoje razlike u odnosu na Windows na koje bi moglo trebati neko vrijeme da se navikne. Prelazak s Windowsa na Mac može se osjećati kao kad ste prvi put naučili koristiti računalo. Međutim, kad se naviknete, cijenit ćete vašu odluku zašto odabirete Mac umjesto Windows.
Lako je naučiti kako koristiti Mac, ali neke od vas mogu ipak spotaknuti hirovi OS X-a. Osim učenja novih prečaca, također se trebate naviknuti na različite Mac značajke. Da biste se lakše upoznali sa svojim novim uređajem, ovdje je jednostavan korisnički vodič za dugogodišnjeg korisnika Windowsa.
Kako zatvoriti aplikacijuU sustavu Windows sve što morate učiniti je kliknuti gumb x da biste zatvorili aplikaciju. Međutim, u Macu klikanje crvenog gumba x ne zatvara potpuno prozor. Ne prestaje potpuno dok mu posebno ne kažete da prestane. Klikom na gumb x samo se zatvara prozor, a ne aplikacija. To znači da još uvijek radi u pozadini.
Imate dva načina da potpuno zatvorite aplikaciju. Možete dodirnuti tipke Command + Q ili možete odabrati quit s padajućeg izbornika programa.
S desna na lijevoAko ste dugo korisnik Windows-a, imate tendenciju da biste potražili gumbe za zatvaranje, minimiziranje i maksimiziranje u gornjem desnom dijelu prozora. Međutim, vidjet ćete da se svi ti gumbi umjesto toga nalaze u gornjem lijevom kutu prozora na Macu. Isprva je pomalo zbunjujuće, ali dugoročno ćete se naviknuti.
Tipka Command jednaka je ControlOdrastanje sa sustavom Windows znači poznavanje različitih kontrolnih prečaca poput Ctrl + C, Ctrl + X, Ctrl + V i Ctrl + Z za zadatke kopiranja, rezanja, lijepljenja i poništavanja.
U Macu se tipka Control uglavnom koristi za prebacivanje između kartica preglednika i prebacivanje između radnih površina. Većina naredbi nalazi se pod tipkom Cmd.
Dakle, umjesto Ctrl + C, Ctrl + X, Ctrl + V i Ctrl + Z, morate koristiti Cmd + C, Cmd + X, Cmd + V i Cmd + Z. Alt + Tab postaje Cmd + Tab. Bilo koji prečac u sustavu Windows koji uključuje Control vjerojatno ima ekvivalentnu prečicu OS X.
Kopiranje datotekaKopiranje datoteka puno je složenije na Macu, jer ne postoji Cmd + X prečac za kopiranje datoteka ili opcija "cut" u izborniku desnom tipkom miša. U sustavu Windows sve što trebate je pritisnuti Ctrl + X da biste izrezali i Ctrl + V da biste datoteku zalijepili na drugo mjesto. Da biste izrezali i zalijepili datoteke na Mac, slijedite ove korake:
Ako vaš posao uključuje puno zadataka ili jednostavno želite radite stvari u ograničenom vremenu, tada će vam se svidjeti virtualne radne površine na Macu. Virtualna radna površina otvara se kada aktivirate Mission Control. Kad otvorite Mission Control, na vrhu ćete vidjeti skup pravokutnika. To su sve pokrenute aplikacije, dodaci i radna površina na vašem računalu.
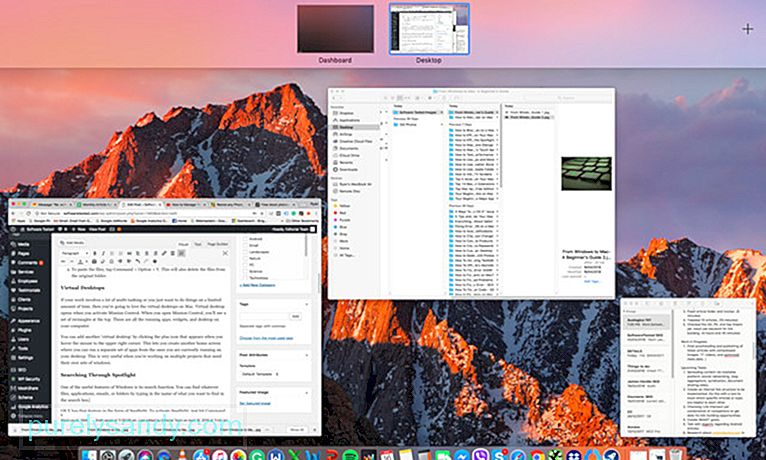
Možete dodati još jednu 'virtualnu radnu površinu' klikom na ikonu plus koja se pojavljuje kada zadržite miš u gornji desni kut. To vam omogućuje stvaranje drugog početnog zaslona na kojem možete pokretati odvojeni skup aplikacija od onih koje trenutno radite na radnoj površini. Ovo je vrlo korisno kada radite na više projekata koji trebaju vlastite skupove prozora.
Pretraživanje kroz Spotlight 
Jedna od korisnih značajki sustava Windows je funkcija pretraživanja. Možete pronaći sve datoteke, programe, e-poštu ili mape tako da u okvir za pretraživanje upišete ime onoga što želite pronaći. OS X ima tu značajku u obliku Spotlight-a. Da biste aktivirali Spotlight, samo pritisnite Command + razmak ili kliknite ikonu povećala na gornjoj traci. Samo unesite sve što želite pronaći, i dobit će sve relevantne rezultate. Osim pronalaženja datoteka, Spotlight je i jednostavan način pokretanja aplikacija, pretraživanja Googlea i Wikipedije i obavljanja osnovnih proračuna.
Brisanje datotekaAko želite izbrisati datoteku, datoteku morate povući u Smeće (koš za smeće u sustavu Windows) koje možete pronaći na doku. Također možete pritisnuti Cmd + Delete da biste olakšali brisanje. Stare datoteke s Mac računala možete i očistiti pokretanjem Outbyte MacRepair, alata za čišćenje treće strane. Prazni sve smeće i briše neželjene datoteke, nepotrebne datoteke dnevnika, neispravna preuzimanja, stara iOS ažuriranja i privremene datoteke s cijelog vašeg Mac sustava.
Dock je vaš prijateljKorisnici Windowsa upoznati su s trakom zadataka na dnu zaslona. Ovdje možete pristupiti često korištenim aplikacijama, izborniku Start i sistemskoj paleti sustava Windows. Dock OS X-a radi na isti način. Pruža prilagodljivi izbornik gdje možete pristupiti uobičajenim datotekama i mapama, Launchpadu, Otpadu, Finderu i System Preferences.
Možete automatski sakriti priključnu stanicu ako ne želite da vam ometa zaslon. Jednostavno idite na Postavke sustava, odaberite Dock i odaberite Automatski sakrij i prikaži dock. Također možete podesiti veličinu, povećanje i postavke za minimiziranje animiranih prozora u Postavkama sustava.
Instaliranje aplikacijaInstaliranje novih programa na Macu vrlo se razlikuje od sustava Windows. Instaliranje novih aplikacija u sustav Windows znači sudjelovanje tijekom cijelog postupka instalacije. Vaša se instalacija neće nastaviti ako ne kliknete gumb Nastavi ili Dalje. Instaliranje novih aplikacija na Mac puno je lakše. Sve što morate učiniti je preuzeti softver i povući preuzetu ikonu u mapu Applications i to je to!
Za prebacivanje s Windows na Mac potrebna je krivulja učenja. No, s ovim korisničkim priručnikom za korisnike Windowsa nadamo se da će vam olakšati istraživanje i upoznavanje s vašim Macom.
Youtube video: Od sustava Windows do Maca: Vodič za početnike
09, 2025

