Kako napraviti snimke zaslona pomoću ugrađenih alata za sustav Windows (09.14.25)
Želite li se pohvaliti nedavnom igrom? Trebate li pomoć u vezi s određenim problemom na računalu sa sustavom Windows? Ili želite snimiti korak po korak i stvoriti vodič? Najbolji način za napraviti sve ove stvari je snimanje zaslona. A postoji nekoliko načina za to. Ovaj će vodič pokazati 7 načina za snimanje snimki zaslona u sustavu Windows 10 .
1. metoda: PrtScn ili CTRL + PrtScnUgrađeni alat za snimku zaslona za Windows je značajka Ispis zaslona. Možete snimiti snimku zaslona na bilo kojem računalu sa sustavom Windows i spremiti je kao datoteku, snimiti snimku zaslona bez spremanja kao datoteku ili snimiti samo jedan prozor umjesto cijelog zaslona. Ovaj je alat vrlo jednostavan za upotrebu jer morate pritisnuti samo gumb zaslona za ispis s oznakom "PrtScn", "PrntScrn" ili Print Scr, ovisno o tipkovnici koju koristite. Evo ipak savjeta: gumb zaslona za ispis obično se nalazi između tipki F12 i Scroll Lock.
Ako koristite prijenosno računalo, možda ćete trebati pritisnuti tipku Funkcija ili Fn da bi značajka zaslona za ispis funkcionirala. Jednom kada pritisnete gumb zaslona za ispis, može se činiti da se ništa nije dogodilo jer nema zvuka ili promjena koje bi ukazivale na to da je snimljeno, ali u stvari je snimka zaslona već spremljena u vaš međuspremnik. Nekoliko je stvari koje možete učiniti sa snimkom zaslona. Dakle, možete:
Snimku zaslona spremite kao datotekuAko želite snimiti snimku zaslona cijelog zaslona i spremiti je izravno na računalo, slijedite ove korake:
Pro Savjet : Skenirajte svoje računalo radi problema s performansama, bezvrijednih datoteka, štetnih aplikacija i sigurnosnih prijetnji
koje mogu uzrokovati probleme sa sustavom ili usporiti performanse.
Posebna ponuda. O Outbyteu, uputama za deinstalaciju, EULA-u, Pravilima o privatnosti.
- Pritisnite tipku Windows + PrtScn. Ako koristite tablet, pritisnite gumb s logotipom sustava Windows + gumb za stišavanje. Za ostala prijenosna računala ili uređaje možda ćete trebati pritisnuti tipku Windows + Ctrl + PrtScn ili tipku Windows + Fn + PrtScn.
- Na trenutak ćete primijetiti da vam se zaslon zatamnio. To znači da je snimka zaslona snimljena i datoteka je spremljena na vaše računalo.
- Provjerite spremljenu datoteku u Slike & gt; Mapa zaslona.
Savjet: Snimke zaslona koje se automatski spremaju obično se imenuju prema datumu i vremenu snimanja. Redovito brišite stare snimke zaslona s računala i uklanjajte neželjene datoteke pomoću aplikacije poput Outbyte PC Repair , kako se ne biste zbunili. Također će vam biti lakše potražiti snimak zaslona koji vam treba.
Snimite zaslon bez spremanjaAko želite učiniti više sa snimkom zaslona, možete snimiti zaslon i izravno ga urediti nakon. Da biste napravili snimku zaslona, a da je niste spremili kao datoteku, slijedite ove korake:
- Pritisnite gumb PrtScn. Za neke uređaje možda ćete trebati pritisnuti Alt + Fn + PrtScn. Nećete primijetiti nikakve promjene, ali slika je kopirana u međuspremnik.
- Otvorite program u koji želite zalijepiti sliku. To može biti uređivač slika, e-pošta ili procesor teksta. Kliknite Uredi & gt; Zalijepite ili pritisnite Ctrl + V da biste zalijepili sliku. Dimenzije zaslona zaslona bit će jednake razlučivosti zaslona vašeg računala.
- Ako želite urediti, obrezati ili dodati svoj snimak zaslona prije nego što ga negdje zalijepite ili nekome pošaljete, možete zalijepiti snimak zaslona na omiljena aplikacija za uređivanje fotografija i uređujte je od tamo.
Ako želite snimiti jedan aktivni prozor, slijedite ove korake:
< ul>Ovom se prečicom možete koristiti samo za snimanje snimak zaslona u sustavu Windows 10 . Ova kombinacija tipkovnice omogućuje vam snimanje dijela zaslona i kopiranje u međuspremnik. Kad pritisnete Windows + Shift + S, zaslon će se lagano zatamniti i pojavit će se pokazivač. Pomoću tog kursora možete nacrtati dio zaslona koji želite snimiti. Držite kursor dok crtate područje, a zatim otpustite kursor. Snimka zaslona automatski će se spremiti u međuspremnik.
Otvorite svoj omiljeni alat za uređivanje fotografija, poput Paint ili Photoshop, zalijepite snimak zaslona, a zatim ga uredite ili spremite kao datoteku. Ovaj prečac olakšava snimanje snimke zaslona samo dijela vašeg zaslona. Prije toga morali ste snimiti cijeli zaslon, a zatim obrezati sliku da biste pokazali što želite da bude uključeno u snimku zaslona.
3. metoda: Alat za izrezivanje 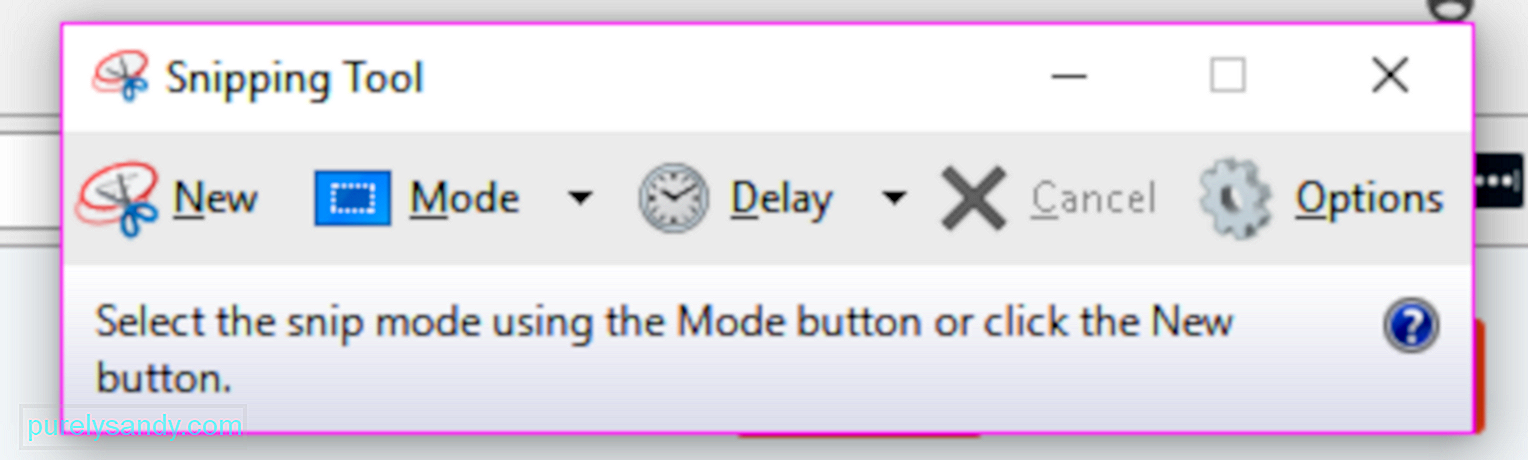
Alat za izrezivanje je vrlo korisna ugrađena stolna aplikacija za snimanje zaslona. To je jedan od najpopularnijih alata koji se koristi za snimku zaslona računala sa sustavom Windows na različite načine. Možete imati izrezivanje na cijelom zaslonu, pravokutni isječak ili slobodni oblik. Također možete upotrijebiti odbrojavanje da odgodite snimanje zaslona na 1, 2, 3, 4 ili 5 sekundi.
Da biste koristili alat za izrezivanje, slijedite upute u nastavku:
- Potražite alat za izrezivanje u okviru za pretraživanje izbornika Start i dodirnite gornji rezultat. Ili možete otići na Sve aplikacije & gt; Dodaci za sustav Windows.
- Jednom kada je Alat za izrezivanje pokrenut, kliknite gumb Novo da biste napravili snimku zaslona. Odaberite način rada koji više volite.
- Držite i povucite kursor do područja koje želite izrezati. Otpustite tipku miša i područje će se automatski kopirati u prozor za označavanje.
- Datoteku možete uređivati, bilježiti, kopirati, dijeliti ili spremiti iz prozora za označavanje.
Microsoft je najavio da će u bliskoj budućnosti postupno ukidati alat za izrezivanje, a čak je predstavio i novi alat za snimanje snimaka zaslona pod nazivom Snip & amp; Skica (o kojoj ćemo raspravljati u nastavku) s ažuriranjem sustava Windows 10. listopada 2018., ali nema određene najave, pa će se možda alat za izrezivanje zasad zadržati.
4. metoda: Snimka zaslona pomoću Windows tabletaAko upotrebljavate Surface tablet, ASUS Vivotab, Dell Venue ili bilo koji drugi Windows tablet, nećete imati tipkovnicu s gumbom PrtScn za snimanje zaslona. Iako je Alat za izrezivanje dostupan i za Windows tablete, to nije sjajan alat za upotrebu na uređaju s dodirnim značajkama.
Najučinkovitiji način za snimanje zaslona na Windows tabletima je upotreba njihovih hardverskih gumba. Za snimanje cijelog zaslona tableta istodobno pritisnite Windows logotip + tipke za smanjenje glasnoće. Zaslon će se smanjiti kad pritisnete ovaj prečac, što znači da je snimka zaslona napravljena. Snimkama zaslona možete pristupiti u mapi Snimke zaslona u biblioteci slika.
5. način: Dijeljenje šarma (samo Windows 8.1)Ako i dalje koristite Windows 8.1 iz nekog ili drugog razloga, pomoću čarobnjaka možete napraviti snimku zaslona i podijeliti je pomoću Windows aplikacija. To je korisno kada pregledavate web ili koristite aplikaciju i želite brzo podijeliti ono što je na vašem zaslonu. Samo otvorite šarm Dijeli, dodirnite strelicu pored stavke koju želite podijeliti, a zatim kliknite opciju Snimka zaslona.
Metoda 6: Windows + Alt + PrtScn (samo Windows 10 Creators Update)Microsoft je predstavio novo značajke u sustavu Windows 10 Creators Update, uključujući novu traku za igre koja se može koristiti za igranje igara. Snimanje zaslona aktivnog prozora igre jedna je od stvari koje Game Bar može učiniti. Tijekom igranja igre pritisnite Windows + Alt + PrtScn i snimka zaslona automatski će se stvoriti i pohraniti na vaš uređaj.
Snimci zaslona možete pristupiti u Videozapisima & gt; Mapa Snimke. Naziv datoteke sadržavat će ime igre koju ste igrali, datum i vrijeme snimanja zaslona.
Metoda 7: Snip & amp; SkicaOvo je novi alat za snimku zaslona koji je Microsoft predstavio u svom ažuriranju za Windows 10. listopada 2018. Jednostavnije je pristupiti i ubrzati dijeljenje snimaka zaslona.
Sljedeći koraci pokazat će vam kako napraviti snimku zaslona na sustavu Windows pomoću Snip & amp; Skica:
- Otvorite aplikaciju i kliknite gumb New u gornjem lijevom kutu.
- The Snip & amp; Prozor skice će nestati, a na vrhu zaslona pojavit će se maleni izbornik.
- Odaberite koju vrstu snimke zaslona želite napraviti - pravokutnu, slobodnog oblika ili cijelog zaslona. Ipak, ne postoji mogućnost snimanja aktivnog prozora.
- Nakon snimanja snimke zaslona učitava se izravno u Snip & amp; Prozor skice, u kojem možete uređivati ili bilježiti sliku.
- Po završetku spremite datoteku ili je podijelite na svoju e-poštu ili društvene medije.
Postoji mnogo načina za snimanje zaslona zaslona i aplikacija na računalu, a ako nemate složenih ili specifičnih potreba, ugrađeni alati i značajke u sustavu Windows dovoljni su za obavljanje posla.
Youtube video: Kako napraviti snimke zaslona pomoću ugrađenih alata za sustav Windows
09, 2025

