Što učiniti s neočekivanom pogreškom Microsoft Visual Basic (50001) na Macu (09.15.25)
Microsoft Word možda nije zadani procesor dokumenata u macOS-u, ali mnogi korisnici Maca radije ga koriste za pisanje i uređivanje datoteka. To je zbog njegove snage, bogatog popisa značajki, jednostavnosti upotrebe ili bilo čega drugog.
Treba vam i za čitanje starih datoteka ili drugih Word dokumenata s drugih računala. To ovisi o složenosti datoteka. Ako vaši dokumenti uključuju više stupaca, ugrađenih slika, prilagođene fontove, fusnote i slične značajke, možete više ili manje zaboraviti na upotrebu bilo čega drugog. Ali ako su vaši dokumenti jednostavne tekstualne datoteke, tada će ih učitati puno programa.
Stvarajte, uređujte, surađujte i dijelite dokumente pomoću programa Word za Mac. Sada je lakše nego ikad pisati, dizajnirati i neometano raditi na svojim uređajima & amp; s drugima. Dijelite datoteke i surađujte u stvarnom vremenu u dokumentu ili uređujte Office dokumente priložene uz e-poštu. Nabavite značajke pametne pomoći čim budu objavljene u programima Word, Excel i PowerPoint kako biste uvijek radili s najnovijim verzijama. Bez obzira jeste li bloger, pisac, novinar, kolumnist, student ili voditelj projekta koji radi na dokumentaciji, Word je vaša aplikacija za rad s dokumentima.
Možete izvršiti ove zadatke i izvršiti mnogo više pomoću Visual Basic-a za programe (VBA) za Office - jednostavnog, ali moćnog programskog jezika koji možete koristiti za proširivanje Officeovih aplikacija.
Ovaj je članak namijenjen iskusnim korisnicima Officea koji žele saznati više o VBA i koji žele malo uvida u to kako im programiranje može pomoći da prilagode Office.
Officeov program sadrži bogat skup značajki. Postoji mnogo različitih načina za oblikovanje, oblikovanje i manipuliranje dokumentima, e-poštom, bazama podataka, obrascima, proračunskim tablicama i prezentacijama. Velika snaga programiranja VBA u programu Office je u tome što se gotovo svaka operacija koju možete izvesti mišem, tipkovnicom ili dijaloškim okvirom može izvršiti i pomoću VBA. Nadalje, ako se to može učiniti jednom s VBA-om, to se može učiniti jednako lako sto puta. (U stvari, automatizacija ponavljajućih zadataka jedna je od najčešćih upotreba VBA u sustavu Office.)
Osim snage skriptiranja VBA za ubrzavanje svakodnevnih zadataka, možete koristiti VBA za dodavanje nove funkcionalnosti u Officeove aplikacije ili za pozivanje i interakciju s korisnikom vaših dokumenata na načine koji su specifični za vaše poslovne potrebe. Na primjer, mogli biste napisati neki VBA kôd koji prikazuje skočnu poruku koja podsjeća korisnike da spreme dokument na određeni mrežni pogon prvi put kad ga pokušaju spremiti.
Međutim, mnogi su korisnici iskusili dobivanje neočekivane pogreške Microsoft Visual Basic (50001) na Macu. Do pogreške obično dolazi kada korisnik pokuša otvoriti Wordov dokument na Macu. Zbog ove pogreške korisnik ne može koristiti Microsoft Word za otvaranje, stvaranje ili uređivanje dokumenata na svom Macu.
Što je Microsoft Visual Basic Neočekivana pogreška (50001) na Macu?Ako kompajler Visual Basic naiđe na problem u kodu, pojavljuje se pogreška vremena prevođenja. U uređivaču koda Visual Studio možete lako prepoznati koji je redak koda uzrokovao pogrešku jer se ispod tog retka koda pojavljuje valovita crta. Poruka o pogrešci pojavljuje se ako pokažete na valovito podcrtavanje ili otvorite Popis pogrešaka, koji prikazuje i druge poruke.
Ako identifikator ima valovito podcrtavanje, a kratko podvlačenje pojavljuje se ispod desnog znaka, generiranje klica za klasu, konstruktor, metodu, svojstvo, polje ili nabrajanje. Za više informacija pogledajte Generiranje iz upotrebe (Visual Studio).
Rješavanjem upozorenja iz Visual Basic prevoditelja, možda ćete moći napisati kod koji se brže izvodi i ima manje bugova. Ova upozorenja identificiraju kod koji može uzrokovati pogreške prilikom pokretanja aplikacije. Na primjer, kompajler vas upozorava ako pokušate pozvati člana neraspoređene varijable objekta, vratiti se iz funkcije bez postavljanja povratne vrijednosti ili izvršiti blok Try s pogreškama u logici da biste uhvatili iznimke.
Neočekivana pogreška Microsoft Visual Basic (50001) na Macu pojavljuje se kada koristite Microsoft Word. U većini slučajeva pogreška se pojavi kad god se otvori aplikacija Word. Postoje i slučajevi kada se pogreška pojavi prilikom napuštanja ili zatvaranja dokumenta Microsoft Word.
Prema izvješćima, problem se događa iznenada i nema naznaka da postoji problem s aplikacijom Microsoft Office. Čini se da Microsoft Word ispravno funkcionira prije početka neočekivane pogreške Microsoft Visual Basic (50001) na Macu. Postoje čak i nove instalacije Microsoft Officea koje su naišle na ovu pogrešku, a korisnici su ostali zbunjeni što je uzrokuje.
Neočekivana pogreška Microsoft Visual Basic (50001) na Macu također nije ograničena na Word. Vidjeli smo puno pritužbi i izvještaja o pogrešci koja se pojavljivala pri korištenju drugih proizvoda Microsoft Officea, kao što su Excel i PowerPoint.
Ova vrsta pogreške pojavit će se kao dosadna obavijest na vašem zaslonu ako se njome ne rukuje i ne ispravi. Ova se pogreška obično događa bez upozorenja. Poruka o pogrešci može se pojaviti na zaslonu kad god se pokrene Microsoft Word ili Excel. U stvari, poruka o pogrešci ili neki drugi dijaloški okvir može se pojaviti iznova i iznova ako se ne riješi rano.
Ova pogreška također može značiti da istovremeno rade nekompatibilni programi. Može se dogoditi i zbog problema s memorijom, lošeg grafičkog upravljačkog programa ili zaraze virusom. Bez obzira na slučaj, problem se mora riješiti odmah kako bi se izbjegli daljnji problemi.
Što uzrokuje neočekivanu pogrešku Microsoft Visual Basic (50001) na Macu?Neočekivanu pogrešku Microsoft Visual Basic (50001) na Macu mogu pokrenuti različiti čimbenici. Utvrđivanje točnog razloga može biti prilično izazovno, ali bila bi velika pomoć pri rješavanju ove pogreške. Ispod smo naveli uobičajene elemente koji bi mogli uzrokovati pojavljivanje neočekivane pogreške Microsoft Visual Basic (50001) prilikom korištenja programa Microsoft Word.
- Zastarjela instalacija Microsoft Officea. Prvi čimbenik koji biste trebali pogledati je vaša instalacija Microsoft Officea. Ako naiđete na neočekivanu pogrešku Microsoft Visual Basic (50001) u više aplikacija Microsoft Officea, tada problem leži u instalaciji same aplikacije.
- Zastarjeli macOS. Drugi razlog zbog kojeg nailazite na pogrešku s Microsoft Officeom je taj što je i MacOS zastario. Kada koristite stariju verziju operativnog sustava, mogu se pojaviti problemi s kompatibilnošću prilikom pokretanja aplikacija.
- Pokretanje previše aplikacija. Kada je na vašem Macu pokrenuto previše aplikacija, mogli biste naići na probleme s performansama i druge pogreške poput Microsoft Visual Basic Unexpected Error (50001).
- Oštećena predmemorija. Ako je datoteka s postavkama ili datoteka s popisom oštećena, tada možete naići na neke probleme prilikom korištenja programa Microsoft Word ili drugih programa Microsoft Office.
- Imate dodatak koji najvjerojatnije treba ažurirati. Koristite li Adobe Acrobat ili drugi softver koji Wordu dodaje funkcionalnost? Ako je to slučaj, instalirajte ažuriranja za svoje programske dodatke.
Dobivanje neočekivane pogreške Microsoft Visual Basic (50001) na vašem Macu frustrirajuće, pogotovo ako aplikaciju upotrebljavate u radne ili studijske svrhe. Međutim, nemojte se uzrujavati jer se ova pogreška može ispraviti pomoću donjih rješenja:
Popravak 1: Zatvorite sve programe i ponovo pokrenite Microsoft Office.Što više aplikacija i programa imate i pokrenete, to se troši više memorije i prostora. Kao rezultat, vaš Mac postaje sporiji i mogu se pojaviti poruke slučajnih pogrešaka.
Iako je to očigledna činjenica, mnogi od nas krivi su što je mnoštvo aplikacija radilo u pozadini. Da, neke od ovih aplikacija možda će vam trebati kasnije, ali ako ih trenutno stvarno nećete koristiti, možda ćete ih prvo zatvoriti kako biste imali više prostora za druge važne procese. 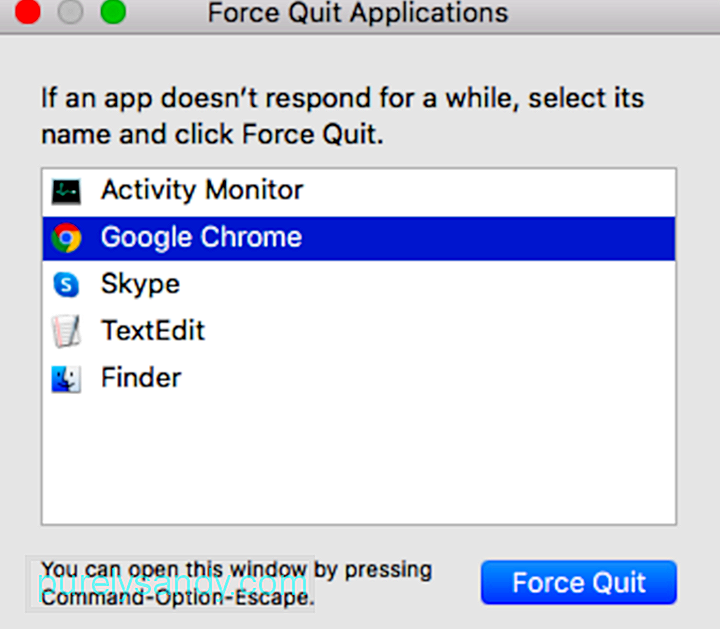
Da biste izašli iz aktivnih aplikacija, uključujući Microsoft Office, slijedite ove korake:
Ponavljajte prethodne korake dok ne izađete iz svih aktivnih aplikacija. Kad je aplikacija prisiljena izaći, sve nespremljene promjene otvorenih dokumenata ne spremaju se. Nakon što su sve aplikacije zatvorene, kliknite prečac aplikacije Microsoft Word da biste je otvorili. Ako se pogreška i dalje javlja, prijeđite na sljedeći korak.
Popravak # 2: Ažurirajte Microsoft Word. Da biste dobili ažuriranja, idite na izbornik Pomoć u programu Word i odaberite Provjeri ima li ažuriranja da biste pokrenuli Automatsko ažuriranje. Ako ne, možete otići na izbornik Alati i odabrati Predlošci i programski dodaci te deaktivirati sve dodatne programe koje imate. 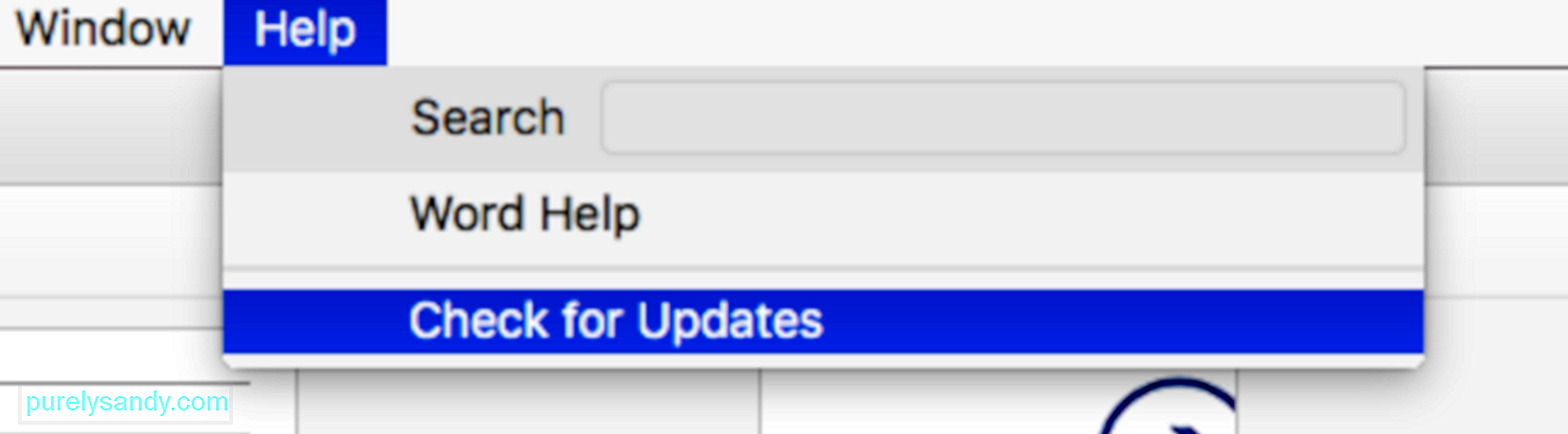
Ponekad preuzimanje i instaliranje najnovijeg ažuriranja za Microsoft Office može riješiti vaš problem normal.dotm. Da biste ažurirali Microsoft Office, slijedite ove korake:
Ako naiđete na bilo kakvu pogrešku, prvo možete izvršiti siguran način rada / pokretanje na Mac OS-u.
Da biste saznali je li dostupno ažuriranje, jednostavno kliknite logotip Apple na radnoj površini . A zatim kliknite App Store . Idite na karticu Ažuriranja i provjerite jesu li dostupna ažuriranja sustava. Ako postoji ažuriranje, instalirajte ga. 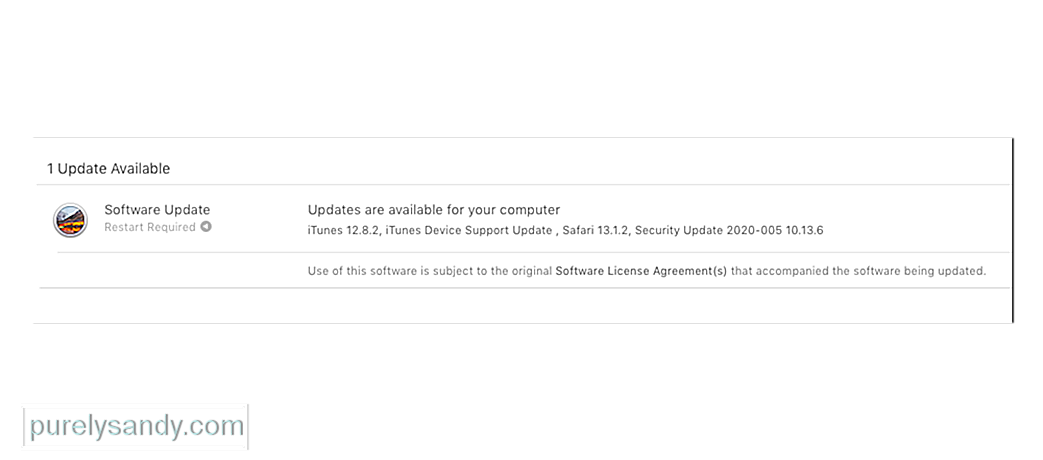
Ako želite automatski provjeriti ima li ažuriranja, idite na Postavke sustava i odaberite App Store. Obavezno odaberite Automatski provjeri ažuriranja opcija je označena.
Popravak # 4: Brisanje postavki riječi.Aplikacije se mogu prilagoditi ovisno o korisnikovim željama. To se može učiniti putem Postavki ili Postavki. Kada se aplikacija prilagodi, postavke se spremaju u namjensku datoteku s postavkama. I kad god se aplikacija pokrene, datoteka s preferencama se nalazi i učitava.
Datoteke s postavkama uglavnom su malene; stoga njihovo brisanje zapravo neće imati značajan utjecaj na performanse vašeg Maca. Međutim, kada se ove datoteke ponašaju loše ili su neispravne, to je već druga priča.
Te se datoteke u nekom trenutku mogu pokvariti, zbog čega će se vaš sustav srušiti, sporo raditi ili pokrenuti poruke o pogrešci.
Ako se pogreška pojavi pri otvaranju programa Microsoft Word, pokušajte izbrisati datoteku s njezinim preferencama. Nakon toga možete početi ispočetka.
Da biste izbrisali datoteku s postavkama, idite na Finder i dođite do Početna - & gt; Biblioteka - & gt; Postavke. Pronađite datoteku s postavkama koju želite izbrisati i pritisnite gumb Izbriši. Nakon toga ponovo pokrenite aplikaciju. Do tada bi trebala biti generirana nova datoteka s preferencama. 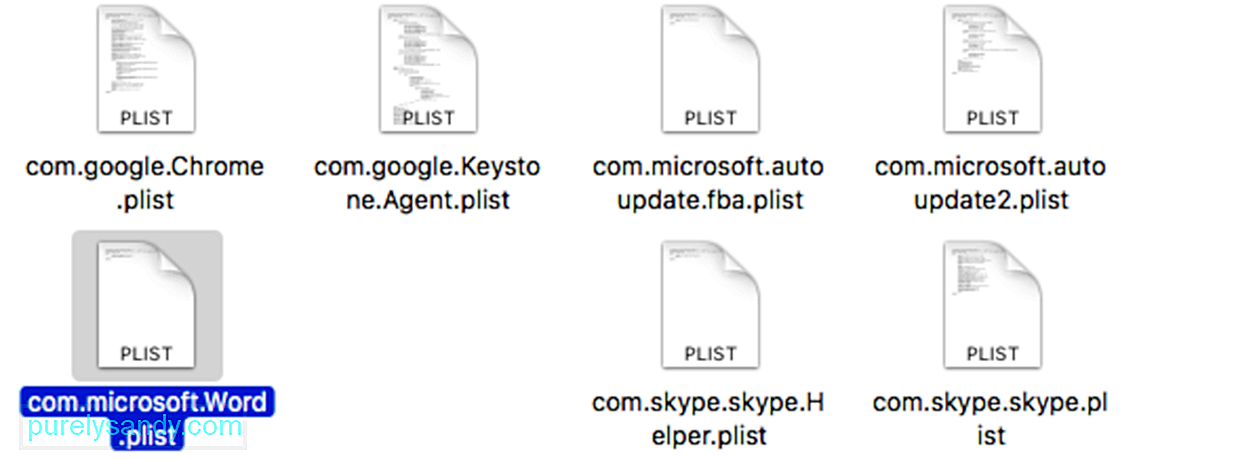
Pokrenite Word i provjerite javlja li se problem još uvijek. Ako se čini da je problem riješen, datoteku Normal možete premjestiti u otpad. Provjerite jesu li sve datoteke u potpunosti izbrisane premetanjem sustava pomoću Mac uređaja za čišćenje.
Popravak # 5: Pokušajte otvoriti i popraviti Microsoft Word.Dodaci (ili dodaci) programi su koji dodaju dopunske značajke programima Microsoft Office. Postoje dvije vrste dodataka: VBA dodaci i COM dodaci. VBA je lakše graditi programske dodatke. COM je skraćenica od Komponentni objektni model i omogućuje velik broj opcija za prilagodbu programskih dodataka.
Kliknite Opcije, a zatim Dodaci na lijevom izborniku. Na dnu stranice trebali biste vidjeti popis. Na ovom popisu kliknite PowerPoint dodaci / Excel dodaci / Word dodaci itd. I pritisnite Go.
Da biste onemogućili dodatke u programu Microsoft Word, slijedite upute u nastavku:
Ako niste znali, predmemorija vašeg Mac računala je mjesto na kojem vaš sustav pohranjuje privremene podatke. Ti će se podaci po potrebi prikupljati.
Iako ova predmemorija može ubrzati pristup podacima i vrijeme učitavanja, ogromna predmemorija može utjecati na performanse vašeg sustava. To čak može dovesti do toga da vaše računalo radi sporo i neučinkovito. Ako primijetite da određena aplikacija počinje zaostajati ili se čini da se vaše računalo muči, to je ozbiljan pokazatelj da morate očistiti predmemoriju.
Pokušajte očistiti predmemoriju Officeovih aplikacija da biste provjerili hoće li funkcionirati:
Ako sumnjate da je uzrok pogreške oštećena datoteka normal.dotm, njezino brisanje može riješiti problem. Kad god pokrenete Microsoft Word, automatski će potražiti ovu datoteku. Ali ako ga ne pronađe, automatski će generirati novi. Dakle, brisanje oštećene datoteke normal.dotm neće uopće naštetiti Wordu ili vašem sustavu.
Slijedite upute u nastavku za brisanje datoteke normal.dotm:
Kao što je gore navedeno, oštećeni korisnički račun može uzrokovati pogrešku normal.dotm površinski. Dakle, pokušajte stvoriti novi korisnički račun i provjeriti ostaje li problem i dalje.
Evo kako možete stvoriti novi korisnički račun na Microsoft Officeu:
Office za Mac možete jednostavno deinstalirati aplikacije kao što su Word, Excel, PowerPoint, OneNote i Outlook koristeći ove upute. Morate biti prijavljeni kao administrator na Macu ili navesti administratorsko ime i lozinku da biste dovršili ove korake.
Uklonite aplikacije za Office za Mac
Uklonite datoteke iz korisničke mape knjižnice
- com.microsoft.erreporting
- com.microsoft.Excel
- com.microsoft.netlib.shipassertprocess
- com.microsoft. Office365ServiceV2
- com.microsoft.Outlook
- com.microsoft.Powerpoint
- com.microsoft.RMS-XPCService
- com.microsoft. Word
- com.microsoft.onenote.mac
- UBF8T346G9.ms
- UBF8T346G9.Office
- UBF8T346G9.OfficeOsfWebHost
Uklonite s Docka i ponovo pokrenite
Nakon što u potpunosti izbrišete Microsoft Office sa svog računala, možete instalirati novu kopiju da biste vidjeli je li pogreška ispravljena.
Neočekivana pogreška Microsoft Visual Basic (50001) na Macu izvrstan je ubojica produktivnosti ako se ne riješi što je prije moguće. To vrijedi za zaposlenike i studente koji se oslanjaju na Microsoftove aplikacije za stvaranje, uređivanje i otvaranje dokumenata. Iako postoje alternative za Microsoft Word i druge Officeove aplikacije, možda postoje problemi s kompatibilnošću zbog otvaranja datoteka pomoću druge platforme. Gornji koraci trebali bi vam pomoći da što prije ispravite neočekivanu pogrešku Microsoft Visual Basic (50001) kako biste se mogli vratiti na ono što radite.
Youtube video: Što učiniti s neočekivanom pogreškom Microsoft Visual Basic (50001) na Macu
09, 2025

