Što učiniti s aplikacijom Više nije otvorena na Macu (09.09.25)
macOS je operativni sustav prilagođen većini korisnika, ali je sklon i raznim pogreškama. Neke su poruke pogreške čak i pomalo čudne. Na primjer, pogreška "Aplikacija više nije otvorena" na Macu nepoznata je pogreška s kojom su se susreli neki korisnici MacOS-a. Pogreška obično uključuje izvorne Appleove aplikacije, uključujući Steam, Finder i Preview. Te su aplikacije unaprijed instalirane na svakom Macu i ključne su komponente Mac ekosustava. Međutim, postoje slučajevi kada se ova pogreška događa i kada se pokreću aplikacije trećih strana. 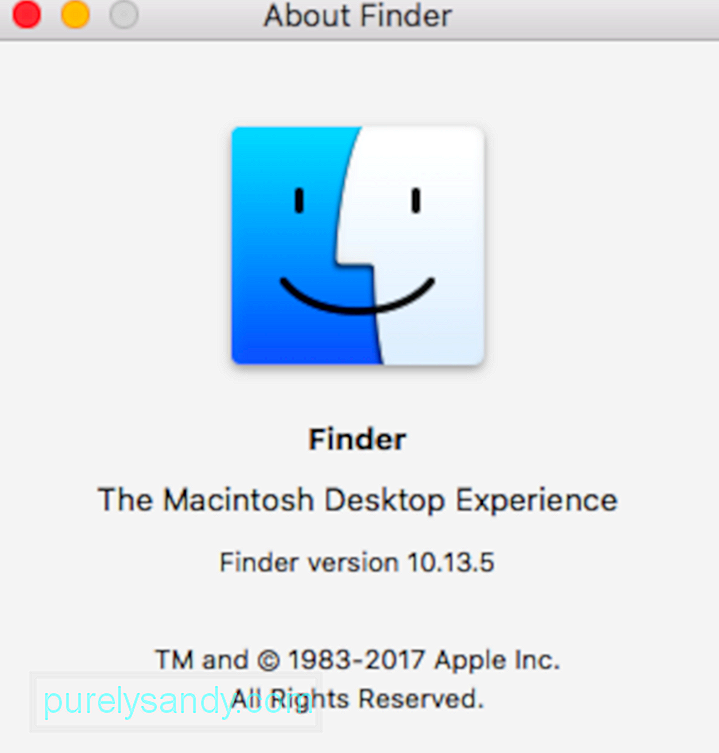
Pogreška "Aplikacija više nije otvorena" na Macu dovodi korisnika do zabune kad god se pojavi. Ova obavijest o pogrešci uključuje ime aplikacije koja prestaje reagirati zajedno sa sljedećom porukom:
Aplikacija “x” više nije otvorena.
Međutim, možete vidjeti da je prozor aplikacije i dalje otvoren. Zbog toga korisnici više ne mogu koristiti aplikaciju. Ova pogreška zapravo nije ograničena na određenu aplikaciju. Umjesto toga, to se može dogoditi bilo kojoj aplikaciji na vašem Macu, izvornoj ili ne. Najneugodniji dio ove pogreške je što se kada primite obavijest, navedena aplikacija ne zatvara, već ostaje otvorena. Zapeli ste s aplikacijom za vješanje dok je prisilno ne zatvorite ili ponovno pokrenete sustav.
Ono što se zapravo događa jest da macOS misli da pogođena aplikacija više nije otvorena iako aplikacija ostaje otvorena u pozadini. Poruka o pogrešci pojavit će se kada aplikacija kojoj pokušavate pristupiti prestane reagirati.
Unatoč obavijesti o pogrešci, aplikacija se zapravo čini kao da je otvorena, iako je više ne možete koristiti. Možda ćete vidjeti točku ispod prečaca na docku (što znači da je aplikacija pokrenuta) ili možda još uvijek ima otvorene prozore. Međutim, vi ga ne možete koristiti. Ako se to dogodi s aplikacijom Pregled, to znači da više ne možete otvoriti PDF-ove, snimke zaslona ili druge slike.
Kada aplikacije trećih strana prikažu pogrešku "Aplikacija više nije otvorena" na Macu , korisnici mogu sami riješiti problem pomoću osnovnih postupaka za rješavanje problema. 
No, čini se da je u nekim slučajevima problem trajan i vaš je Mac prisiljen ponovno se pokrenuti svaki put. U tom je slučaju problem možda povezan s pogreškom operativnog sustava. Ako vam se to dogodi, provjerite je li vaš Mac ažuriran.
Ovaj članak objašnjava kako se nositi s ovom pogreškom i ponovno pokrenuti aplikacije. Uključili smo čak i korake koje možete poduzeti u slučaju da se ovaj problem stalno iznova pojavljuje.
Što uzrokuje "Aplikacija više nije otvorena" Pogreška na MacuPogreška "Aplikacija više nije otvorena" na Macu je čudan, ali čest problem. Međutim, problem nije nikakva raketna znanost. Kad se aplikacija zamrzne zbog nestabilnosti ili neodgovaranja, može se pojaviti pogreška "Aplikacija više nije otvorena". Unatoč tome što aplikacija ne radi u pozadini kad zaglavi, ikone Dock and Finder možda će i dalje ukazivati na to da je aplikacija otvorena. Kada se to dogodi, korisnik na Mac-u dobije pogrešku "Aplikacija više nije otvorena" kada pokuša otvoriti tu aplikaciju pomoću prečaca Dock ili prozora Finder.
Kao što je ranije spomenuto, ne treba vam puno truda da biste se riješili pogreške "Aplikacija više nije otvorena". Postoji samo nekoliko koraka koji uključuju napuštanje uključene aplikacije i započinjanje ispočetka. Međutim, ako postoje neki otvoreni procesi na kojima ste radili, možete izgubiti napredak ako značajka automatskog spremanja nije uključena.
Jedan od glavnih razloga zašto aplikacija ne reagira je korupcija datoteka aplikacije, često zbog virusa. Da biste to izbjegli, redovito ažurirajte svoje antivirusne programe ili programe za zaštitu od virusa. 
Neispravnosti hardvera i softvera također mogu pridonijeti ovoj pogrešci. To se može riješiti ponovnim pokretanjem predmetne aplikacije ili ponovnim pokretanjem vašeg Maca. Ponovno pokretanje aplikacije ili macOS osvježava datotečni sustav i trebalo bi se riješiti bilo kakvih pogrešaka. Ovaj će vas vodič voditi kroz jednostavne korake koje možete slijediti za rješavanje pogreške "Aplikacija više nije otvorena" na Macu.
Međutim, prije nego što nastavite, važno je utvrditi je li se pogreška "Aplikacija više nije otvorena" na Macu samo zaledila ili srušila. Velika je razlika između načina isključivanja vaše aplikacije. Kad aplikacija sama neočekivano prestane raditi, to se naziva rušenjem. Ali kad se aplikacija pokrene, ali zaglavi, poznata je kao prekid rada ili ne reagira.
Ova je razlika presudna jer se vaš sustav prijavljuje u poruke o pogrešci pomoću konzole aplikacije. Da biste provjerili, uvijek možete otvoriti sesiju pomoću uslužnog programa konzole. Slijedite korake u nastavku:
Ako ste slijedili gornje korake i utvrdili da vam se aplikacija ruši ne zbog bilo kakvih hardverskih problema ili problema vezanih uz reimg i proširenja problema, najbolji način djelovanja bio bi deinstaliranje aplikacije treće strane, brisanje svih njezinih datoteka i ponovna instalacija iz trgovine aplikacija.
Ako pokušavate deinstalirati aplikaciju, to nije preporuča se samo povlačenje aplikacije u smeće. Morate slijediti smjernice za deinstalaciju programera aplikacije da biste uspješno uklonili program i sve povezane komponente s vašeg Maca.
Kako ispraviti pogrešku "Aplikacija više nije otvorena" na MacuU ovom ćemo vodiču podijeliti nekoliko trikova pomoću kojih možete napustiti čak i najtvrdokornije aplikacije. Sljedeći put kad naiđete na ovu pogrešku "Aplikacija više nije otvorena", znat ćete točno što trebate učiniti da biste je popravili.
Popravak # 1: Prisilno napustite aplikacijuImajte na umu da macOS može prisiliti samo napustiti programe za koje otkrije da su otvoreni. Stoga se nemojte iznenaditi ako u izborniku ‘Force Quit’ ne pronađete aplikacije koje se loše ponašaju. No budući da je ovo najjednostavniji način ispravljanja pogreške, uvijek vrijedi pokušati.
Prva stvar koju trebate učiniti kad god naiđete na gornju poruku o pogrešci je prisilno napustiti aplikaciju. Budući da se aplikacija zamrznula ili je prestala reagirati, nećete je moći zatvoriti kao što biste zatvorili druge aplikacije. Stoga je prisilni prekid jedina opcija za ubijanje aplikacije. Postoji nekoliko načina prisiljavanja aplikacije da napusti program, a u nastavku smo naveli najpopularnije metode.
Korištenje tipkovnog prečacaNajlakši način na koji možete prisilno napustiti aplikaciju je korištenje tipkovne prečice. Slijedite korake u nastavku da biste to učinili:
Drugi način prisiljavanja aplikacije da napusti bio bi putem doka. Evo kako to možete učiniti:
28127 Konačno, ako gornji koraci jesu ne funkcionira za vas, možete provjeriti Activity Monitor da biste zatvorili problematičnu aplikaciju. Da biste to učinili, slijedite korake u nastavku:
Ponovnim pokretanjem vašeg Mac-a resetiraju se sve ključne sistemske datoteke i rješava sve pogreške jer su sve datoteke programa vraćene u normalno stanje bez grešaka. Meko ponovno pokretanje je idealno jer ne uzrokuje pogreške u datotekama ili gubitak podataka. Da biste ponovno pokrenuli sustav:
Ako prisilni napuštanje aplikacije ne riješi problem umjesto vas, morat ćete prisilno ponovno pokrenuti Mac da biste mogli ponovo koristiti aplikaciju. Važno je napomenuti da će prisilno ponovno pokretanje rezultirati gubitkom svih nespremljenih datoteka, zato obavezno zatvorite sve programe koji su pokrenuti pored krivca. Postupak je isti za sve Mace, samo se tipka za napajanje nalazi drugačije. Uz to, slijedite upute u nastavku za prisilno ponovno pokretanje Mac-a.
Da biste očistili mapu Application Container, možete učiniti sljedeće:
Kako se pokazalo, možete upotrijebiti siguran način da biste pokrenuli aplikaciju, a zatim izvedite ponovno pokretanje da biste riješili problem. To je prijavio korisnik koji se suočio sa sličnim problemom. Siguran način pokreće vaš Mac samo s potrebnim aplikacijama koje rade u pozadini. Da biste se pokrenuli u sigurnom načinu, slijedite upute u nastavku:
Ako i dalje primate istu poruku o pogrešci, možda će vam trebati da biste uklonili neke datoteke s preferencama.
Ove datoteke s preferencama na vašem Mac računalu sadrže informacije o pokretanju i dopuštenju povezane s aplikacijom i korisnikom.
Datoteke s preferencama dostupne su za sve Appleove aplikacije koje pokrećete na MacBook-u. Tipično, kada se Appleove aplikacije ruše ili ne rade ispravno na vašem MacBooku, a već ste bezuspješno isprobali "Sigurni način", možete reciklirati povezane datoteke s preferencama.
Prvo napravite sigurnosnu kopiju svog Maca koristeći Time Machine. To su male datoteke koje macOS automatski stvara za pohranu vaših postavki za svaku aplikaciju. Obično ih možete ukloniti bez gubitka podataka ili stvaranja problema, ali preporučujemo da prvo napravite sigurnosnu kopiju Mac-a za svaki slučaj.
Slijedite svaki od dolje navedenih prijedloga, ponovno testirajući problematični nakon svakog.
Savjetujemo vam da datoteke preferencija premjestite u novu mapu na radnoj površini radi čuvanja. Na taj ih način uvijek možete vratiti ako nešto pođe po zlu. Ako to uspije i vaš je problem riješen, izbrišite te datoteke s preferencama.
Da biste uklonili postavke aplikacije, slijedite upute u nastavku:
- ~ / Library /Containers/com.apple.Preview
- <~~/Biblioteka/Containers/com.apple.quicklook.ui.helper
- ~ / Library / Preferences / com.apple.Preview.LSSharedFileList.plist
- ~ / Library / Preferences / com.apple.Preview.SandboxedPersistentURLs.LSSharedFileList.plist
- ~ / Biblioteka / Spremljeno stanje aplikacije / com.apple.Preview.savedState
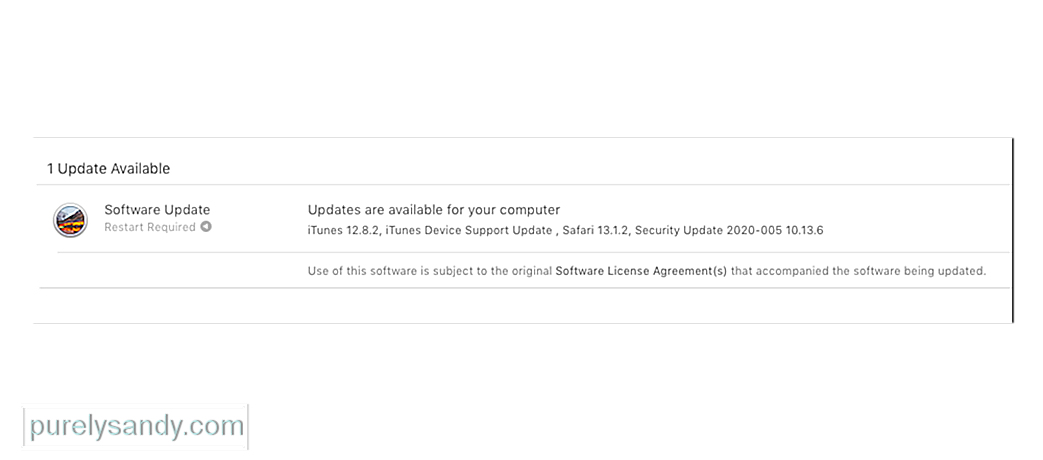 Nadam se , to je sve što vam treba za rješavanje pogrešaka "Preview.app više nije otvoren". Ali ako i dalje imate problema, možda postoji pogreška u vašem operativnom softveru. To možete popraviti ažuriranjem ili ponovnom instalacijom macOS-a.
Nadam se , to je sve što vam treba za rješavanje pogrešaka "Preview.app više nije otvoren". Ali ako i dalje imate problema, možda postoji pogreška u vašem operativnom softveru. To možete popraviti ažuriranjem ili ponovnom instalacijom macOS-a.
Apple redovito objavljuje mala ažuriranja macOS-a. Predlažemo da prvo ažurirate svoj Mac na najnoviju verziju macOS-a. Apple često objavljuje ažuriranja zakrpa kako bi popravio ovakve pogreške, ali od njih ne možete imati koristi ako svoj stroj ne ažurirate.
Ako već imate najnoviju verziju macOS ili ako ažuriranje ne riješi ništa, trebate ponovno instalirati macOS pomoću načina oporavka. To ne bi trebalo utjecati na vaše podatke - iako preporučujemo da svejedno prvo napravite sigurnosnu kopiju Mac-a. Ponovnom instalacijom macOS-a prepisuje se svaki redak koda u operativni softver na vašem Macu.
Da biste se ažurirali na najnovije izdanje macOS-a, slijedite upute u nastavku:
Da biste ponovo instalirali macOS, slijedite korake u nastavku:
Ako je aplikacija koja se ruši ili se zamrzava aplikacija treće strane, možda biste trebali provjeriti proširenja aplikacije ili dodatke. Pokušajte ih isključiti jedno po jedno kako biste pronašli proširenje koje je krivac.
U prošlosti smo vidjeli ovaj problem sa Safari proširenjima gdje su proširenja aplikacija nezavisnih proizvođača uzrokovala bol. Ljudi koji koriste aplikacije trećih strana kao što je Send kasnije sa svojim Mail-om, ponekad su vidjeli pad njihove pošte. Obično je problem u starijoj verziji dodatka.
Nakon što ažurirate aplikaciju treće strane na trenutnu verziju, problem rušenja je riješen. Najbolji način da se isključe problemi s proširenjem / dodacima koji mogu uzrokovati pad aplikacije je pokretanje etrechecka. Ovo je vrlo popularan softver koji vam je dostupan i može vam pomoći u dijagnosticiranju brojnih problema s vašim Macom.
Kada završite etrecheck, pogledajte izvješće i pokušajte locirati procese koji se ne učitavaju ili ne uspije.
Savjeti za smanjenje zamrzavanja i padova aplikacija na vašem MacuIako ne postoji niti jedan protuotrov koji sprečava zamrzavanje ili rušenje aplikacija, i dalje možete poduzimati redovite korake održavanja kako biste umanjili šanse.
- Provjerite postoje li ažuriranja aplikacija i pobrinite se za nadogradnju na najnoviju verziju pomoću trgovine Mac App Store. To je posebno važno za korisnike koji su blokirali postavku automatskog ažuriranja na svom MacBook-u
- Upotrijebite alat Disk-Utility na vašem Macu i redovito provjeravajte ima li problematičnih dozvola za disk i rješavajte povezane probleme.
- Redovito praznite predmemoriju aplikacija. Uključivanjem MacBooka u sigurnom načinu ponekad se brišu problematične predmemorije.
- Redovito defragmentirajte tvrdi disk. Za to možete koristiti jednu od brojnih uslužnih programa treće strane.
- Pokrenite Etrecheck i razmislite o nadogradnji memorije ili MacBooka ako Etrecheck redovito izvještava o lošim performansama. To je osobito istinito ako imate stariju jedinicu s 4 GB memorije i na njoj se pokreće velik broj aplikacija
Nadamo se da su vam ovi savjeti bili korisni. U većini slučajeva glavni razlog redovitog rušenja aplikacija na vašem Macu je zbog oštećenih korisničkih računa / dozvola ili aplikacije treće strane koja nije ažurirana nakon nadogradnje macOS-a. Slijedeći gore navedene redovite poslove održavanja kuće, možete minimizirati neke probleme koji se događaju na vašem Macu.
Youtube video: Što učiniti s aplikacijom Više nije otvorena na Macu
09, 2025

