Popravka Windows Update greške 80072EFE Ispravite (09.15.25)
Pogreška ažuriranja sustava Windows 80072efe uobičajena je pogreška na koju možete naići prilikom instaliranja zakrpa i ažuriranja sustava na bilo koji operativni sustav Windows. To je vrlo specifična pogreška koja je izravno povezana sa uslugom Windows Update.
Možda ćete pronaći različite poruke o pogreškama koje prate kôd, što uključuje:
- Neka ažuriranja nisu instalirana : ## Pronađene pogreške: Kod 80072EFE
- Ažuriranje sustava Windows naišlo je na nepoznatu pogrešku
Poruke pogreške mogu se razlikovati, ali konotacije iza problema ostaju iste. Također ne postoji određeno vrijeme ili postupak koji pokreću pogrešku. Korisnici se mogu susresti s njim prilikom pokretanja ili isključivanja računala, prilikom ponovne instalacije operativnog sustava, ažuriranja aplikacije ili upravljačkog programa uređaja ili prilikom instaliranja softvera povezanog s Microsoftom. Pojava pogreške 80072efe može biti vrlo stresna zbog negativnih posljedica koje ona uzrokuje. Osim neuspješne instalacije ažuriranja, vaše će računalo najvjerojatnije usporiti, zamrznuti ili uzrokovati pad sustava.
Pogreška 80072EFE obično se pokreće kada postoje problemi s internetskom vezom. To može biti na strani klijenta ili na Windows poslužitelju. Ako je na strani poslužitelja, tu ne možemo ništa poduzeti, pa nam preostaje samo rješavanje problema na klijentskoj strani.
Savjet za profesionalce: Skenirajte svoje računalo radi problema s performansama, bezvrijednih datoteka, štetnih aplikacija , i sigurnosne prijetnje
koji mogu uzrokovati probleme sa sustavom ili usporene performanse.
Posebna ponuda. O Outbyteu, uputama za deinstalaciju, EULA-i, pravilima o privatnosti.
Što je pogreška Windows Update greške 80072EFE?Pogreška 80072EFE u osnovi je problem sa sustavom Windows Vista i Windows 7. Međutim, također je poznato da se javlja u sustavu Windows 10, često uzrokovanom zlonamjernim softverom koji pripada obitelji rootkit. Ako pročitate izvornu poruku pogreške, ovaj kôd pogreške nagovještava problem s internetskom vezom. To može značiti nestabilnu liniju ili problem s kabelom, ali također može podići crvenu zastavicu upozoravajući vas da zlonamjerni rootkit možda ometa vašu internetsku vezu.
Ovaj problem može pokrenuti i treća strana vatrozidi ili antivirusni paketi koji pretjerano štite prilikom upravljanja ili nadzora vaše razmjene podataka. Drugi potencijalni krivac je korupcija u datotekama sustava Windows odgovorne za ažuriranje vašeg operativnog sustava.
Prateće poruke o pogrešci mogu biti:
- ERROR_INTERNET_CONNECTION_ABORTED - Veza s poslužiteljem je prekinuta.
- WININET_E_CONNECTION_ABORTED - Veza sa poslužiteljem prekinuta je neobično
- ERROR_WINHTTP_CONNECTION_ABORTED - Veza s poslužiteljem prekinuta je neobično.
Ako ste otkrili samo ovaj problem, trebali biste započeti s naporima za rješavanje problema osiguravajući da internetska veza ispravno funkcionira . Ako jest, pričekajte nekoliko sati i pokušajte ponovo instalirati ažuriranje. Dok čekate, dobra je ideja ponovno pokrenuti usmjerivač / modem kako biste ga prisilili da ponovno dodijeli vaše DNS postavke. Ako je uzrok uistinu bila strana poslužitelja ili pogrešna mrežna konfiguracija, to bi trebalo automatski riješiti problem, a nadogradnja bi se trebala uspješno instalirati.
Jednom kada se uvjerite da problem nije na strani poslužitelja, možete slijediti nekoliko koraka da biste se riješili pogreške 80072EFE. Slijedite donja rješenja redom dok ne pronađete metodu koja vam odgovara.
Napomena: Ako ste naišli na pogrešku 80072EFE Windows Update prilikom instaliranja ažuriranja OS-a na Windows telefonima, problem je na strani poslužitelja ili možda neispravna mrežna postavka. Ako se to dogodi, pričekajte nekoliko sati i pokušajte ponovo da biste vidjeli je li ažuriranje u mogućnosti dovršiti. Ako se problem nastavi, pokušajte pomoću njega proanalizirati internetsku vezu pomoću proxy poslužitelja ili VPN-a. Ako se ažuriranje i dalje ne instalira u potpunosti, izvršite hard reset i pokušajte ponovno.
Što uzrokuje pogrešku Windows Update 80072EFE?Nekoliko problema može dovesti do pogreške 80072efe. Iako su neke maloljetne, druge mogu biti komplicirane. Sadrže;
- Nepouzdana / nesigurna internetska veza
- Akumulirane neželjene datoteke
- Preuzimanje programa kada računalo instalira ažuriranje (a)
- Virus / zlonamjerni softver
- Instalirani antivirusni / malware program
- Neispravna mreža konfiguracija
- Oštećene datoteke registra sustava Windows
- Oštećeni / zastarjeli upravljački programi sustava
Prije nego što pokušate ispraviti ovu pogrešku, evo nekoliko osnovnih koraka za rješavanje problema koje možete poduzeti.
- Provjerite internetsku vezu ili isprobajte drugu vezu. Potrebno je da internetska veza radi za preuzimanje ažuriranja za Windows. Dok radite izvan mreže i pokušavate ručno ažurirati Windows, možda nećete primijetiti status internetske veze. U tom slučaju pokušajte otvoriti web stranice u pregledniku kako biste provjerili internetsku vezu.
- Očistite računalo. Izbrišite bezvrijedne datoteke i riješite probleme koji mogu pokretati ovu pogrešku. Možete upotrijebiti Outbyte PC Repair da biste optimizirali svoje računalo i nadamo se da ćete riješiti ovaj problem s kojim se suočavate.
Ako ovi koraci održavanja nisu uspjeli, možete prijeći na rješenja navedena u nastavku.
Popravka # 1: Pokrenite alat za rješavanje problema mrežnog adaptera.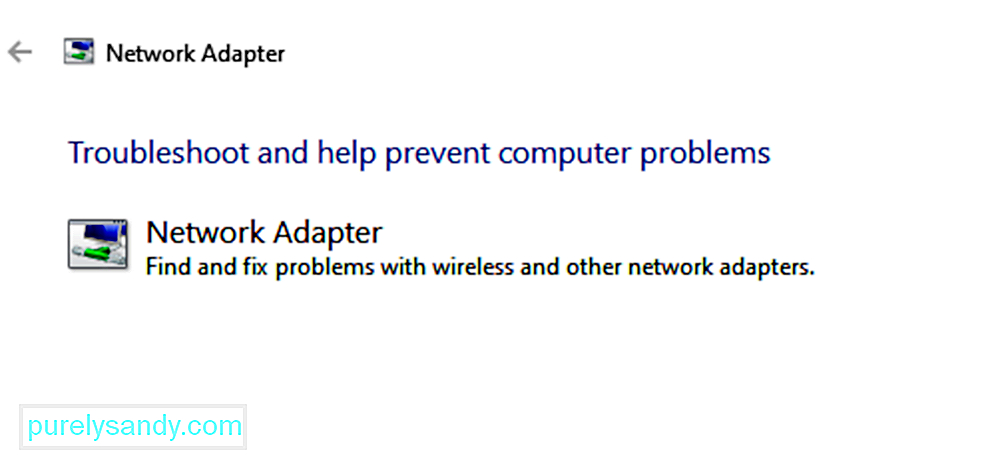
Čak i ako Internet radi u redu, mreža se možda suočava s drugim problemima, čime sprječava Windows Update i uzrokuje pogrešku u raspravi. U takvom slučaju možemo pokrenuti alat za rješavanje problema s mrežom kako bismo riješili problem. Postupak za pokretanje alata za rješavanje problema s mrežom je sljedeći:
Alat za rješavanje problema s ažuriranjima sustava Windows snažan je alat koji provjerava svaki mogući problem s ažuriranjima sustava Windows i po mogućnosti ga popravlja. Jednostavan postupak pokretanja alata za rješavanje problema s ažuriranjima sustava Windows je sljedeći:
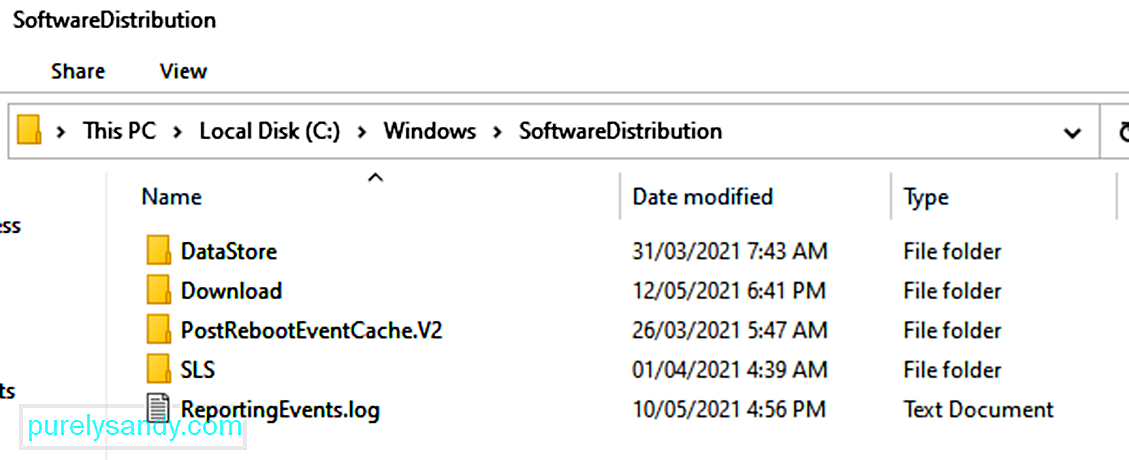
Svaki operativni sustav Windows 10 ima mapu Software Distribution koja se nalazi u direktoriju Windows. Ovdje se privremeno pohranjuju datoteke potrebne za instalaciju ažuriranja sustava Windows.
U ovom ćete rješenju možda morati izbrisati sadržaj ove mape i pokušati ponoviti postupak ažuriranja.
Evo kako:
- net stop wuauserv
- net stop bitovi
Privremene datoteke pohranjene su u sustavu Windows Mapa za distribuciju softvera smještena u Windows direktoriju. Ako su u mapi Softverska distribucija oštećene privremene datoteke, one mogu utjecati na Windows Update i uzrokovati pogrešku Windows Update 80072EFE.
Da biste očistili privremenu predmemoriju Windows Update:
Budući da smetnje zlonamjernog softvera mogu nanijeti puno veću štetu nego što je spriječilo vaše ažuriranje počet ćemo s tim. Pogreška 80072EFE često je povezana s obiteljskim rootkit malwareom koji pripada obitelji win.32 TDDS. Poznato je da ovaj rootkit sprječava prolazak sigurnosnih ažuriranja, a također će ozbiljno ograničiti reakcionarne mogućnosti Windows Defendera.
Srećom, uklanjanje zlonamjernih rootkit datoteka izuzetno je jednostavno. Kaspersky Labs objavio je izvršnu datoteku koja će ukloniti rootkit datoteke s nekoliko jednostavnih klikova. Evo kratkog vodiča za upotrebu tdsskiler.exe:
Napomena: Pokretanje izvršne datoteke tdsskiller na sustavima bez problema sa zlonamjernim softverom neće imati negativan učinak na vaše računalo. Čak i ako vjerujete da vaš sustav nije zaražen, preporučuje se da ne preskočite ovu prvu metodu.
Ako TDSSKiller pronađe bilo kakve prijetnje, automatski će ih nastaviti ubijati. Nakon završetka postupka, ponovno pokrenite sustav. Ponovno provjerite ima li ažuriranja u sustavu Windows update i provjerite jesu li se uspjeli pravilno instalirati.
Popravak # 6: Onemogućite vatrozid i antiviruse. 24662Ako ste tdsskiller.exe koristili bez rezultata, utvrdimo djeluje li antivirusni paket ili vatrozid treće strane. Vatrozidi ili antivirusni programi trećih strana mogu se pokvariti i utvrditi da veza s ažuriranjem sustava Windows nije sigurna. To će na kraju spriječiti da vaš Windows OS primijeni potrebna ažuriranja. Mnogo je sukoba između Windows Defendera i sigurnosnih rješenja treće strane koji će proizvesti pogrešku 80072EFE. Evo popisa zaštitnih zidova za koje je poznato da uzrokuju ovaj problem:
- Norton Internet Security
- Panda Firewall
- Zone Alarm Firewall
- McAfee vatrozid
- AVG vatrozid
Ako imate jedan od gore navedenih zaštitnih zidova trećih strana, onemogućite ih, ponovo pokrenite sustav i pokušajte ponovo izvršiti ažuriranje. Čak i ako imate drugi softver vatrozida, pokušajte ga onemogućiti prije izvođenja ažuriranja sustava Windows.
Popravak # 7: Izbrišite mapu CatRoot2.Mapa catroot2 mapa je sustava Windows koja je potrebna za postupak Windows Update. Kad god ažurirate putem ažuriranja sustava Windows, mačka catroot2 odgovorna je za spremanje potpisa paketa Windows Update. Ispostavilo se da će brisanje sadržaja mape Catroot2 ukloniti korupciju i riješiti nekoliko problema s ažuriranjem sustava Windows, uključujući pogrešku 80072EFE. Brisanje mape catRoot2 ne bi trebalo uzrokovati kvarove na vašem sustavu.
Ako se odlučite slijediti ovu metodu, morat ćete prvo onemogućiti kriptografsku uslugu jer koristi datoteku koja se nalazi unutar mape CatRoot2.
Evo kratkog vodiča za onemogućavanje kriptografskih usluga i brisanje mape CatRoot2:
Ponovo pokrenite računalo i pokušajte ponovo primijeniti ažuriranje sustava Windows.
Popravak br. 8: Resetiranje lokalnih pravila grupe Windows-a.Ako radite s prilagođenim pravilima grupe Windows, vaše postavke mogu spriječiti Windows Update da izvrši potrebna ažuriranja. Neki su korisnici izvijestili da je resetiranjem postavki lokalnih pravila grupe eliminirana pogreška 80072EFE i omogućeno da se Windows normalno ažurira.
Evo kratkog vodiča za vraćanje zadanih pravila lokalne grupe:
Rješavanje problema s uslugom Windows Update može uvelike riješiti pogrešku 80072efe i mnoge druge pogreške koje ometaju lagano ažuriranje vašeg računala.
Korištenje računala s vremenom dovodi do gomilanja bezvrijednih datoteka koje na kraju uzrokuju unutarnje sukobe, uz preopterećenje tvrdog diska računala. Uklanjanjem takvih datoteka lako se može riješiti pogreška 0x80072efe.
Oštećeni / zastarjeli upravljački programi sustava mogu uzrokovati mnoge pogreške, uključujući pogrešku 80072efe. Ažuriranje iste može biti jednostavan način rješavanja pogreške.
Ako su upravljački programi bili stvarni problemi, ako bi ovi koraci mogli riješiti kod pogreške 80072EFE na vašem sustavu.
Popravak # 12: Pokrenite alatku za provjeru sistemskih datoteka.Pokretanje ugrađenog alata za provjeru sistemskih datoteka može biti korisno u rješavanju pogreške. Alat skenira i pokušava popraviti oštećene datoteke koje su mogle biti uzrok pogreške.
Ponovo pokrenite računalo da biste omogućili pokretanje provjere diska. Morate dati vremena alatu da završi prije nego što pokušate učiniti ono što ste radili prije nego što se pojavila pogreška da biste vidjeli je li kôd pogreške Windows Update 80072EFE riješen ili ne.
Popravak # 13: Resetirajte Windows Update pomoću naredbenog retka.Da biste ručno resetirali Windows Update pomoću naredbenog retka u sustavu Windows 10, slijedite ove korake:
- net stop bitovi
- net stop wuauserv
- net stop appidsvc
- net stop cryptsvc
- rmdir% systemroot% \ SoftwareDistribution / S / Q
- rmdir% systemroot% \ system32 \ catroot2 / S / Q
- sc.exe sdset bitovi D: (A ;; CCLCSWRPWPDTLOCRRC ;;; SY) (A; ; CCDCLCSWRPWPDTLOCRSDRCWDWO ;;; BA) (A ;; CCLCSWLOCRRC ;;; AU) (A ;; CCLCSWRPWPDTLOCRRC ;;; PU)
- sc.exe sdset wuauserv D: (A ;; CCLCPWL; ) (A ;; CCDCLCSWRPWPDTLOCRSDRCWDWO ;;; BA) (A ;; CCLCSWLOCRRC ;;; AU) (A ;; CCLCSWRPWPDTLOCRRC ;;; PU)
- regsvr32.exe / s atl.dll
- regsvr32.exe / s urlmon.dll
- regsvr32.exe / s mshtml .dll
- regsvr32.exe / s shdocvw.dll
- regsvr32.exe / s browseui.dll
- regsvr32.exe / s jscript.dll
- regsvr32.exe / s vbscript.dll
- regsvr32.exe / s scrrun.dll
- regsvr32.exe / s msxml.dll
- regsvr32 .exe / s msxml3.dll
- regsvr32.exe / s msxml6.dll
- regsvr32.exe / s actxprxy.dll
- regsvr32.exe / s softpub .dll
- regsvr32.exe / s wintrust.dll
- regsvr32.exe / s dssenh.dll
- regsvr32.exe / s rsaenh.dll
- regsvr32.exe / s gpkcsp.dll
- regsvr32.exe / s sccbase.dll
- regsvr32.exe / s slbcsp.dll
- regsvr32 .exe / s cryptdlg.dll
- regsvr32.exe / s oleaut32.dll
- regsvr32.exe / s ole32.dll
- regsvr32.exe / s shell32.dll
- regsvr32. exe / s initpki.dll
- regsvr32.exe / s wuapi.dll
- regsvr32.exe / s wuaueng.dll
- regsvr32.exe / s wuaueng1. dll
- regsvr32.exe / s wucltui.dll
- regsvr32.exe / s wups.dll
- regsvr32.exe / s wups2.dll
- regsvr32.exe / s wuweb.dll
- regsvr32.exe / s qmgr.dll
- regsvr32.exe / s qmgrprxy.dll
- regsvr32. exe / s wucltux.dll
- regsvr32.exe / s muweb.dll
- regsvr32.exe / s wuwebv.dll
- netsh winsock reset
- netsh winsock reset proxy
- neto start bits
- net start wuauserv
- net start appidsvc
- net start cryptsvc
Jednom kada dovršite korake, Windows Update trebao bi se resetirati i trebao bi ponovno raditi na vašem Windows 10 uređaju.
Popravak # 14: Koristite Vraćanje sustava.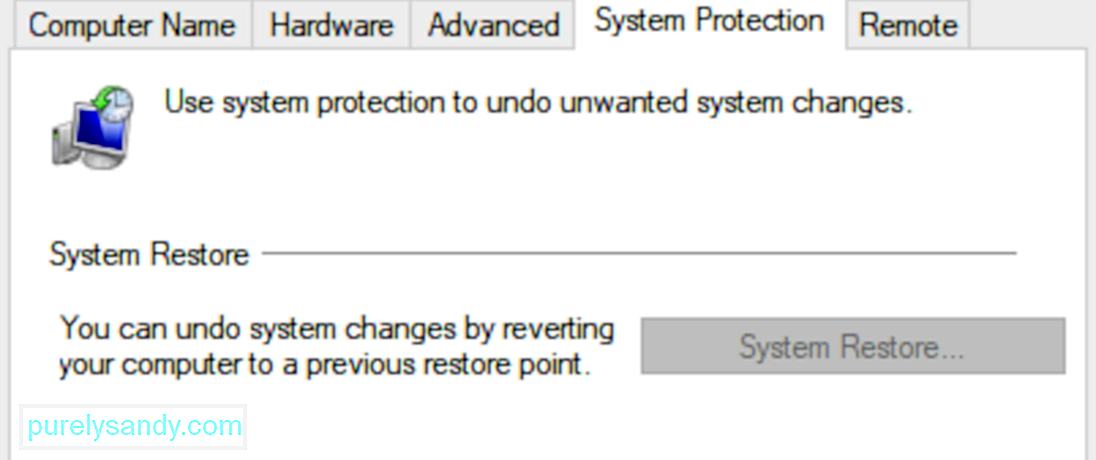
Vraćanje računala na raniji datum kada je radilo bez ikakvih problema bit će potrebno u slučaju da sve gore navedene metode zakažu.
Pokušajte ponovo pristupiti servisu Windows Update da biste vidjeli je li riješen kôd pogreške ažuriranja Windows 10 80072EFE.
Popravak # 15: Instalacija svježeg OSNeuspjeh bilo kojeg od gore navedenih načina za rješavanje pogreške 80072EFE može značiti da je pogreška uzrokovana kombinacijom različitih problema. Ponovna instalacija OS-a može biti vaša zadnja opcija u rješavanju pogreške.
Vrlo je važno naglasiti da će postojani kod 80072EFE nakon nove instalacije OS-a značiti da je pogreška povezana s hardverom. Možda nailazite na pogrešku zbog oštećenog hardvera ili nedavno instaliranog hardvera.
SažetakSvakako se nadamo da su vam gore navedeni načini uspješno pomogli da prijeđete pogrešku 80072EFE i ažurirate Windows. Ako i dalje imate ovaj problem s valjanom Windows licencom, obratite se predstavniku Microsoftove službe za korisnike. Neki su korisnici izvijestili da je ovaj određeni kôd pogreške (80072EFE) popravljen nakon što je Microsoft ispravio njihov kôd proizvoda.
Ako Microsoftov tehničar potvrdi da je vaš licencni kôd valjan, trebali biste usmjeriti pozornost na svoj hardver. Kao što je gore rečeno, poruka o pogrešci signalizira mrežni prekid. To bi vrlo dobro moglo značiti neispravan internetski adapter ili loš kabel. Ako imate dinamičku IP adresu, također možete pokušati nazvati svog davatelja internetskih usluga i zatražiti da postavi statičku IP adresu za vaš stroj.
Youtube video: Popravka Windows Update greške 80072EFE Ispravite
09, 2025

